Android Dosyaları Mac'lere, PC'lere ve Diğer Cihazlara Nasıl Aktarılır
Bu makale, dosyaları Android telefonunuzdan bir Mac'e, PC'ye veya başka bir cihaza taşımak ve paylaşmak için çeşitli yöntemleri açıklar. Talimatlar, Android 9 ve sonraki sürümlere sahip Android cihazlar için geçerlidir. Telefonunuza bağlı olarak ekranınız biraz farklı görünebilir.
Bluetooth Kullanarak Bir Android'den Diğerine
Android cihazlar arasında dosya aktarmanın en kolay yollarından biri Bluetooth kullanmaktır. Desteklenen dosyalar arasında videolar, resimler, müzik, kişiler ve daha fazlası bulunur. Dezavantajı, Bluetooth'un büyük dosyaları aktarması biraz zaman alabilir.
Her iki cihazda da Bluetooth'u açın. Ayarlar.
-
Seçme Bağlantılar > Bluetooth.
eğer görmüyorsan Bağlantılar, sonraki adıma geçin.
-
Aç Bluetooth.

-
Bluetooth açıldıktan sonra Android cihazları birbiriyle eşleştirin.
Bluetooth ayarlarında, cihazlar otomatik olarak eşleştirme için uygun olan diğer cihazları gösterebilir. Değilse, öğesine dokunun. Tarama Mevcut cihazları aramak için
cihazın aç Ayarlar.
-
Musluk Bağlantılar
> Bluetooth. Bluetooth'un açık olduğundan emin olun. eğer görmüyorsan Bağlantı tercihleri, sonraki adıma geçin.Bluetooth ayarları açıkken yakındaki cihazlar telefonunuzu bulabilir.
-
Musluk Tarama. eğer görmüyorsan Yeni cihazı eşleştir, altına bak Kullanılabilir cihazlar. Gerekirse, öğesine dokunun. Tarama Yeniden.

-
Telefonunuz veya tabletinizle eşleştirmek istediğiniz Bluetooth cihazının adına dokunun ve ekrandaki talimatları izleyin.
ihtiyacın varsa geçiş anahtarı biri her iki ekranda da görünmelidir. Dokunmadan önce her iki geçiş anahtarının da eşleştiğinden emin olun. Çift.
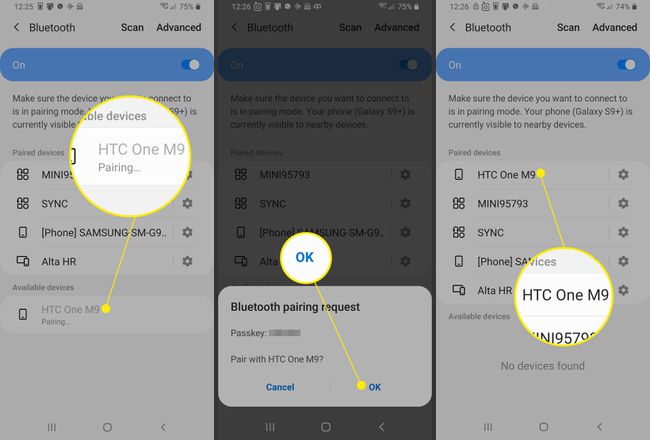
Bluetooth açık ve eşleştirilmiş cihazlarınız ile dosyaları aktarın. Bunu yapmak için, açın Dosyalar kaynak Android telefondaki uygulama.
Aktarmak istediğiniz dosyaları seçin.
öğesine dokunun. Paylaş buton.
-
Seçme Bluetooth Paylaşım yöntemi olarak.

-
Dosya aktarımı etkinleştirildiğinde, dosyayı alan cihazın dosya paylaşımını onaylaması gerekir.

-
Aktarım tamamlandığında, alıcı dosyaya şuradan erişebilir: İndirilenler hedef cihazdaki klasör.
Eşleştirmeden sonra, cihazlar siz onları ayırana kadar eşlenmiş halde kalır. Cihazların eşleşmesini kaldırmak için erişim Bluetooth ayarları bağlı cihazlardan birinde. Eşleştirilmiş cihazların yanında, Ayarlar simgesini seçin ve ardından eşleşmeyi kaldır.
Bir Bluetooth cihazını ilk kez eşleştirdikten sonra cihazlarınız otomatik olarak eşlenebilir. Telefonunuz Bluetooth aracılığıyla bir şeye bağlıysa, ekranın üst kısmında bir Bluetooth simgesi görürsünüz.
Google Hesabınızla Bir Android'den Bir Bilgisayara
İster Mac'te, ister Windows bilgisayarında veya iPhone'da Android dosyalarına erişmek isteyin, Google Hesabınızı kullanmak aktarım işlemini kolaylaştırır. Google Drive'ınıza dosya yüklediğinizde, bu dosyalara Google Drive'a erişebileceğiniz herhangi bir cihazdan erişebilirsiniz.
Android telefonunuzdan Google Drive'a belge, resim, ses dosyası ve video dosyası yüklemek için:
Bir Android telefon veya tablette, Google sürücü uygulama.
Musluk Ekle (artı işareti).
Musluk Yüklemek.
Yüklemek istediğiniz dosyaları bulun ve dokunun.
-
Dosyalarınız Drive'ım'a yüklenir ve şuraya gittiğinizde masaüstü PC'nizdeki veya Mac bilgisayarınızdaki Google Drive'dan erişebilirsiniz. drive.google.com.
Bir iPhone'da Android dosyalarına erişmeniz mi gerekiyor? Dosyaları Android cihazınızdan Google Drive'a yüklemek, dosyalara bir iPhone'da Google Drive'dan erişilebilir hale getirir.

Android'den USB Kablolu Windows Bilgisayara
Android telefonunuzdan bir Windows 10 bilgisayara dosya aktarmak için bir USB kablosu kullanın.
Telefonun kilidini açın.
Bir USB kablosuyla telefonu bir bilgisayara bağlayın.
Android telefonda, görüntülemek için aşağı kaydırın. Bildirim çubuk ve çekmece.
öğesine dokunun. Android Sistemi USB için bildirim.
Musluk Diğer için dokununUSB seçenekleri.
-
İçinde USB ayarları, Seçme Dosyaları aktarma/Android Auto.

Windows 10 PC'de Dosya Gezgini'ni açın.
-
Dosya Gezgini'nde şuraya gidin: bu bilgisayar. Mevcut telefonlardan biri olarak listelenen telefonu görmelisiniz. cihazlar.

-
Cihazı Dosya Gezgini'nde açın. Görmelisin Telefon ve kuruluysa, kart (SSD için).
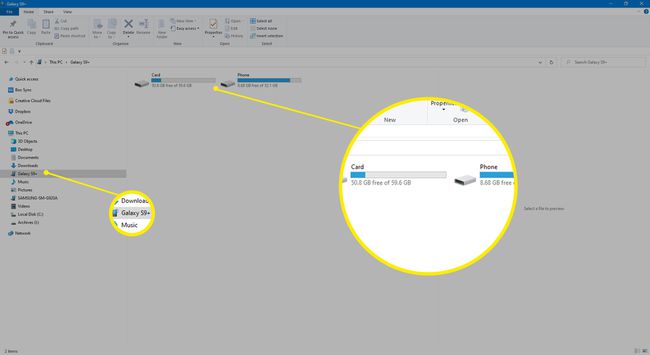
-
Dosyaları Android cihazından Windows PC'ye kopyalayın veya taşıyın.

-
İşiniz bittiğinde, telefonu Windows'tan çıkarın ve USB kablosunu çıkarın.

Android telefonunuzdaki dosyalar artık Windows PC'nizde mevcuttur.
USB Kablosu ile Android'den Mac'e
Dosyaları Android telefonunuzdan Mac OS X 10.5 veya daha yenisi veya macOS yüklü bir Mac'e aktarmak için USB kablosunu nasıl kullanacağınız aşağıda açıklanmıştır.
-
Bilgisayarınıza Android Dosya Aktarımı'nı indirin ve yükleyin.

Açık Android Dosya Aktarımı. Telefonunuzu bir sonraki bağlayışınızda program otomatik olarak açılır.
Telefonun kilidini açın.
Bir USB kablosuyla telefonu bilgisayara bağlayın.
Telefonda, Bildirim çubuğuna gitmek için aşağı kaydırın ve ardından öğesine dokunun. Android Sistemi > Diğer için dokununUSB seçenekleri.
-
İçinde USB ayarları, Seçme Dosyaları aktarma/Android Auto.

-
Bilgisayarda bir Android Dosya Aktarımı penceresi açılır. Aktarmak istediğiniz dosyaları sürüklemek için kullanın.

