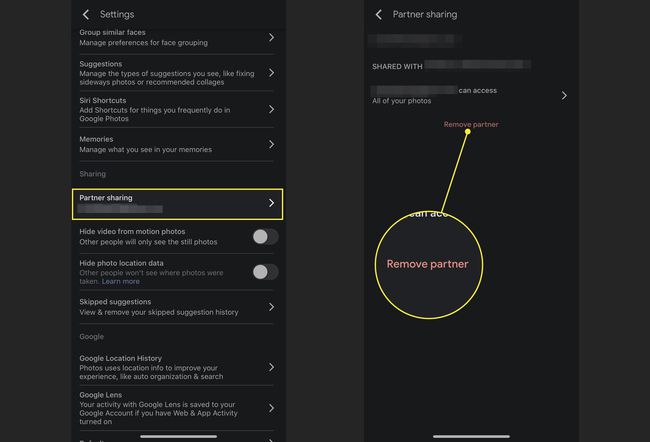Fotoğrafları iPhone'dan Android'e Nasıl Aktarırım
Bilinmesi gereken
- Fotoğrafları paylaşmak için: Google Fotoğraflar'ı açın. Paylaşmak için fotoğrafları seçin, öğesine dokunun. Paylaş, bir kişi seçin, bir mesaj ekleyin ve Göndermek.
- Veya paylaşılan bir klasör kullanın: Oluşturmak > Paylaşılan albüm > Başlık ekle > Fotoğraf ekle > fotoğrafları seç > Tamamlandı. Paylaş, kişi ekle, mesaj ekle, Göndermek.
Bu makale, bir iPhone'dan (uygulamayı çalıştırabilen herhangi bir iOS sürümü) bir Android cihaza, bir uygulama olan Google Fotoğraflar ile nasıl resim paylaşılacağını açıklar. App Store'da mevcut. Daha da hızlı paylaşım için uygulamaya nasıl iş ortağı ekleneceğini de kapsar.
Google Fotoğraflar ile Birkaç Görsel Nasıl Paylaşılır?
Çoğu insan, arkadaşları ve ailesiyle aynı anda yalnızca birkaç görüntü paylaşmak ister. İşte nasıl:
iPhone'unuzda açın Google Fotoğraflar.
-
Paylaşmak istediğiniz fotoğrafı seçmek için dokunun ve basılı tutun.
Resim sol üst köşede mavi bir onay işareti aldığında, onlara dokunarak başkalarını ekleyin.
-
Paylaş düğmesine dokunun (içinden bir ok çıkan kutu).
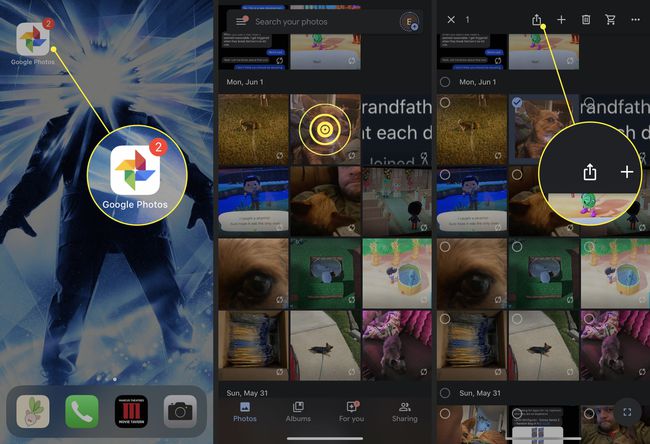
Görüntüleri göndermek istediğiniz kişiyi seçin.
Fotoğraflarla birlikte bir mesaj göndermek için, bunu yazın. Bir şey söyle alan.
-
Fotoğrafları göndermeye hazır olduğunuzda, simgesine dokunun. Göndermek.

Kişiniz, Android cihazında bir bildirim alır. Dokunduklarında, paylaşılan fotoğraflarınızı görürler ve bunları Google Fotoğraflar kitaplıklarına eklemeyi seçebilirler. Ayrıca mesajınıza cevap verebilir ve fotoğraf gönderebilirler.
Google Fotoğraflar'da Paylaşılan Albüm Nasıl Oluşturulur
Android cihazı olan birine aynı anda çok sayıda fotoğraf göndermek ve karşılığında bazı fotoğraflar almak istiyorsanız, Google Fotoğraflar'da mesaj yerine bir Paylaşılan Albüm oluşturun.
Açık Google Fotoğraflar.
-
Ekranın üst kısmında, öğesini seçin. Oluşturmak.
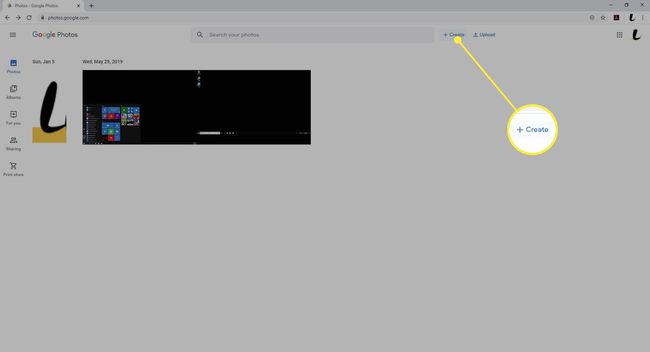
-
Seçme Paylaşılan albüm.
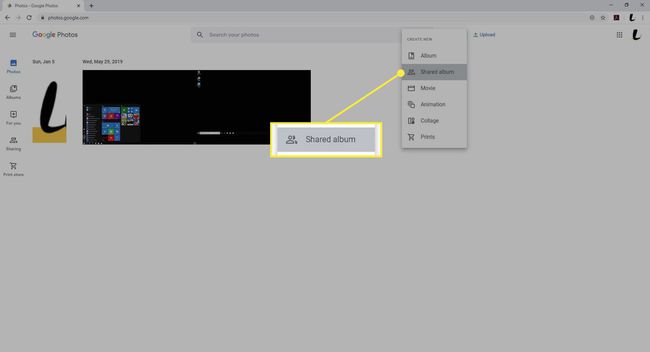
-
İçinde Başlık ekle alanında albüme bir ad verin.
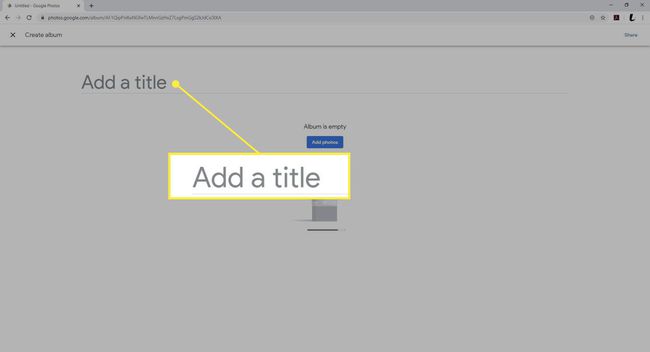
-
Seçmek Fotoğraf ekle.
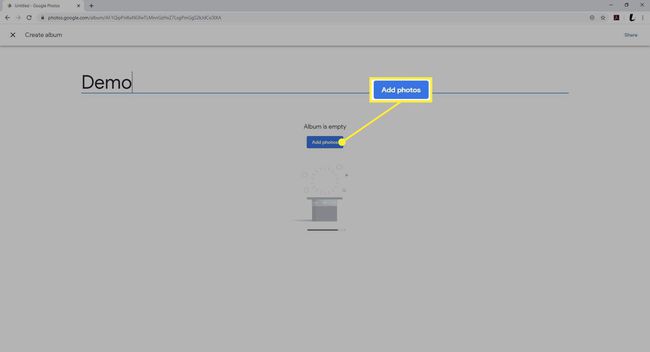
-
Bir fotoğraf eklemek için her fotoğrafın sol üst köşesinden seçin. (Fotoğrafın sol üst köşesinde beyaz bir onay işareti görüntülemek için fareyi önizleme görüntüsünün üzerine getirin.)
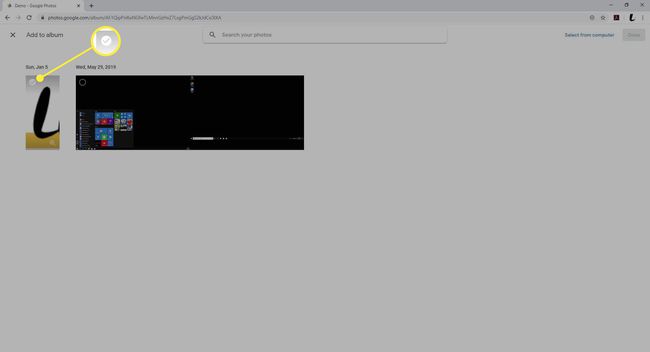
-
Yeni albümünüz için fotoğrafları seçtikten sonra, Tamamlandı sağ üst köşede.
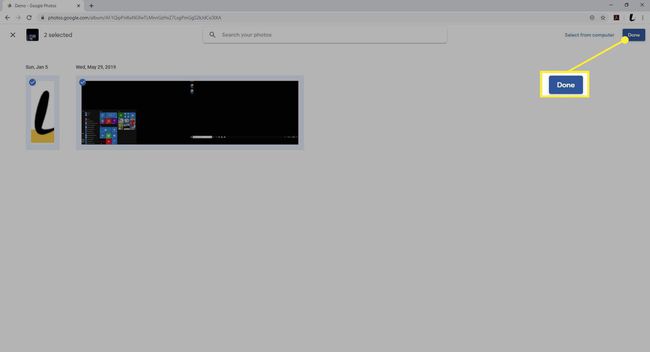
-
Albümü paylaşmak için Paylaş.
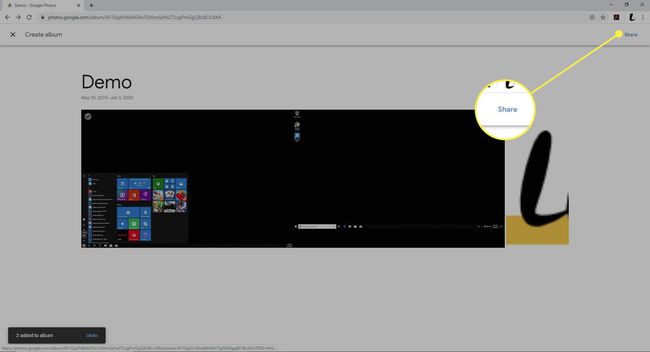
-
yazmaya başlayın isim, telefon numarası, veya e-posta paylaşılan klasörün alıcılarının adresi. Tüm alıcıları dahil edene kadar otomatik doldurma seçeneklerinden kişileri seçin.
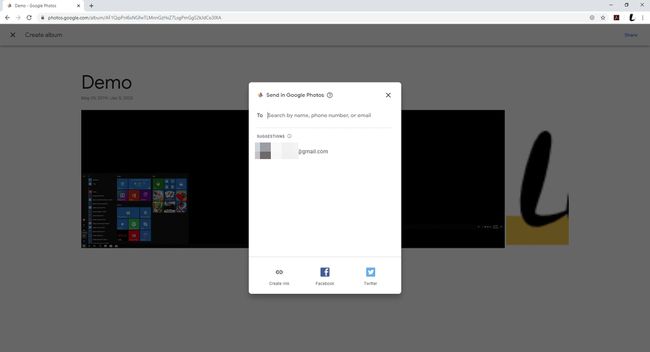
-
Seçerek ek alıcılar girin + (Artı işareti).
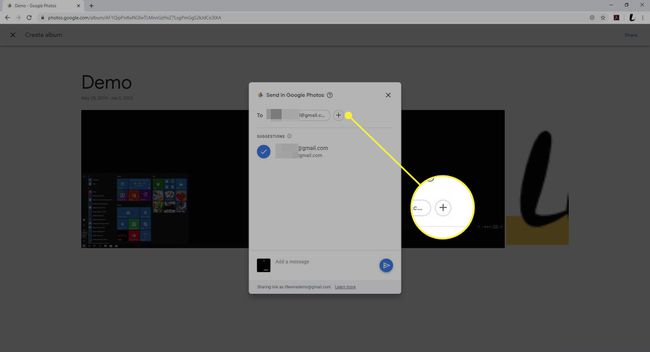
-
Ayrıca Mesaj Ekle alıcılarınızın davetiyesinin alt kısmında.

-
seçin Göndermek Albümü paylaşmak için düğmesine basın.
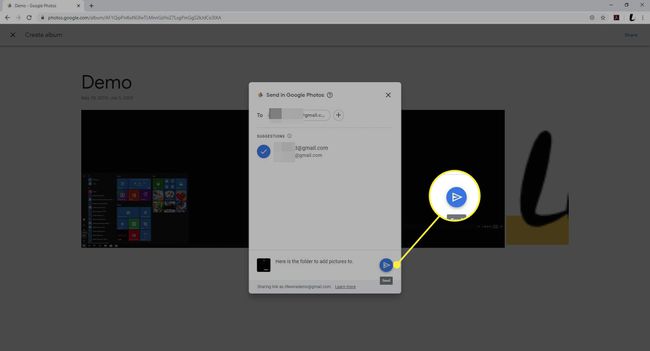
Google Fotoğraflar için Bir Ortak Nasıl Belirlenir
Google Fotoğraflar hesabınıza bir ortak eklemenizi sağlar. Bu kişi belirli fotoğrafları otomatik olarak alır, böylece onları her seferinde manuel olarak paylaşmak zorunda kalmazsınız. Uygulamada bir ortak hesabına birini eklemek için:
Google Fotoğraflar'ı açın.
dokunun kullanıcı simgesi sağ üst köşede.
-
Musluk Fotoğraf Ayarları.
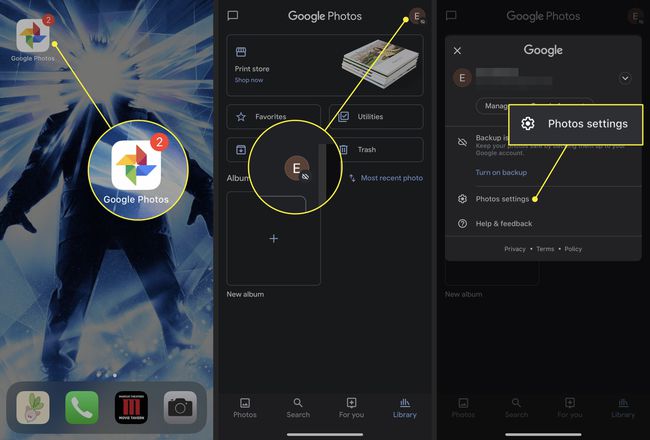
Seçme İş Ortağı Paylaşımı.
Bir sonraki ekranda, seçin Başlamak.
-
Listeden kişinin adını seçin veya metin alanına e-postasını yazın.
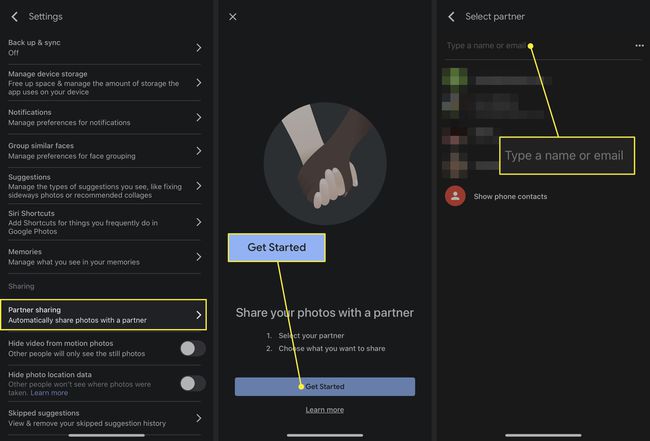
-
Bir sonraki ekranda, erişim izni vermeyi seçin. Tüm fotoğraflar veya Belirli Kişilerin Fotoğrafları. yanındaki anahtara dokunun. Yalnızca bu günden itibaren fotoğrafları göster Partnerinizi davet ettikten sonra çektiğiniz resimleri paylaşmak için.
Daha spesifik seçeneği seçerseniz, bir sonraki ekranda hangi fotoğraf konularının paylaşılacağını seçin.
Seçme Sonraki.
-
Son ekran, alıcılar ve paylaştığınız fotoğraflar da dahil olmak üzere yaptığınız tüm seçimlerin bir özetini gösterir. Musluk Davetiye gönder bitirmek için.

Onaylandıktan sonra, Android kullanıcısı daveti kabul etmesi için bir bildirim alır. Kabul ettikten sonra, paylaşılan fotoğrafları Google Fotoğraflar menüsünde görebilirler.
Ortak paylaşımını sonlandırmak için her iki cihazda da ortak kitaplığına gidin ve ardından Menü > Ayarlar Aç Paylaşılan kitaplıklar bölüm ve seçin İş ortağını kaldır > Onaylamak.
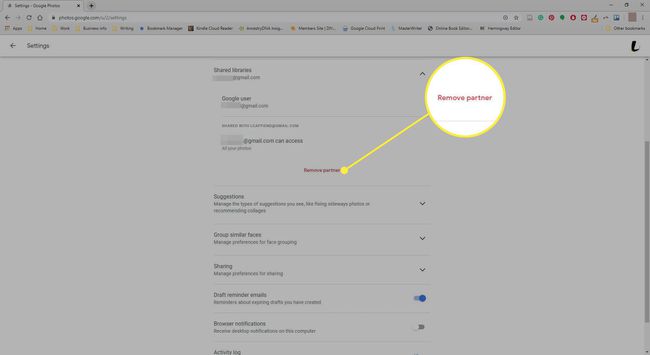
Bir iş ortağını Google Fotoğraflar uygulamasından kaldırmak için Ayarlar ekran, dokunun İş Ortağı Paylaşımıöğesini seçin ve ardından Ortağı Kaldır.