Google Drive'ı Kullanarak Klasörleri Paylaşma ve İşbirliği Yapma
Google sürücü bir projede iş arkadaşlarıyla işbirliği yapmak için harikadır. Dosyalarınızı kimlerin görebileceği ve onlarla neler yapabilecekleri üzerinde ince ayarlı kontrol sunar. Ortak çalışanlar düzenlemeler önerebilir, yorum yazabilir ve çok daha fazlasını yapabilir.
Bir Google Drive Belgesine Ortak Çalışanlar Nasıl Eklenir?
Google Drive ile şunları yapabilirsiniz: ortak çalışan ekle belgelerinizi görüntülemek veya düzenlemek için İşte nasıl:
Açık Google sürücü, ardından paylaşmak istediğiniz dosyayı açın.
-
Seçme Paylaş (belgenin sağ üst köşesinde bulunur).
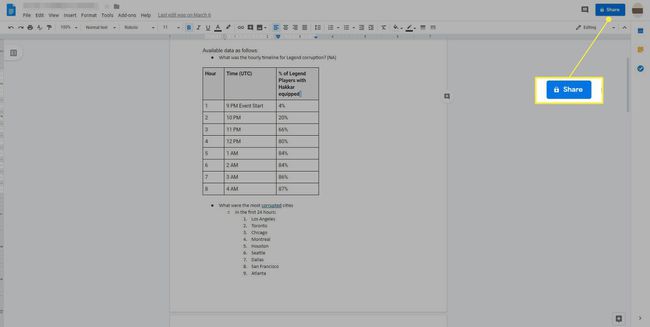
Ortak çalışan olarak eklemek istediğiniz kişilerin e-posta adreslerini girin.
-
seçin Düzenlemek açılır oku tıklayın ve ortak çalışanların belgeyi düzenleyip düzenleyemeyeceğini, belge üzerinde yorum yapıp yapamayacağını veya belgeyi görüntüleyemeyeceğini seçin.
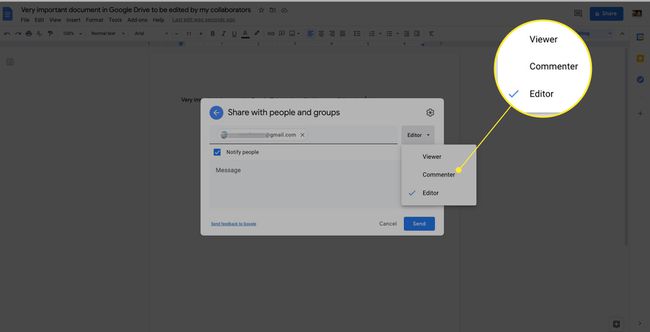
-
Tıklamak Ayarlar (dişli simgesi) paylaşım kısıtlamaları eklemek için.
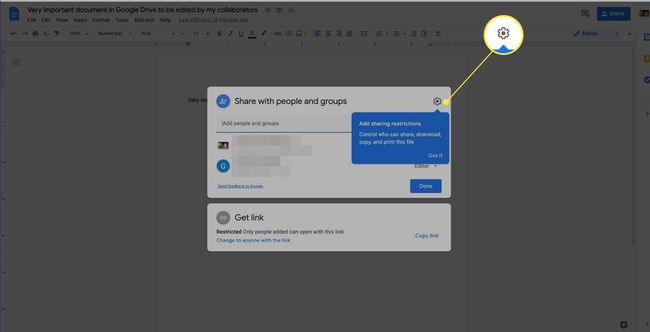
-
Kontrol etmek Editörler izinleri değiştirebilir ve paylaşabilir ortak çalışanlarınızın belgeyi başkalarıyla paylaşmasına izin vermek için. Kontrol etmek
İzleyiciler ve yorumcular indirme, yazdırma ve kopyalama seçeneklerini görebilir izleyicilere ve yorumculara bu yetenekleri vermek.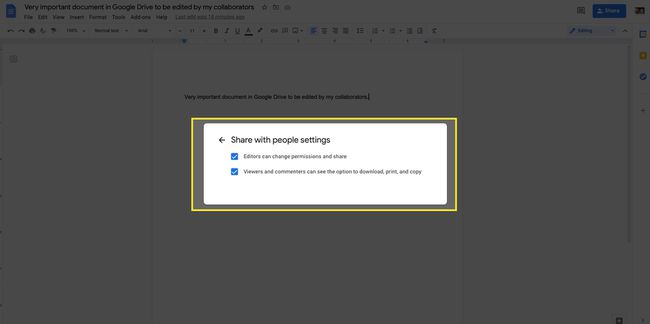
-
Seçme Tamamlandı kapatmak için.
Ortak çalışanların düzenlemelerini takip etmek için bir metin aralığını vurgulayın, sağ tıklayın ve Düzenlemeleri Göster. Zaman damgalarıyla birlikte düzenleyicilerin ve değişikliklerinin bir listesini göreceksiniz.
Google Drive'da Bir Klasör Nasıl Paylaşılır
Tüm bir klasörü ortak çalışanlarla paylaşmak, tek bir belgeyi paylaşmaya benzer şekilde çalışır. Google Drive'da paylaşmak istediğiniz klasörü seçin, ardından açılır menüyü açın ve Paylaş, ardından yukarıdaki adımları izleyin.
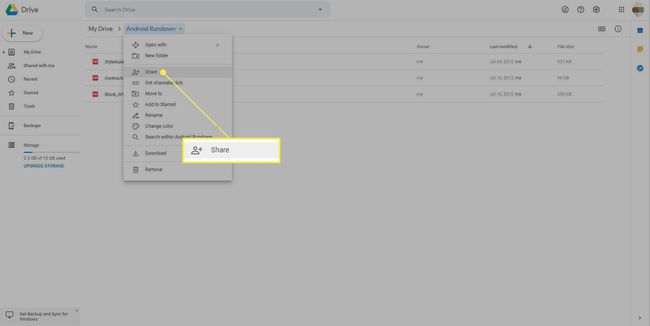
Bir klasörü paylaştığınızda, o klasöre yerleştirilen her belge veya dosya aynı paylaşım ayrıcalıklarını devralır. Bu oldukça güçlü bir işbirliği, ancak artık Google Dokümanlar da Google sürücü, karmaşıklaşıyor. Görüyorsunuz, her dosya yalnızca bir klasörde bulunabilir, ancak düzenleme ayrıcalıklarını paylaşan kişiler dosyaları taşıyabilir.
Dosyalar Yalnızca Bir Klasörde Bulunabilir
Google Drive masaüstü uygulamasını kullanıyorsanız, organize etmek veya masaüstünüzdeki Google Drive klasörünüze erişmek için paylaşılan bir dosyayı Drive'ım veya başka bir klasöre taşımak cazip gelebilir. Bir dosya yalnızca bir klasörde bulunabileceğinden, bir dosyayı paylaşılan bir klasörden taşımak, dosyayı diğer herkesin paylaşılan klasöründen taşımak anlamına gelir. Paylaşılan bir klasörü Drive'ım içine taşımak, onu herkesle paylaşmayı bırakmanız anlamına gelir.
Bir dosyayı yanlışlıkla paylaşılan bir klasörden çıkarırsanız, geri taşıdığınızda her şey geri yüklenir.
Siz veya birlikte çalıştığınız biri yanlışlıkla paylaşılan bir klasörü My'daki başka bir klasöre taşırsa, Sür, bir uyarı alıyorsun ve sana ne yaptığını söyleyen ve geri alma şansı sunan bir mesaj alıyorsun. Her iki uyarıyı da yok sayarsanız, ayarları geri yüklemek için klasörü tekrar paylaşmanız gerekir. Bir kuruluşla çalışıyorsanız, herkesin bu kuralları bildiğinden ve bu kurallara uyması için güvendiğiniz kişilerle belgeleri paylaştığınızdan emin olun.
İstenmeyen İşbirliği Talepleri Nasıl Ele Alınır?
Ayrıca kuruluşunuzun dışındaki kişilerden de işbirliği talepleri alabilirsiniz. Bu istenmeyen belgeler can sıkıcı olabilir, ancak hassas belgeleri toplamaya yönelik olası bir girişimi temsil edebilirler. Google Drive'da bilinmeyen herhangi bir belge veya dosyayı açmamalısınız; bunun yerine, ana Drive sayfasından dosya adını sağ tıklayıp seçerek gönderen kişiyi engelleyebilirsiniz. [e-posta adresini] engelle. Ardından, tıklayın Engellemek tekrar onay penceresinde.
