Windows Masaüstünüzden Simgeler Nasıl Kaldırılır
Bilinmesi gereken
- Bir Windows 10 masaüstü simgesini silmek için sağ tıklayın ve Silmek.
- Masaüstü simgelerini Windows 10 Geri Dönüşüm Kutusu'na sürükleyerek de silebilirsiniz.
- Dosyalar ve kısayolların her ikisi de Windows 10 masaüstünde bulunabilir, bu nedenle bunları silerken dikkatli olun.
Bu makale, Windows 10 masaüstünden simgelerin nasıl silineceğine ilişkin ek bilgilerle birlikte bir kılavuzdur. bir dosya ile bir kısayol simgesi arasındaki farkı ve yanlışlıkla bir dosyayı sildiğinizde ne yapacağınızı söylemek için simge.
Windows 10'da Tüm Masaüstü Simgeleri Nasıl Silinir
Simgeleri kaldırmak, bunu yapmanın en iyi ve en kolay yollarından biridir. Windows 10 masaüstünüzü temizleyin ve hızlandırın.
Tüm Windows 10 masaüstü simgelerini yalnızca birkaç fare tıklamasıyla birkaç saniye içinde silebilirsiniz. Tek yapmanız gereken Windows 10 masaüstünüzdeki simgeye sağ tıklayıp Silmek açılır menüden.
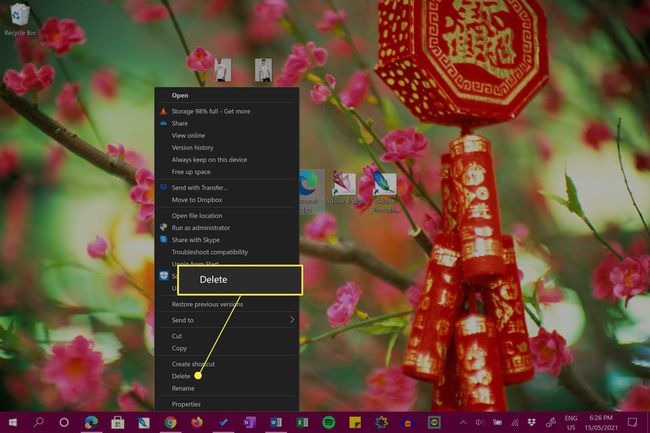
Dokunmatik ekranlı Microsoft Surface gibi bir Windows 10 cihazı kullanıyorsanız, masaüstü simgesine uzun basarak da menüyü tetikleyebilirsiniz.
Alternatif olarak, masaüstü simgelerini Geri Dönüşüm Kutusu simgesine (masaüstünde de olması gerekir) sürükleyerek silebilirsiniz.
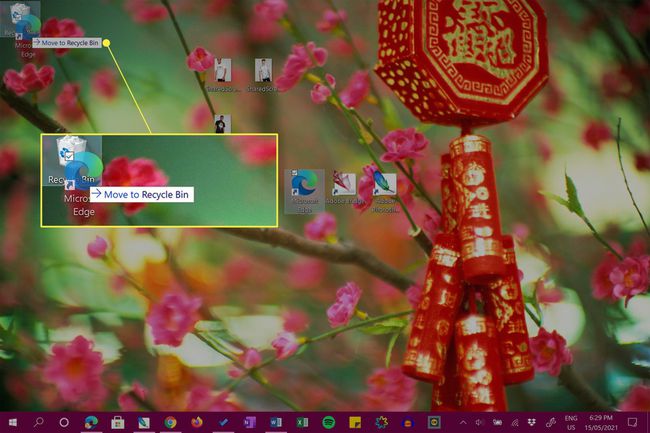
Windows 10'daki tüm masaüstü simgelerini bir kerede silmek mi istiyorsunuz? İmleci üzerlerine sürükleyerek tüm simgeleri farenizle vurgulayın. Hepsi vurgulandığında, birini sağ tıklayın ve Silmek veya hepsini Geri Dönüşüm Kutusu'na sürükleyin.
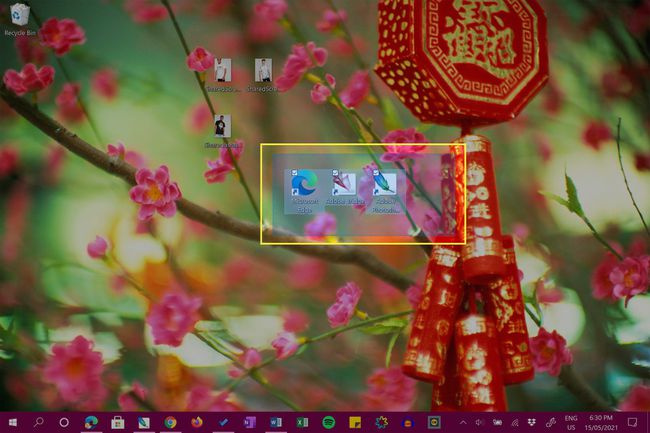
Bir Simgeyi Masaüstümden Silmeden Nasıl Kaldırırım?
Windows 10 masaüstünüzden herhangi bir dosya veya kısayolu silmek istemiyorsanız, ancak yine de çalışırken bunları ortadan kaldırmak istiyorsanız, birkaç seçeneğiniz vardır.
İlk seçenek, simgeleri görünümden gizlemektir. Bunu yapmak için masaüstünüze sağ tıklayın, görüşve işaretini kaldırın Masaüstü simgelerini göster.
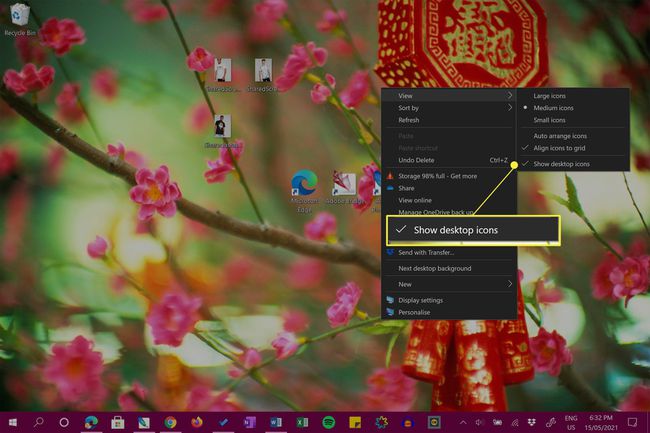
Bu, Windows 10 masaüstü simgelerinin estetiğini seven ancak onları her zaman görmek istemeyenler için harika bir seçim.
Masaüstü simgelerinizi tekrar görünür hale getirmek için yukarıdaki talimatları tekrarlayın.
İkinci seçeneğiniz, simgeleri Windows 10 cihazınızda başka bir konuma taşımaktır. Simgeleri başka bir klasör konumuna sürükleyerek bunu çok hızlı bir şekilde yapabilirsiniz.
Ayrıca simgelere sağ tıklayabilir, Kesmekve ardından sağ tıklayın ve seçin Yapıştırmak hedef klasörde.
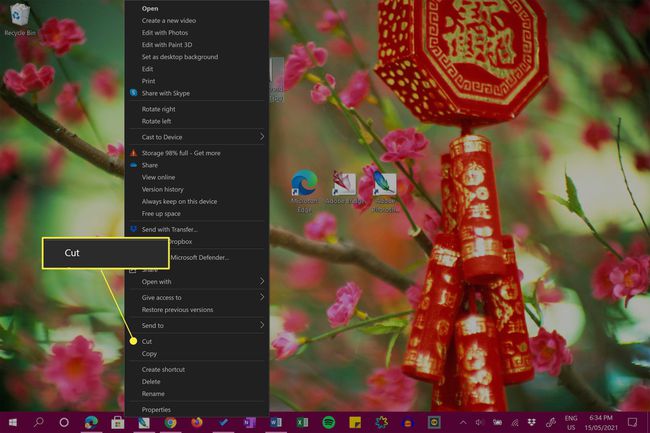
Masaüstü Dosyalarını ve Kısayol Simgelerini Anlama
Windows 10 masaüstü, hem dosyaları hem de dosya kısayollarını depolayabilir. Birincisi gerçek dosyadır, ikincisi ise bilgisayarınızdaki veya tabletinizdeki başka bir dosyaya veya programın konumuna bağlanan küçük bir dosyadır.
Masaüstü kısayolları ve dosyaları benzer görünse de, simgenin sol alt köşesindeki küçük oku arayarak bir kısayolu kolayca tespit edebilirsiniz.
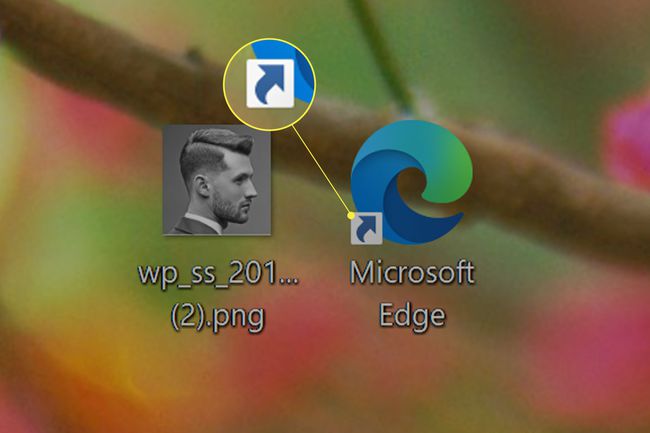
Simgede bu ok yoksa, tam dosyadır. Eğer öyleyse, bu bir kısayol.
Windows 10 masaüstü kısayollarının sol alt köşesinde bir ok bulunur.
Bu, Windows 10'da masaüstünden bir dosyanın simgesini sildiğinizde, tüm dosyayı sileceğiniz anlamına gelir. Bir kısayol simgesini silerseniz, dosyanın kısayolunu silersiniz.
Programı tamamen kaldırmak veya silmek istiyorsanız, diğer Windows 10 uygulamalarını yaptığınız gibi kaldırın.
Windows 10 Masaüstü Simgesi Silme İşlemi Nasıl Geri Alınır
Herhangi silinen masaüstü simgeleri silinebilir Geri Dönüşüm Kutusu'nu boşaltmadığınız sürece. Geri Dönüşüm Kutusu'nu temizlediyseniz, şunları yapabilirsiniz: yeni bir masaüstü kısayol simgesi oluştur veya denemeye çalışmak silinen Windows 10 dosyasını al çeşitli kanıtlanmış stratejiler aracılığıyla.
SSS
-
Silinmeyecek bir masaüstünden simgeleri nasıl kaldırırım?
Kullanıcılar bazen silinmeyecek bir klasör, kısayol veya dosya simgesiyle karşılaşırlar. "Dosya Erişimi Reddedildi" veya "Dosya Kullanımda" mesajı veya başka bir hata alabilirsiniz. Bu sorunu gidermenin birkaç yolu vardır. Önce sisteminizi yeniden başlatmayı deneyin ve ardından simgeyi tekrar kaldırmayı deneyin. "Dosya Kullanımda" mesajı alırsanız, dosya veya klasörün açık ve kullanımda olup olmadığını kontrol edin; varsa, uygulamadan çıkın. Bir dosyayı izinleri nedeniyle silemiyorsanız, üzerine sağ tıklayın ve seçin. Özellikler > Güvenlik > ileri. Bitişik, yanında Sahip, dosyanın sahibi olmak istediğiniz kullanıcı adını girin ve ardından simgeyi, dosyayı veya klasörü tekrar silmeyi deneyin. Başka bir seçenek: Güvenli Modda yeniden başlatmayı deneyin, ardından sorunlu dosyayı silmeyi deneyin.
-
Simgeleri bir Mac masaüstünden nasıl kaldırırım?
Bir simgeyi Mac masaüstünden kolayca kaldırmak için simgeye sağ tıklayın ve Çöp kutusuna taşıyın. düğmesini de basılı tutabilirsiniz. Vardiya tuşuna basın, birden çok simge seçin ve ardından bunları Çöp Kutusuna sürükleyin. Tüm masaüstü simgelerinizi herhangi bir dosya veya klasörü silmeden gizlemek için Terminal'i açın ve şunu yazın: varsayılanlar com.apple.finder yazar CreateDesktop false killall Finder. Simgelerinizin yeniden görünmesini sağlamak için şunu yazın varsayılanlar com.apple.finder yazın CreateDesktop true killall Finder Terminal'e girin.
-
Windows 7 çalıştırıyorsam simgeleri masaüstünden nasıl kaldırırım?
Windows 7 masaüstündeki simgeleri kaldırmak için sağ tıklayın ve Silmek, tıpkı bir Windows 10 masaüstünde yaptığınız gibi.
-
Masaüstü simgelerindeki onay işaretlerini nasıl kaldırırım?
Windows 10'da bir dosya veya klasör seçtiğinizde görünen onay kutularının hayranı değilseniz, bunları kaldırmak kolaydır. Dosya Gezgini'ni başlatın ve seçin görüş. İçinde Göster/Gizle alanının yanındaki kutunun işaretini kaldırın. Öğe onay kutuları.
