Windows 10 Yeni Başlangıç Nasıl Kullanılır
Windows bilgisayarınız aşağıdakilerle yüklüyse bloatware veya eskiyen cihazınız yavaşlıyorsa, Windows 10'un temiz bir kopyasını yüklemek için Fresh Start'ı kullanmanın zamanı gelmiş olabilir. Bunu yapmak, bilgisayarınızın başlatma ve kapatma sürecini, bellek kullanımını, tarama deneyimini ve pil ömrünü iyileştirebilir.
Bu makaledeki talimatlar, Windows 10 Home ve Windows 10 Pro kullanıcıları için geçerlidir. Fresh Start, Windows 10'un Enterprise veya Education sürümleri için mevcut değildir.
Windows 10 Yeni Başlangıç Nedir?
Yeni Başlangıç aracı, Windows 10 cihazınızı, işletim sisteminin en son sürümüyle birlikte orijinal durumuna sıfırlar. Fresh Start, cihazınıza önceden yüklenmiş olanlar da dahil olmak üzere uygulamalarınızın çoğunu siler. Kişisel ayarlarınızın çoğu da kaybolur. Bu uygulamalarla ilişkili dijital lisanslarınızı ve dijital içeriğinizi kaybedebilir, bu da onları kullanma yeteneğinizi etkileyebilir. Bu nedenle, tüm uygulamalarınızın düzgün bir şekilde yüklenmiş ve lisanslanmış durumda kalmasını istiyorsanız Microsoft aracı kullanmanızı önermez.
Windows 10'u Kullanmaya Başlamadan Önce Yeni Başlangıç
Fresh Start'ı başlatmadan önce, çalışan bir internet bağlantınız ve temiz bir kurulum için cihazınızda yeterli depolama alanınız olduğundan emin olun. Aracın indirilmesi ve Windows 10 kurulumu en az 3 GB alır. Ek olarak, emin olun saklamak istediğin her şeyi yedekle belgeler ve fotoğraflar gibi.
Fresh Start tüm kişisel dosyalarınızı silmez, ancak bir şeyler ters giderse diye yine de yedeklemek iyi bir fikirdir.
Windows 10 Yeni Başlangıç Nasıl Kullanılır
Windows 10 Fresh Start'a şuradan erişin: Windows Güvenlik Merkezi:
-
Tip Windows Güvenliği Windows arama kutusunda seçin ve Windows Güvenliği uygulama.

-
Seçme Cihaz Performansı ve Sağlığı sol bölmede.
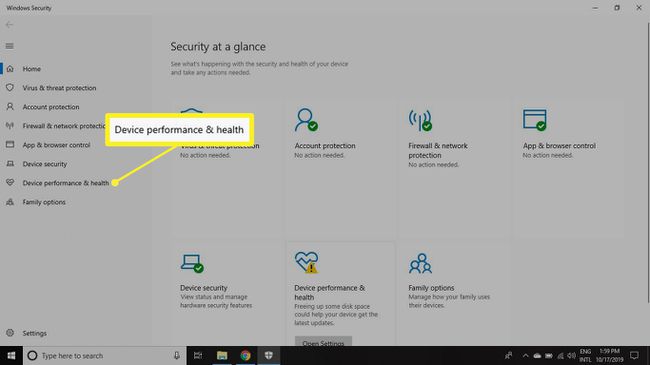
-
Seçme İlave bilgi içinde Taze başlangıç Bölüm.
Cihazınızda Yeni Başlangıç aracını görmüyorsanız, Microsoft'tan Windows 10 için Fresh Start'ı indirin.
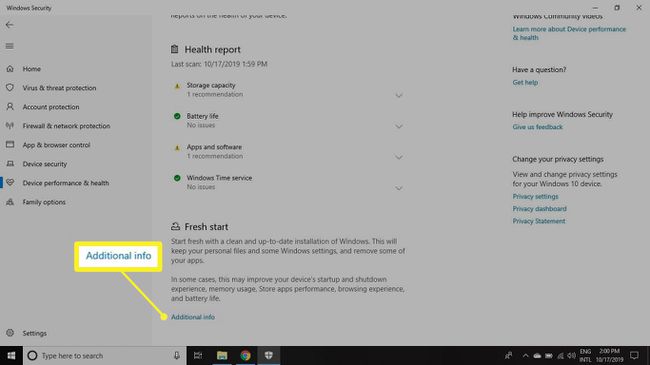
-
Seçme Başlamak. Seçme Evet Fresh Start'ın cihazınızda değişiklik yapmasına izin vermek isteyip istemediğiniz sorulursa.

-
Yasal uyarıyı okuyun ve seçin Sonraki devam etmek.
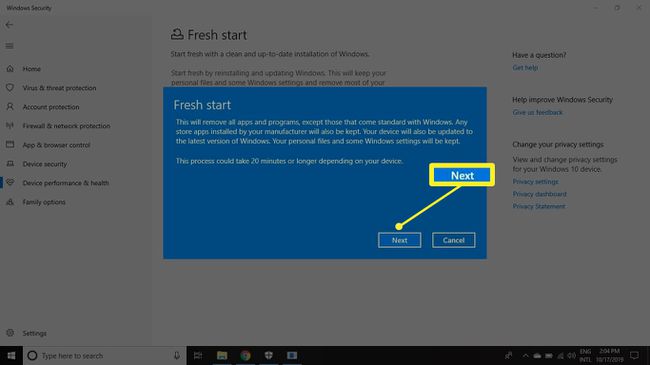
Bu noktada Fresh Start, temiz bir Windows 10 kurulumu gerçekleştirir. Sürecin geri kalanı otomatiktir.
Yeni Başlangıç, cihazınıza bağlı olarak 20 dakika veya daha uzun sürebilir.
Eksik Aygıt Sürücüleri Nasıl İndirilir
herhangi bir eksik varsa aygıt sürücüleri Fresh Start'ı kullandıktan sonra, bunları Windows Ayarlarınızdan arayabilirsiniz:
-
seçin pencereler görev çubuğundaki simgesini seçin ve ardından Ayarlar.

-
Seçme Güncelleme ve Güvenlik.

-
Seçme Windows güncelleme sol bölmede.

-
seç Güncellemeleri kontrol et.
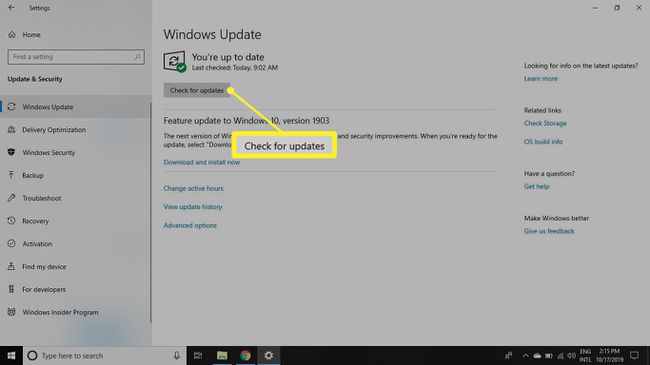
Sürücüleri doğrudan şu adresten de indirebilirsiniz: üçüncü taraf üreticiler.
