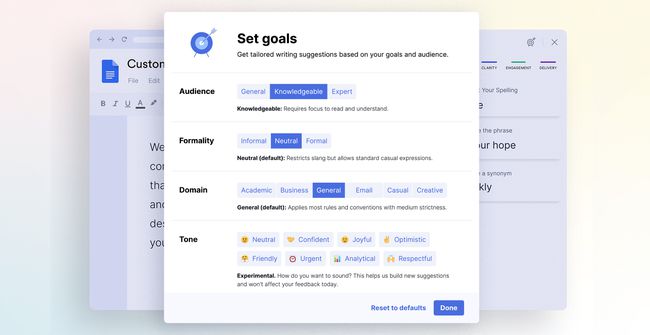Google Dokümanlar için Grammarly Nasıl Kullanılır?
Herhangi bir yazı yazan herkes için, dilbilginizi iki kez kontrol etmenin bir yolunun olması bir zorunluluktur. Google Dokümanlar kullanıcılar dil bilgisi incelemeleri için iyi araçlar bulmakta zorlandılar, ancak gramer açısından Google Dokümanlar için bu artık bir sorun değil. Google Dokümanlar'ı bir Chrome tarayıcı, bu yazınızı geliştirmek için mükemmel bir araçtır.
Google Dokümanlar Dilbilgisi Kontrolünüz İçin Neden Grammarly Kullanmalısınız?
Dilbilgisi, dilbilgisini ve daha fazlasını kontrol etmek için en iyi bilinen araçlardan biridir. Google Dokümanlar'da sık sık yazıyorsanız, yazınızı geliştirmenize ve profesyonel belgeler oluşturmayı daha da kolaylaştırmanıza yardımcı olacak bir araçtır. Grammarly, sayfaya koyduğunuz sözcüklerdeki dilbilgisi hatalarını bulup düzeltmenize yardımcı olmak için yazarken belgenizi tarar.
İş gibi belirli bir amaç için yazıyorsanız veya belirli bir stili kullanan bir dizi kitap oluşturuyorsanız, Grammarly'yi özel stillerle çalışacak şekilde bile ayarlayabilirsiniz. Örneğin, şirket stiliniz Oxford virgülünden (sonuncusu hariç bir listedeki tüm öğelerden sonra virgül) kaçınmaksa, yolda kalmanıza yardımcı olacak özel bir stil öğesi oluşturabilirsiniz. Ancak, sahip olmanız gerekecek
Grammarly için üç abonelik düzeyi vardır. NS Özgür plan, tek bir kullanıcıya dil bilgisi, yazım ve noktalama işaretleri için temel yazım düzeltmeleri sunar. NS Ödül plan, tek bir kullanıcı için daha gelişmiş geri bildirim sunar ve İşletme plan, üç veya daha fazla kullanıcı için gelişmiş geri bildirim sunar.
Ücretsiz bir hesapla bile kişisel sözlüğünüze belirli kelimeler ekleyebilirsiniz. Bunu yapmak için Grammarly web sitesinde hesabınıza giriş yapmanız ve Özelleştirme. Orada bir kelime eklemek için bir seçenek göreceksiniz. Kişisel Sözlük veya ayarlayabilirsin Dil Tercihi.
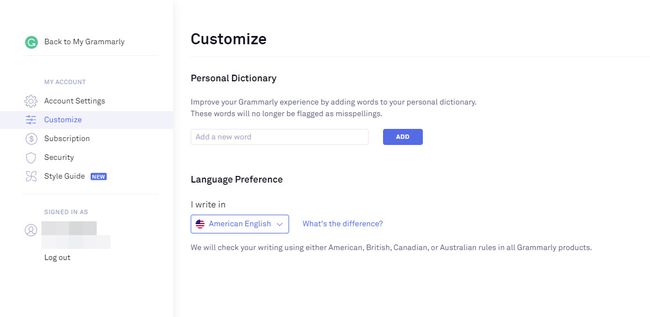
Google Dokümanlar için Grammarly Nasıl Kurulur ve Kullanılır
Google Dokümanlar için Grammarly'yi kullanmaya hazırlanırken bilmeniz gereken ilk şey, onu yalnızca Chrome tarayıcısında kullanabileceğinizdir. Bunun nedeni, Google Dokümanlar için Grammarly'nin aslında bir Chrome uzantısı Google Dokümanlar ile çalışmak üzere tasarlanmıştır.
-
Başlamak için önce aşağıdakileri yüklemeniz gerekir: Dilbilgisi uzantısı Google Chrome için. Bunu Chrome Mağazasında bulacaksınız. Bunu yaptıktan sonra, tıklayın Chrome'a ekle.
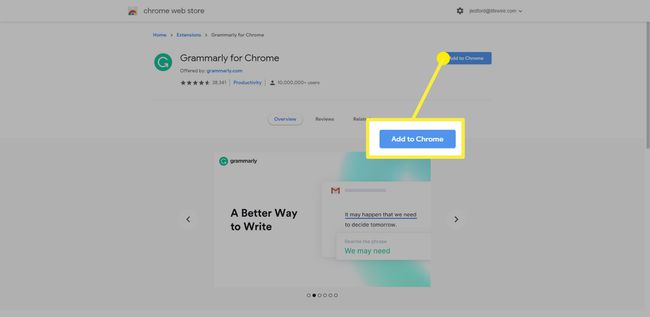
-
Uzantıyı eklemeniz istenebilir. Tıklamak Uzantı eklemek ve ardından yüklenmesi için birkaç dakika verin.
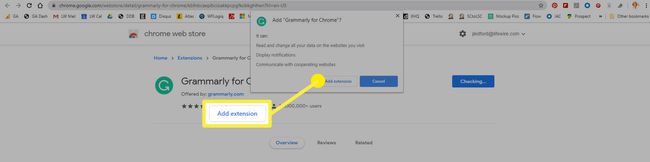
-
Bittiğinde, eklemek için tıkladığınız düğme olarak değişecektir. Uzantıyı kaldır. Chrome Web Mağazası'ndan çıkabilirsiniz.
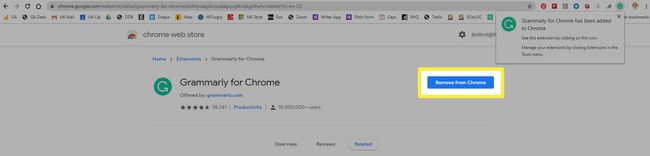
Google Dokümanlar'da Grammarly Nasıl Kullanılır?
Uzantıyı yükledikten sonra Google Dokümanlar için Grammarly'yi kullanmaya başlayabilirsiniz.
Başlangıçta, Chrome için Grammarly uzantısı yalnızca premium Grammarly aboneleri tarafından kullanılabiliyordu. Artık durum böyle değil. Uzantıyı kullanmak için Grammarly'ye kaydolmanız gerekir, ancak uygulamanın ücretsiz sürümüne kaydolabilir ve yine de Google Dokümanlar için Grammarly'yi kullanabilirsiniz.
-
Grammarly uzantısını yükledikten sonra bir Google Doc dosyasını ilk açtığınızda, bir açılır mesaj Grammarly'nin Google için beta testinde olduğunu belirten sayfanın sağ alt köşesinde görünür Dokümanlar. Tıklamak AÇ ONU uzantıyı Google Dokümanlar ile kullanmak üzere etkinleştirmek için.
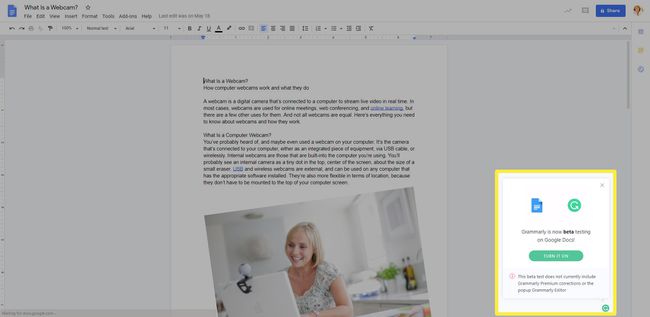
Zaten Grammarly'de çevrimiçi oturum açtıysanız, uzantı bağlanır ve onu kullanmaya başlayabilirsiniz. Değilse, ilk kez kullandığınızda oturum açmanız veya bir hesap oluşturmanız istenir. Ekrandaki talimatları izleyin ve başlamak için ücretsiz hesabı seçin. Premium özellikleri kullanacağınızı düşünüyorsanız, daha sonra her zaman yükseltebilirsiniz.
-
Sağ alt köşedeki mesaj kutusu, Grammarly'nin artık aktif olduğunu size bildirmek için değişir. Seçeneğine sahipsiniz HIZLI BİR TUR YAPIN veya tıklarsanız atlayabilirsiniz HAYIR TEŞEKKÜRLER.
Bu seçeneğin kırmızı bir daire içindeki bir sayıyı işaret ettiği iletişim kutusunu da fark edeceksiniz. Bu, Grammarly'nin kaç tane gramer hatasına sahip olduğunu düşündüğünün göstergesidir.
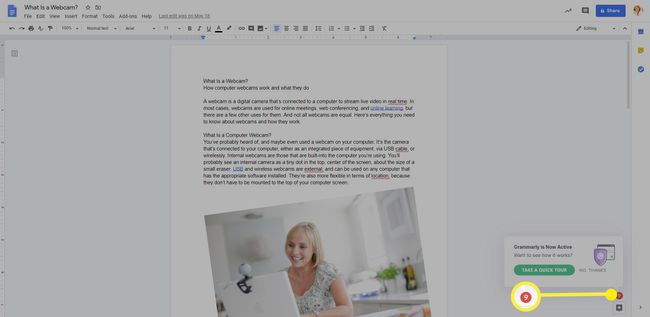
-
Grammarly'nin yakaladığı (ve kırmızı daire içindeki sayıyla gösterilen) her bir hatanın altı, belgenizin metninde kırmızıyla çizilir.
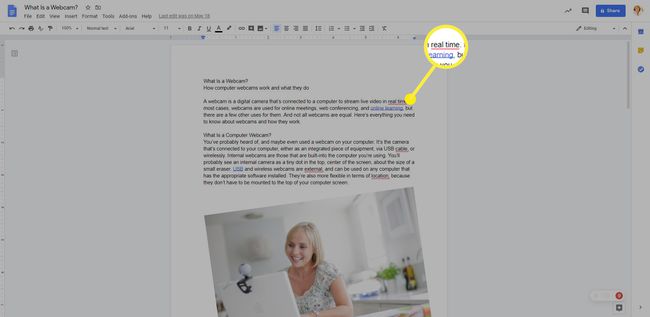
-
Kırmızıyla altı çizili kelimeye tıklarsanız, Dilbilgisi'nin önerdiği değişiklikler bir açılır kutuda görünür. Kabul etmek için öneriyi tıklayabilir veya Görmezden gelmek öneriyi yok saymak ve metni olduğu gibi bırakmak için.
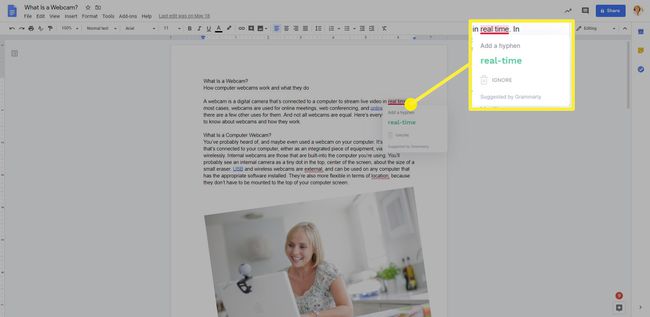
-
Düzelttiğiniz her öneri ile sayfanın sağ alt köşesindeki kırmızı daire içindeki hata sayısı azalacaktır. Tüm hatalar düzeltildiğinde veya yok sayıldığında (veya hatasız bir belge yüklediğinizde), simge yeşil Grammarly simgesine dönüşecektir.
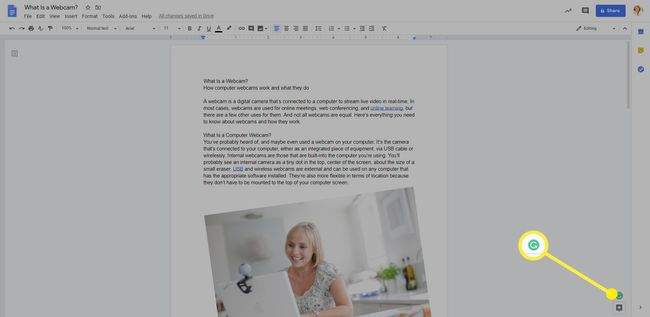
-
Ayrıca, içinde yeşil bir daire yerine bir sayı olan kırmızı bir daire olsa bile, Grammarly'nin simgesinde gizlenmiş bazı kontroller vardır. İmlecinizi simgenin üzerine getirirseniz, iki ek simgenin göründüğünü göreceksiniz. Onlar:
- Geri bildirim bırakın böylece Grammarly ekibi için geri bildirim bırakabilirsiniz (sonuçta bu bir beta sürümüdür).
- Bu web sitesinde devre dışı bırak: Grammarly'nin etkin olduğu herhangi bir web sitesinde geçici olarak kapatmanıza olanak tanır.
Grammarly Kenar Çubuğunu Kullanma
Birçok Grammarly bayrağı türü içeren uzun belgeler üzerinde çalışırken, bunlar üzerinde çalışmanın en kolay yolu Grammarly kenar çubuğunu kullanmaktır.
Kenar çubuğunu görüntülemek için gramer açısından belgenin sağ alt köşesindeki simgesi (hata yoksa yeşil, hata varsa kırmızı). Kenar çubuğu sayfanın sağ tarafında açılacaktır. Burada Grammarly'nin işaretlediği öğeler arasında gezinebilir veya aşağıdakiler de dahil olmak üzere belirli bir hata türünü görüntülemek için kenar çubuklarının her birine tıklayabilirsiniz. doğruluk, netlik, Nişanlanmak, veya Teslimat.
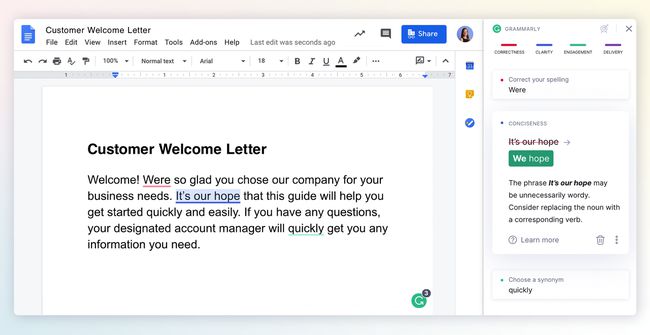
İçeriğiniz için Grammarly ile Hedefler Belirleme
Google Dokümanlar için Grammarly'de olması güzel olan bir ek özellik, oluşturduğunuz içerik için hedefler belirleme yeteneğidir. Bu özelliğe erişmek için Grammarly kenar çubuğunu açın ve ardından hedef simge. Bu bir açılır Hedefler belirlemek seçeneklerini ayarlayabileceğiniz iletişim kutusu Kitle, Formalite, İhtisas, ve ton.