IPhone 5 Nasıl Yedeklenir
Bir iPhone 5'i nasıl yedekleyeceğinizi ve telefonunuzun yedeğini nasıl alacağınızı öğrenin. kullanarak önemli bilgilerinizi çevrimiçi olarak yedekleyebilirsiniz. iCloud veya telefondaki her şeyi yerel olarak bir Mac veya PC'ye yedekleyin. iCloud'a yedeklemenin yerel bilgisayarınıza yedeklemekten daha iyi olup olmadığını merak ediyorsanız, bu bir tercih meselesidir. çevrimiçi yedekleme vs. yerel bir yedekleme. Her ikisini de yapabilirsiniz.
Bu makaledeki bilgiler, bir iPhone'u, macOS Mojave (10.14 veya önceki sürümlerde), iTunes'lu herhangi bir PC'ye, iCloud'a ve macOS Catalina (10.15) veya sonraki bir sürümünü çalıştıran Finder aracılığıyla bir Mac'e, belirtilen.
iPhone 5'i iCloud'a Yedekleme
İCloud'a yedekleme, iPhone 5'inizi yedeklemenin en kolay yoludur, ancak iCloud'u yedeklemeler için kullanmadan önce göz önünde bulundurmanız gereken birkaç şey:
- iCloud yalnızca 5 GB ücretsiz bulut depolama alanı sunar. 5 GB'den fazlasına ihtiyacınız varsa, bilgisayarınızı yükseltin ücretli depolama planıve daha fazla depolama alanı için abone olun. 50 GB aylık 0,99 ABD doları tutarındadır ve daha yüksek bir ücret karşılığında daha fazla alan mevcuttur.
- iPhone'unuzun güçlü bir internet bağlantısına (tercihen Wi-Fi) ihtiyacı vardır ve şarj cihazına bağlı olmalıdır.
- iCloud, telefonunuzdaki neredeyse tüm verileri ve ayarları yedekler, ancak Kişiler, Takvimler, Notlar gibi bulutta depolanan verileri yedeklemez. iCloud Fotoğrafları, ve metin mesajları, örneğin.
Mobil planınızdaki verileri kullanmaktan endişe ediyorsanız, bir Wi-Fi bağlantısı kullanarak yedekleyin. Telefonunuzda Wi-Fi etkinleştirilmişse ve bir şebekeye ulaşabiliyorsa, hücresel bir sinyal kullanmak yerine otomatik olarak Wi-Fi üzerinden yedeklenecektir.
iPhone'unuzu iCloud'a yedekleyecek şekilde ayarlamaya hazır olduğunuzda:
Musluk Ayarlar iPhone Ana ekranınızda.
dokunun isim veya baş harfler erişmek için Ayarlar ekranının üst kısmındaki Apple kimliginiz hesap.
-
Musluk iCloud iCloud ayarlarınızı açmak için.

Aşağı kaydır iCloud Yedekleme ve açık olduğunu onaylayın. Kapalı yazıyorsa, simgesine dokunun. iCloud Yedekleme ve Açık/yeşil konuma getirmek için kaydırıcıyı kullanın.
-
Bu ayarın, iTunes ile eşzamanladığınızda iPhone'unuzun otomatik olarak yedeklenmesini engellediği size bildirilir, öğesine dokunun. Tamam.

Musluk Şimdi yedekle Yedekleme işlemini başlatmak için
-
Yedeklemenin tamamlanmasını bekleyin.

Tamamlandığında, Son Yedekleme zamanı geçerli tarih ve saate değişir.
Catalina veya Sonraki Sürümlerde Mac Finder ile Yedekleme
MacOS Catalina'dan (10.15) başlayarak Apple, iTunes'u işletim sisteminden kaldırdı ve yerine üç uygulama koydu: Müzik, Podcast'ler ve Apple TV. Bu nedenle, kullanarak Mac'e yedeklersiniz. macOS Catalina'da Bulucu ve sonra. Windows PC'ler değişiklikten etkilenmez; iTunes hala kullanılabilir Windows Mağazasından indirme olarak.
Cihazla birlikte verilen kabloyu kullanarak iPhone'unuzu Mac'inize bağlayın.
-
simgesine tıklayarak Finder'ı açın. bulucu Dock'taki simgesine veya masaüstüne tıklayıp Dosya > Yeni Bulucu Penceresi menü çubuğunda.

iPhone'unuzun kilidini açın.
-
senin iPhone Finder kenar çubuğunun Konumlar bölümünde.
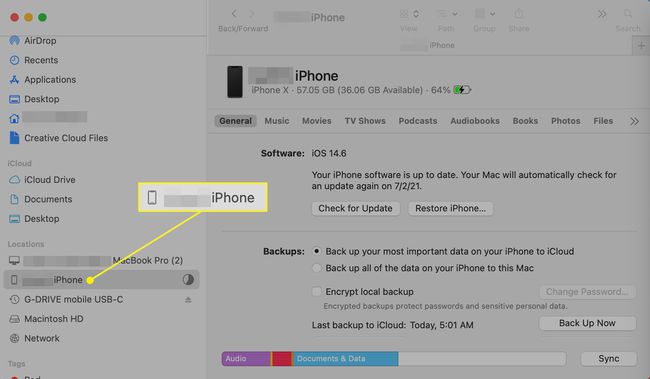
-
Finder ekranının Yedekler bölümünde, iPhone'unuzdaki tüm verileri bu Mac'e yedekleyin.
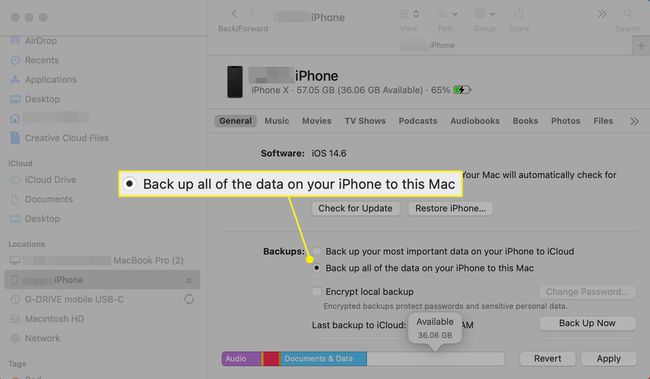
-
Seçmek Şimdi yedekle.

Yedekleme tamamlandığında, iPhone'unuzu Mac'ten ayırın.
iTunes Kullanarak iPhone 5'i Yedekleme
iTunes, iPhone'unuzu Windows bilgisayarınıza veya macOS Mojave (10.14) veya önceki bir sürümü yüklü bir Mac'e yedeklerken gitmenin yoludur. iTunes kullanmanın başlıca avantajlarından biri, her ikisiyle de uyumlu olmasıdır. işletim sistemleri.
iTunes'un en son sürümünün kurulu olması bu süreçte işleri kolaylaştıracaktır; iTunes'u güncelle yedeklemeden önce. iTunes'un en son sürümüne sahip olduğunuzda, yedekleme işlemini başlatın.
Başlatmak iTunes bilgisayarınızda.
-
iPhone 5'inizi PC'nize veya Mac'inize bağlayın. Bağlandıktan sonra, seçin iPhone Medya açılır kutusunun yanındaki simge.

-
Emin olmak Otomatik Olarak Yedekle ayarlandı Bu bilgisayar.
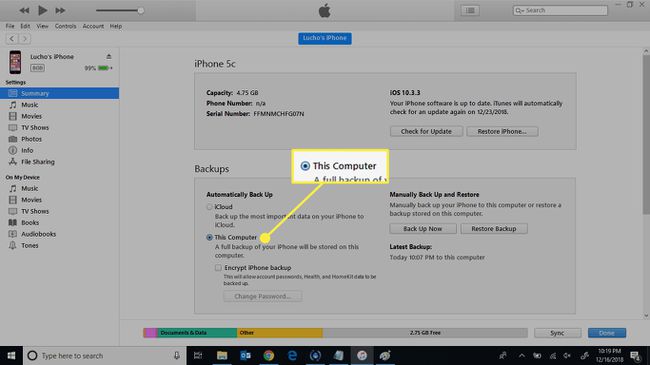
-
Seçme Şimdi yedekle.

-
En Son Yedekleme geçerli tarih ve saati gösterdiğinde yedekleme tamamlanmıştır.

