Lubuntu nedir?
Ubuntu içinde bir dev Linux Dünya. Muazzam popülaritesi, tümü Ubuntu'nun çekirdeğini koruyan bir sürü türev dağıtım, tat ve yan ürüne yol açtı. işletim sistemi onların üssü olarak. Tüm bu değişkenlere izin vererek, Ubuntu, tümü birbirine bağlı ve ana Ubuntu'ya katkıda bulunan ve onu güçlendiren geniş ve gelişen bir ekosistem yaratabilir.
Bu kadar çok varyasyon ve birçoğu Ubuntu adının bir parçasını kullandığından, yeni gelenlerin tam olarak neyin ne olduğunu çözmesi ve aralarında ayrım yapması zor. Yine de hepsi farklıdır, her birinin kendi masaüstü ortamı ve araç seti vardır. Lubuntu bu resme mükemmel bir şekilde uyuyor.
Lubuntu nedir?
Lubuntu, Ubuntu'nun ana resmi lezzetlerinden biridir. Bu lezzetlerin her biri, esasen ana Ubuntu sürümüyle aynıdır, ancak farklı bir masaüstü ortamıyla eşleştirilmiştir. Kubuntu, KDE Plazma masaüstüne sahip Ubuntu'dur. Xubuntu XFCE masaüstüne sahip Ubuntu'dur. O halde Lubuntu, LXQt ile Ubuntu'dur.

LXQt, KDE Plasma'ya benzer, Qt araç setini temel alan hafif bir masaüstü ortamıdır. Beklediğiniz tüm araçlara ve yardımcı programlara sahip tam özellikli bir masaüstü ortamıdır, ancak Bilgisayarınızı ağırlaştırabilecek veya hissettirebilecek pek çok ekstra ve görsel efekt olmadan şişmiş.
Lubuntu, LXDE masaüstüne dayalıydı, ancak LXDE, yeni LXQt masaüstü ortamını oluşturmak için Raxor-qt ile birleşti. Her iki masaüstü bilgisayar da hafifti ve kaynak verimliliği ile ilgiliydi ve birleşmelerinin sonucu da buydu: LXQt.
Neden Lubuntu'yu Seçmelisiniz?
Lubuntu'yu bilgisayarınıza kurmak istemenizin birçok nedeni vardır. bilgisayar. İlk ve muhtemelen en bariz olanı Ubuntu'nun kendisidir. Ubuntu, dünyadaki en popüler Linux dağıtımıdır. sağlam temellere dayanmaktadır. Debian dağıtımı, en eski ve en saygın işletim sistemlerinden biridir. Ubuntu, genellikle ilk sürümü olan Valve dahil olmak üzere yazılım şirketleri tarafından desteklenmek üzere hedeflenen Linux sürümüdür. Buhar Linux için. Ubuntu, iş dünyasının da gözdesi. Anlatılmamış web sitelerine güç sağlar ve dünyadaki en yüklü işletim sistemlerinden biridir. Bulut.
Demek Ubuntu istiyorsun. Neden Lubuntu varyantını seçmelisiniz? Diğer mükemmel tatlar yerine Lubuntu'yu seçmenin bir ana nedeni var: kaynak kullanımı. Lubuntu gülünç derecede hafiftir. Birçok modern masaüstü ortamından farklı olarak LXQt, çalıştırılacak sistem belleğinin yanında neredeyse hiç kullanmaz. Bu, bilgisayarınızda daha az maliyetle çok daha fazlasını yapabileceğiniz anlamına gelir. Ayrıca, Lubuntu'yu Chromebook'lar ve eski PC'ler gibi sınırlı kaynaklara sahip bilgisayarlar için ideal hale getirir.
LXQt, diğer Linux masaüstleri gibi, ihtiyaçlarınıza ve kişisel zevklerinize uyacak şekilde özelleştirilebilir. LXQt'un kayda değer verimliliğinden ödün vermeden masaüstünüzün görünümünü, hissini ve düzenini değiştirebilirsiniz.
Lubuntu Masaüstünü Kullanma
Lubuntu'ya ilk başladığınızda ve hesabınıza giriş yaptığınızda, daha önce hiç LXQt görmemiş olsanız bile, hemen aşina olmanız gereken bir şeyle karşılaşacaksınız.
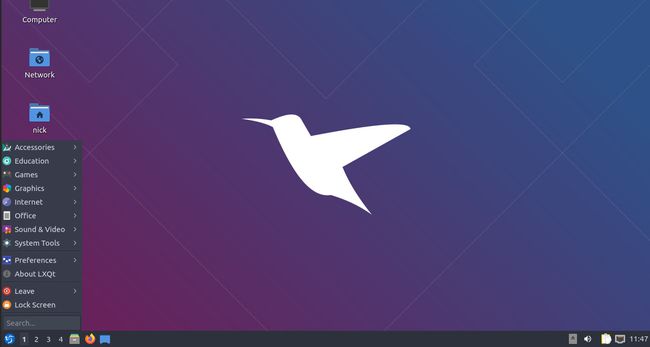
LXQt, şimdiye kadarki hemen hemen her Microsoft Windows sürümüne benzeyen geleneksel bir masaüstü düzeni kullanır. Masaüstünün sol alt köşesinde uygulamalar menüsünü açan bir menü düğmesi vardır. Uygulamaların kendileri kategorilere ayrılmıştır ve aradığınız uygulama türüne göre kolayca gezinebilir ve ihtiyacınız olanı seçebilirsiniz. Doğrudan bir uygulama aramayı tercih ederseniz, LXQt bu özelliği aynı menüde sunar.
Menünün yanında çalışma alanlarının bir listesi bulunur. Aşina değilseniz, Linux masaüstleri genellikle çalışmalarınızı ayırmak ve organize etmek için kullanabileceğiniz, çalışma alanları adı verilen bir dizi çoklu masaüstü sunar. Paneldeki sayıları seçmek, aralarında geçiş yapmanızı sağlar.
Çalışma alanlarından sonra, ortak uygulama simgeleriyle hızlı başlatma menüsünü bulacaksınız. Varsayılanlar Firefox ve Dosyalar'dır, ancak simgeleri eklemek için menünüzün dışına sürükleyebilirsiniz. Bir simgeye sağ tıklamak size onu kaldırma seçeneği sunar.
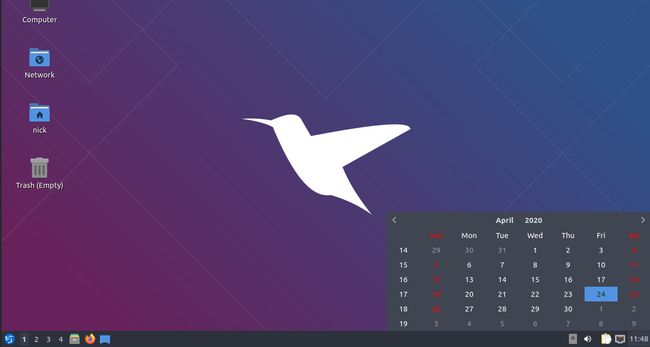
Panelin karşı tarafı sistem tepsinize ev sahipliği yapar. Bu, hemen tanınması gereken başka bir geleneksel masaüstü özelliğidir. Sistem tepsisi, saat, bildirimler, takılı sürücülerle ilgili bilgiler, internet bağlantısı ve birim gibi genel masaüstü bilgi widget'larını içerir.
Linux kullanıcıları genellikle masaüstünde bir şeyler saklamasa veya program başlatıcılarla karıştırmasa da, Lubuntu masaüstünde birkaç kısayol simgesiyle birlikte gelir. Bunların tümü, çöp kutusu ve ana klasörünüz gibi temel klasör konumlarıdır. Onları uygun bulursanız, harika. Aksi takdirde, onları gizlemek için Lubutnu'yu özelleştirebilirsiniz.
Çoğu PC masaüstünde olduğu gibi, bir uygulamayı açmak, panelde bunun için bir sekme oluşturur. Bu sekmelerin pencerelerini simge durumuna küçültebilir ve tüm içeriklerini görmek için yeniden açabilirsiniz.
Lubuntu'yu Özelleştirme
Lubuntu'daki LXQt, XFCE'dekiler kadar sınırsız şekilde özelleştirilebilir olmayabilir, ancak yine de stilinize ve iş akışınıza uyacak şekilde kolayca özelleştirebilirsiniz. Diğer Linux masaüstlerinde olduğu gibi, çoğu şey merkezi bir ayarlar uygulamasından yapılabilir.
Masaüstünüzdeki uygulamalar menüsünü açın.
-
Üzerinde gezdirmek tercihler alt menülerini ortaya çıkarmak için
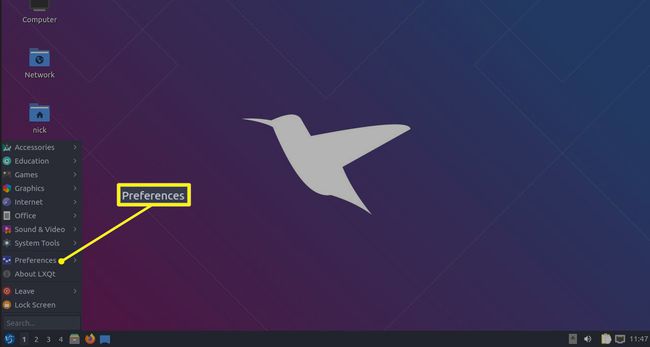
-
Seçmek LXQt ayarları >LXQt Yapılandırma Merkezi masaüstü ayarları yöneticisini açmak için.
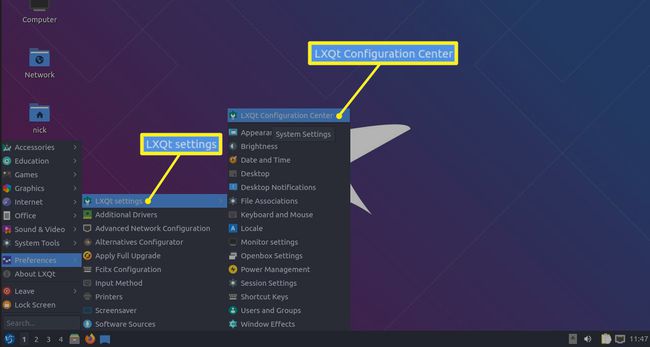
LXQt Konfigürasyon Merkezi açıkken, sisteminizdeki hemen hemen her şeyi bu tek arayüzden değiştirebileceğinizi, özelleştirebileceğinizi ve kontrol edebileceğinizi muhtemelen hemen fark edeceksiniz. İlk başta biraz bunaltıcı olabilir, ancak her şeyin ne kadar basit ve doğrudan olabileceğini gördüğünüzde, hızla çok daha az korkutucu hale gelir.
Masaüstü Arka Planınızı Değiştirin
İşte atılması gereken kolay bir ilk adım. Masaüstü arka planınızı değiştirin. Herkesin yeni bir bilgisayarda yapmayı sevdiği ilk şeylerden biridir ve yapması kolaydır.
-
Seçme masaüstü yapılandırma merkezinde.

-
Açılan Masaüstü Tercihleri penceresinin üst kısmına doğru, Duvar kağıdı resim dosyası seçeneğini seçin ve basın Araştır.

Bir dosya tarayıcı penceresi açılır. Masaüstü duvar kağıdınız olarak ayarlamak istediğiniz resme gidin ve seçin ve Açık.
-
Duvar kağıdınız otomatik olarak değişmeyecek. basmak Uygulamak Yeni duvar kağıdınızı görmek için

Varsayılan Duvar kağıdı modu görüntüyü ekranınıza sığdırmak için uzatmaktır. Farklı bir şey yapmak isterseniz, Duvar kağıdı modu İstediğiniz şekilde davranmak üzere ayarlamak için Masaüstü Tercihleri ekranında.
Masaüstü Simgelerini Kaldırın
Masaüstü Tercihleri penceresi açıkken, başka bir şey yapmak isteyebilirsiniz: masaüstü simgelerini kaldırın. Bu tamamen tercih, ancak bunu yapmak istiyorsanız, işte nasıl:
-
seçin ileri Masaüstü Tercihleri penceresinin üst kısmındaki sekmesine tıklayın.

İçinde Görünür Kısayollar bölümünde, masaüstünüzde istemediğiniz tüm kısayolların işaretini kaldırın.
-
basmak Uygulamak değişikliği kalıcı kılmak için.
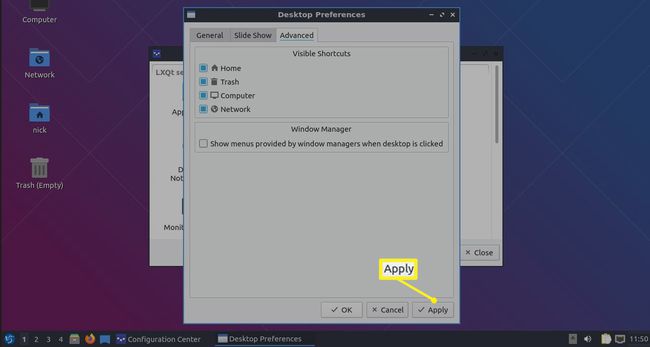
Ekran Koruyucunuzu Değiştirin
Ekran koruyucular, çoğu monitörün güç tasarrufu yapmak için karardığı bir çağda bir tür gerilemedir. Yine de Lubuntu ekran koruyucusunu kolayca değiştirebilirsiniz.
Bu, garip bir şekilde yapılandırma merkezine dahil değildir, bu nedenle Uygulamalar masaüstünüzdeki menü.
Seçmek tercihler.
-
Seçme Ekran koruyucusu.
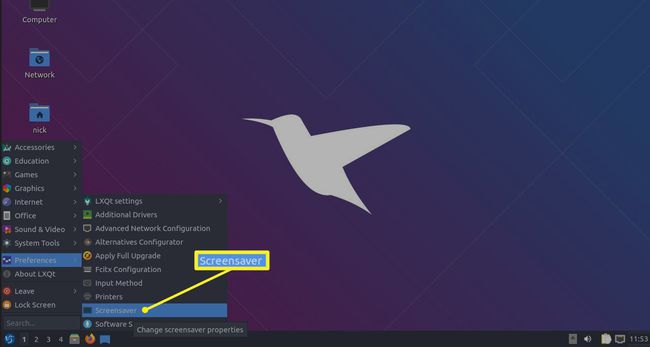
-
Ekran Koruyucu Tercihleri penceresi açılır. Pencerenin sol tarafında mevcut ekran koruyucuların bir listesi bulunur. Birini seçmek, pencerenin sağ tarafında bir önizleme görüntüler. Uygulamak için pencereyi kapattığınızda seçili bırakın.
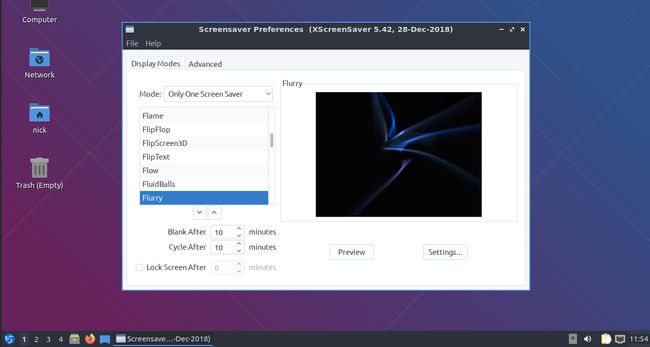
Ekran koruyucunun farklı davranmasını istiyorsanız, mod farklı bir şey seçmek için listenin yukarısındaki açılır menü. Ayrıca ekran koruyucuyu burada da devre dışı bırakabilirsiniz.
Lubuntu Temasını Değiştir
LXQt veya herhangi bir masaüstü üzerinde yapabileceğiniz en büyük etkiye sahip değişikliklerden biri, farklı bir tema kullanmaktır. LXQt, çoğu Linux masaüstünden biraz farklıdır çünkü GTK yerine Qt kullanır. Teknik konulara fazla takılmayın, ancak bu, farklı bir tema türü kullandığı ve iki tema uygulamanıza izin verdiği anlamına gelir: biri Qt uygulamaları için diğeri GTK uygulamaları için.
Simgelerinizi, yazı tiplerinizi ve fare işaretçinizi de değiştirebilirsiniz. Hepsi LXQt üzerinde aynı kontrol setinin altındadır ve birçok kullanılabilir seçenek vardır.
-
Temanızı değiştirmeye çalışmadan önce muhtemelen yeni bir tane indirmek isteyeceksiniz. LXQt burada biraz garip. Sadece bir tür tema almaz. Bunun yerine, menü çubuğu, pencereler ve Openbox pencere yöneticisi gibi LXQt'un farklı bölümleri için farklı temalar vardır. Toplamda, hangisini seçtiğinize bağlı olarak üç veya dört temaya ihtiyacınız olacak.
Önce şunu izleyin GTK tema rehberi GTK program pencereleriniz için temayı yüklemek için. Aslında, Openbox için de Çalışan bir tema bulursanız, bu en iyisidir çünkü Openbox pencere yöneticisi aracılığıyla pencere kenarlıklarınızda çalışır.
Kılavuz simgeleri de kapsar, bu nedenle beğendiğiniz bir simge teması seçtiğinizden emin olun.
Her ikisi için de işe yarayan birini bulamadıysanız, şu adrese gidin: pling ve Openbox'a özgü bir tema yüklemek için aynı yönergeleri izleyin.
-
Muhtemelen menü çubuğunuz için bir LXQt teması istiyorsunuz. LXQt temalarını Pling'den de indirebilirsiniz. GTK ve Openbox temalarıyla aynı talimatları izleyin, ancak temayı şu konuma yerleştirin:
/usr/share/lxqt/themes/
-
Diğerlerinde olduğu gibi, Qt pencere temalarını yükleme işlemi hemen hemen aynıdır, dosyaları başka bir klasöre yerleştirir. Beğendiğiniz bir temayı alın Pling'in KDE Plazma temaları, ve buraya yerleştirin:
/usr/share/plasma/desktoptheme/
LXQt Configuration Center'ı yeniden açın. Bu sefer seç Dış görünüş.
-
Pencere ilk açıldığında Widget Stili seçilir. Bu, pencerelerin görünümünü ve hissini değiştirebileceğiniz alandır. İlk olarak, bir Qt Stili (KDE Plazma bir) üstteki açılır menüden. Bu, sistem pencereleri de dahil olmak üzere çoğu pencerenin gövde stilini değiştirir.

-
Ardından, yüklediğiniz GTK stilini seçin GTK 2 Teması ve GTK 3 Teması ilgili açılır menüleri kullanarak.

basmak Uygulamak değişiklikleri yapıştırmak için.
-
Seçmek Simgeler Tema soldaki menüden. Listeden yüklediğiniz simge temasını seçin ve Uygulamak.
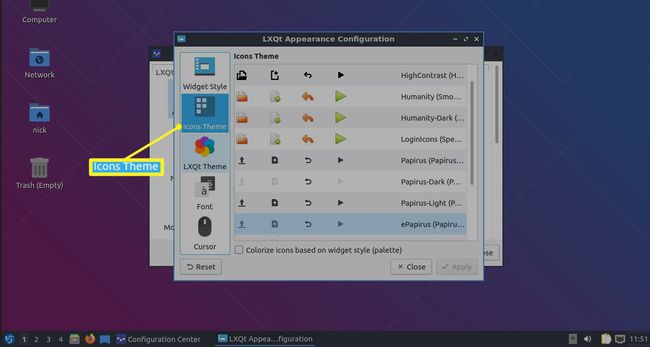
-
Seçmek LXQt Teması sol menüden. Yeni yüklenen LXQt temasını seçin ve Uygulamak.
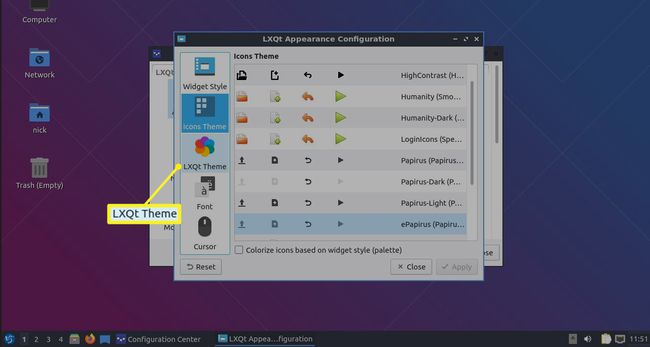
Burada da yazı tipleri ve fare işaretçisi ile oynayabilirsiniz, ancak genellikle yeni başlayanlar için pek iyi bir fikir değildir. Özellikle, yazı tiplerini değiştirmek, masaüstünüzün ve uygulamalarınızın tüm görünümünü ve hizalamasını bozabilir.
Kapat görünüm penceresi.
-
Yapılandırma merkezine geri dönün, seçin Açık Kutu Ayarları.
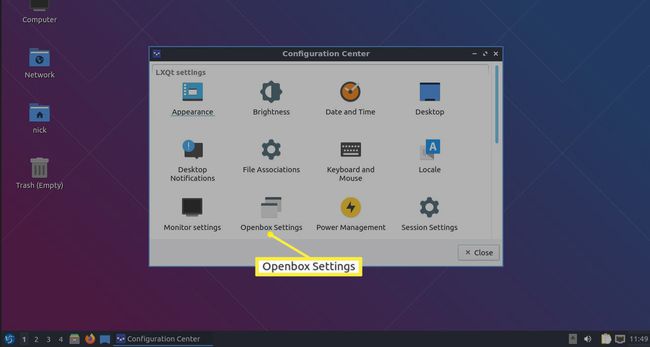
-
NS Tema seçenek zaten seçili. Yeni Openbox temasını seçin ve otomatik olarak uygulanır.
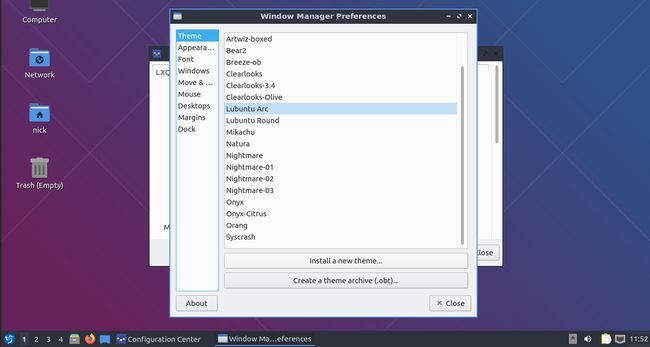
İşiniz bittiğinde pencereleri kapatın.
