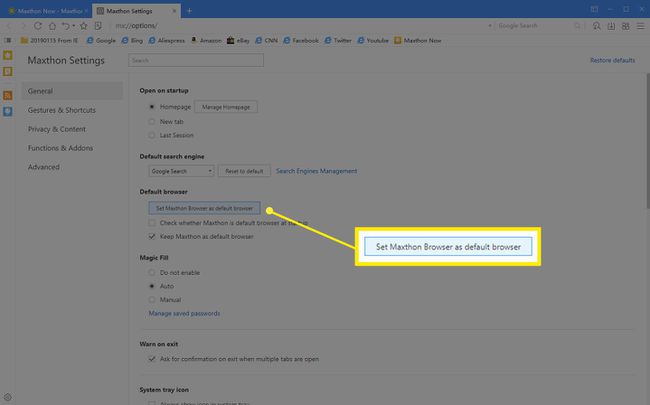Windows'ta Varsayılan Tarayıcı Nasıl Değiştirilir
Bilinmesi gereken
- Windows'tan Başlangıç menü: Tür Varsayılan uygulamalar. Altında internet tarayıcısı, geçerli varsayılanı seçin, ardından yeni bir seçenek belirleyin.
- Chrome'u varsayılan yapın: Chrome'u açın. Seçme Menü > Ayarlar > Varsayılan Tarayıcı > Google Chrome'u varsayılan tarayıcı yapın.
- Firefox'u varsayılan yapın: Firefox'u açın. git Menü > Seçenekler > Genel > Başlamak ve seçin Varsayılan Yap.
Bu makale, varsayılan tarayıcınızı nasıl değiştireceğinizi açıklamaktadır. Microsoft Kenarı, bir Windows PC'de. Talimatlar Windows 10, Windows 8 ve Windows 7'yi kapsar.
Başlat Menüsünden Yeni Bir Varsayılan Tarayıcı Nasıl Seçilir
Windows 10'unuz varsa, aşağıdaki gibi belirli tarayıcı uygulamalarından herhangi birini başlatmadan varsayılan tarayıcıyı hızlı bir şekilde değiştirebilirsiniz.
İlk olarak, yazın varsayılan uygulamalar Arama alanına gidin, ardından aşağı kaydırın internet tarayıcısı başlık. Zaten varsayılan olan tarayıcıyı seçin ve PC'nizde bulunan tarayıcıların bir listesini göreceksiniz. Tüm web bağlantılarınızı açmak istediğinizi seçin ve ardından pencereyi kapatın.
Bu sizin için işe yaramazsa, kullandığınız tarayıcıya bağlı olarak aşağıdaki talimatları deneyin.
Google Chrome
Google Chrome'u varsayılan Windows tarayıcınız olarak ayarlamak için aşağıdaki adımları izleyin.
Google Chrome tarayıcısını açın.
seçin krom menüsü düğmesi, ile temsil edilir üç yatay çizgi ve tarayıcı penceresinin sağ üst köşesinde bulunur.
-
Açılır menü göründüğünde, Ayarlar seçenek.
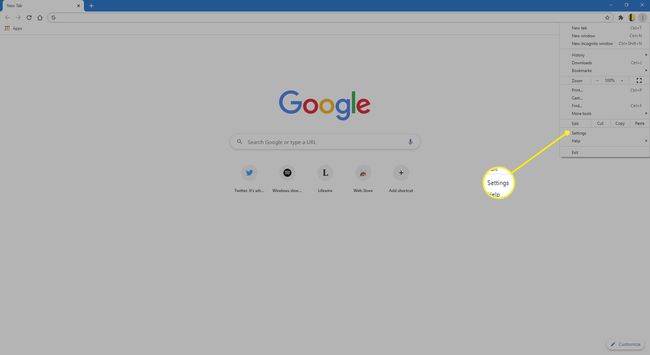
-
Sol bölmede, Varsayılan tarayıcı.
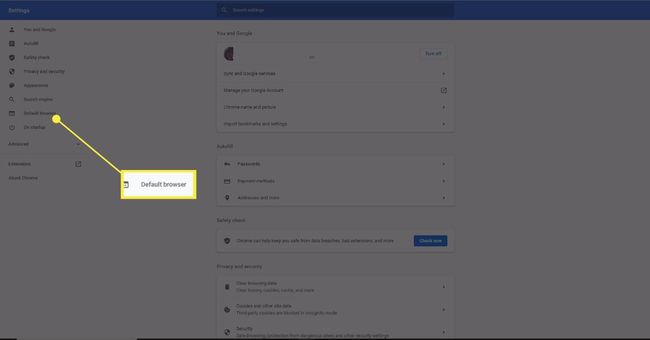
-
Seçme Varsayılan yap.
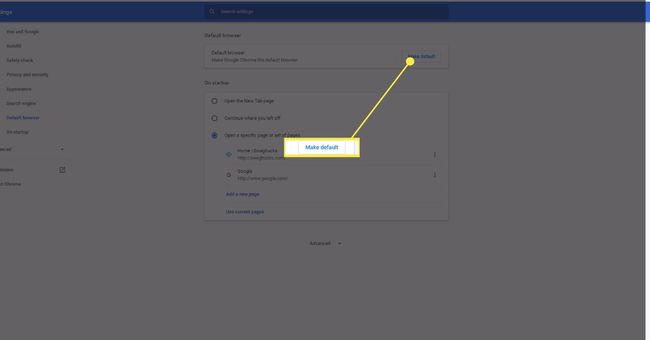
Aşağıdakileri girerek de Chrome ayarları arayüzüne erişebilirsiniz. kısayol komutu tarayıcı adres çubuğunda: chrome://ayarlar.
bilgisayarınız açılır Varsayılan Uygulamalar uygulama, seçebileceğiniz yer Google Chrome varsayılan tarayıcınız olarak.
Mozilla Firefox
Mozilla Firefox'u varsayılan Windows tarayıcınız olarak ayarlamak için aşağıdaki adımları izleyin.
Firefox tarayıcısını açın.
seçin Firefox menüsü düğmesi, ile temsil edilir üç yatay çizgi ve tarayıcı penceresinin sağ üst köşesinde bulunur.
-
Açılır menü göründüğünde, öğesini seçin. Seçenekler.
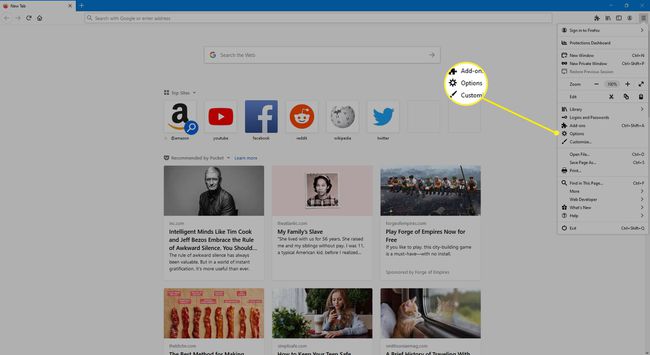
-
Bölümdeki ilk Genel sekme, etiketli Başlamak, tarayıcı ayarlarınızı içerir. Seçme Varsayılan Yap.
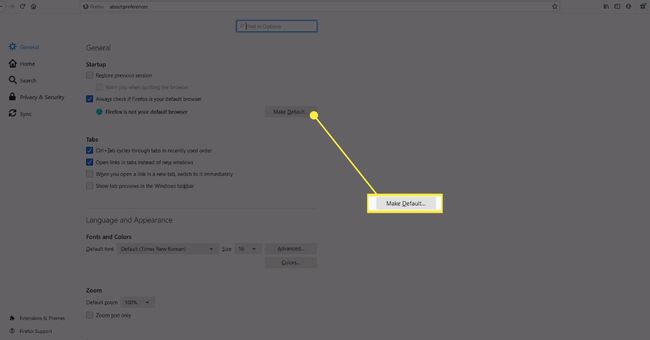
Microsoft Kenarı
Windows 10'da Microsoft Edge'i varsayılan tarayıcınız olarak ayarlamak için aşağıdaki adımları izleyin.
Microsoft Edge tarayıcısını açın.
-
Seçme Ayarlar ve daha fazlası, ile temsil edilen üç nokta ve tarayıcı penceresinin sağ üst köşesinde bulunur ve Ayarlar.
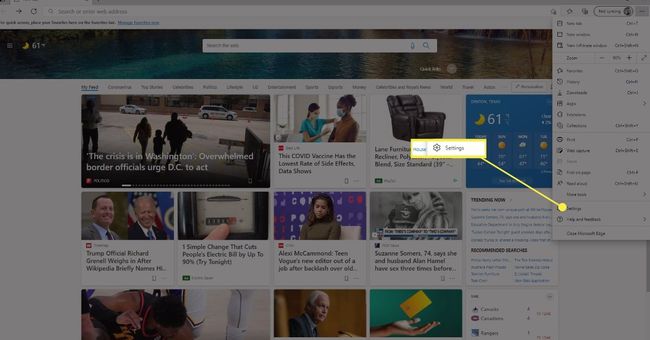
-
Sol bölmede, Varsayılan tarayıcı.
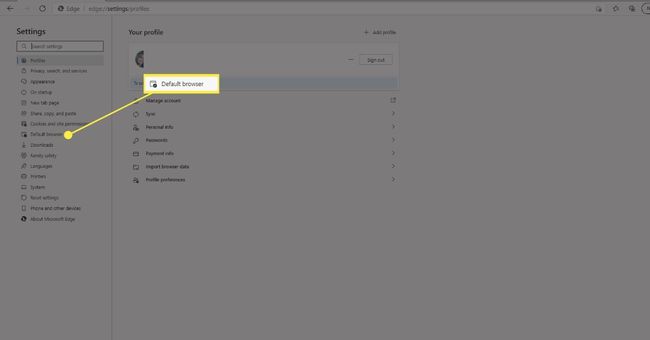
-
Seçme Varsayılan Yap.
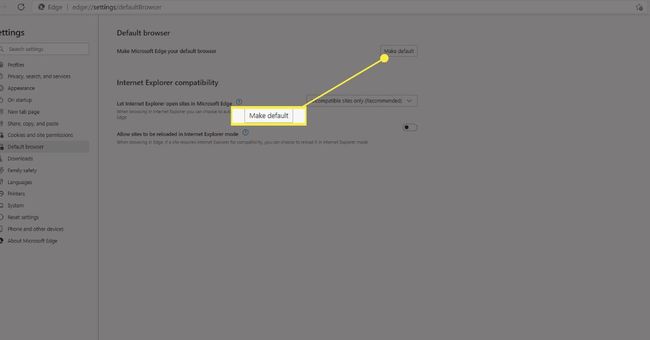
Opera
Opera'yı varsayılan Windows tarayıcınız olarak ayarlamak için aşağıdaki adımları izleyin.
seçin Opera tarayıcı penceresinin sol üst köşesinde bulunan menü düğmesi.
-
Açılır menü göründüğünde, öğesini seçin. Ayarlar.

-
bulun Varsayılan tarayıcı Bölüm. Ardından, seçin Varsayılan yap. Windows, Varsayılan uygulamalar sayfasını görüntüler ve tarayıcı seçiminizi Opera olarak değiştirir.

Maxthon Bulut Tarayıcı
Maxthon Cloud Browser'ı varsayılan Windows tarayıcınız olarak ayarlamak için aşağıdaki adımları izleyin.
seçin Maxthon menüsü, ile temsil edilen üç kırık yatay çizgi ve tarayıcı penceresinin sağ üst köşesinde bulunur.
-
Seçme Ayarlar.

-
Ayarlar sayfası göründüğünde, öğesini seçin. Maxthon Tarayıcısını varsayılan tarayıcı olarak ayarla.