MacBook Pro'nuzu Nasıl Güncellersiniz?
MacBook Pro, sık işletim sistemi güncellemeleri nedeniyle uzun bir ömre sahipti. Donanımın kendinizi yükseltmesi imkansız olmasa da zor olsa da, Apple genişletmek için çalıştı. MacBook Pro'nun ömrü, işletim sisteminin macOS'un birçok eski modelde çalışmasını sağlayarak yıllar.
MacBook Pro'nun eski modelleri, temelde daha yeni modellerle aynı şekilde çalışır ve aynı yazılım güncellemelerini destekleyebilir. Bu kılavuz, en yeni ve daha yeni işletim sistemlerini kapsayacak şekilde genel olarak tüm MacBook Pro'ların nasıl güncelleneceğini ve MacBook'unuzu herhangi bir yeni yazılıma hazırlamak için ne yapmanız gerektiğini açıklar.
Bazı eski Mac kullanıcıları, macOS Monterey'e yükselttikten sonra bildirilen sorunlar ve iMac, Mac mini ve MacBook Pro için ciddi sorunlar yaratabileceğini söylüyor. Güncellemeyi denemeden önce cihazınızın macOS Monterey'e yükseltebileceğinden emin olmak için Apple'a danışın.

Hangi macOS Sürümünü Kullanıyorsunuz?
MacBook Pro'nuzu güncellemek, hatalardan veya güvenlik açıklarından etkilenmemenizi sağlamanın en iyi yollarından biridir. Ayrıca, Apple'ın periyodik olarak sunduğu bazı yeni özelliklerden yararlanmanın tek yolu da budur.
MacBook Pro'nuzu güncellemeden önce macOS'un en son sürümü, MacBook'unuzun uyumlu olup olmadığını kontrol edin.
Şu anda hangi işletim sistemini çalıştırdığınızı öğrenmek için elma ekranın sol üst köşesindeki simgesini seçin ve ardından Bu Mac Hakkında. Bu size sahip olduğunuz işletim sisteminin sürümünü söyleyecektir.
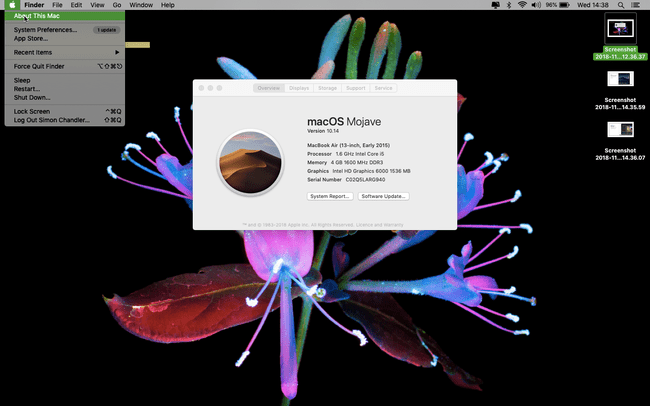
Güncellemeler için Donanım ve Yazılım Gereksinimleri
macOS'un şu anki sürümü macOS Big Sur (11.0). MacBook Pro'nuzu macOS Big Sur'a güncellemek istiyorsanız, Apple'ın web sitesinde durumlar MacBook Pro'nuzun 2013 sonlarında veya sonrasında üretilmiş olması gerekir. macOS Mavericks'ten (10.9) Big Sur'a güncelleme. OS X Mountain Lion'dan (10.8) yalnızca önce OS X El Capitan'a (10.11) yükseltirseniz yükseltebilirsiniz.
Benzer şekilde, aşağıdaki macOS sürümlerinden herhangi birine veya öncülü OS X'e yükseltmeyi hedefliyorsanız, ihtiyacınız olacak şeyler burada.
- Mac os işletim sistemi Katalina (10.15): 2012 ortasından veya sonrasından itibaren MacBook Pro; OS X Mavericks (10.9) veya üzeri.
- Mac os işletim sistemi mojave (10.14): 2012'nin ortalarında veya daha yakın bir tarihte üretilen MacBook Pro; OS X Mountain Lion (10.8) veya üzeri.
- Mac os işletim sistemi Yüksek Sierra (10.13) veya macOS sierra (10.12) 2010 ortasından itibaren MacBook Pro; Sierra için OS X Lion (10.7) veya üstü ve High Sierra durumunda OS X Mountain Lion (10.8).
- OS X El Capitan (10.11): 2007'nin ortalarından veya sonrasından MacBook Pro; OS X Snow Leopard (10.6) veya üzeri.
- OS X Yosemit (10.10): 2006'nın ortalarından veya sonrasından MacBook Pro; OS X Snow Leopard veya üstü.
Yükseltme Nasıl İndirilir
Mac'iniz şu anda macOS Mojave (10.14) veya sonraki bir sürümünü kullanıyorsa yükseltmeleri Mac'inizin Sistem Tercihlerinden indirin. Mac'iniz macOS HighSierra (10.13) veya daha eski bir sürümde çalışıyorsa güncellemeleri App Store'dan indirin.
macOS'in Son Sürümlerinden Yükseltme
Yeni bir macOS sürümünüz varsa, önce Sistem Tercihleri'ne giderek Yazılım Güncelleme penceresine ulaşın. macOS'in önceki iki sürümünden güncelleme yapmak için bu yöntemi kullanabilirsiniz. Örneğin bu yöntem ile macOS Catalina (10.15) veya Mojave (10.14) sürümlerinden Big Sur (11.0) sürümüne yükseltme yapabilirsiniz. İşte nasıl:
Tıkla elma ekranın sol üst köşesindeki simgesi.
Seçme Sistem Tercihleri.
Seçmek Yazılım güncellemesi.
-
Mac'iniz en son güncellemeyi bulduktan sonra, Şimdi güncelle.

Bu, MacBook Pro'nuza bağlı olarak tamamlanması yaklaşık yarım saat sürebilen ve cihazınızın yeniden başlatılmasıyla biten yükleme işlemini başlatır.
macOS ve OS X'in Eski Sürümlerinden Yükseltme
Daha eski uyumlu bir macOS sürümüne sahipseniz yükseltmeyi App Store'dan indirin. Örneğin, bilgisayarınız şu anda macOS 10.13 üzerinden OS X Mavericks (10.9) çalıştırıyorsa bu yöntemi kullanarak macOS Big Sur (11.0) sürümüne yükseltebilirsiniz.
Aç Uygulama mağazası Mac'inizde (genellikle ekranın altındaki Dock'ta bulunur, ancak Emretmek+boşluk çubuğu ve sonra yazın Uygulama mağazası.
-
Tıkla güncellemeler sekme.
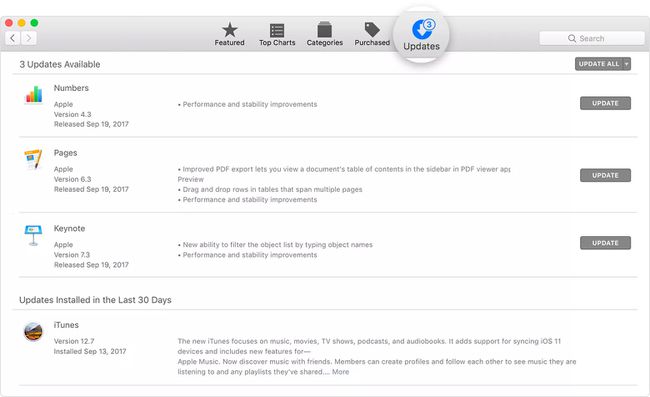
Kullanılabilir bir Yazılım Güncellemesi görürseniz, Güncelleme.
Bu, tamamlanması biraz zaman alabilen ve Mac'inizin yeniden başlatılmasıyla biten yükleme işlemini başlatır.
Yüksek hızlı bir internet bağlantınız yoksa, yükseltme indirmek için bilgisayarınızı herhangi bir Apple Store'a götürün.
MacBook Pro'yu Güncellemeden Önce Yapmanız Gerekenler
Bir MacBook Pro'yu güncellemenin asıl süreci yeterince basittir. Bununla birlikte, sürece hazırlanmak için atmanız isteyebileceğiniz birkaç adım vardır.
Mac'i Yedekleyin
İşte nasıl yapılır Mac'inizi yedekleyin Zaman Makinesi'ni kullanarak. Bu yüzde 100 gerekli değil, ancak bir şeyler ters gittiğinde yedek almak her zaman daha iyidir. İşte Mac'iniz için bir yedek oluşturmak için yapmanız gerekenler.
Bağlayın harici depolama aygıtıUSB, Thunderbolt veya FireWire sürücüsü gibi.
Tıkla elma ekranın sol üst köşesindeki simgesi.
Tıklamak Sistem Tercihleri.
Tıklamak Zaman makinesi.
-
Tıklamak Yedekleme Diskini Seçin.
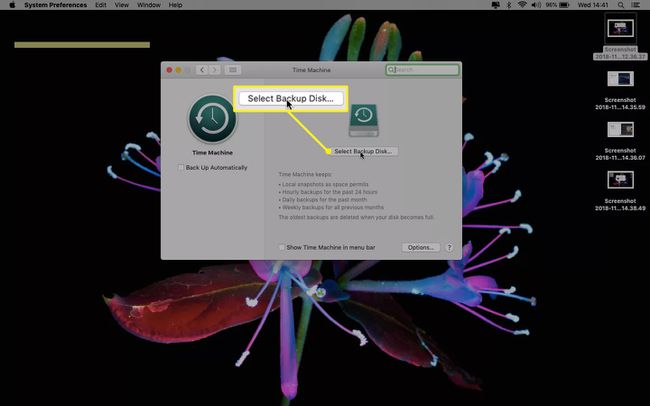
senin Harici Sürücü ve ardından tıklayın Yedekleri şifreleyin ve Diski Kullan.
Tıkla Açık Time Machine penceresinin sol sütunundaki düğmesine basın.
tıkladıktan sonra Diski Kullan, Time Machine, MacBook Pro'nuzu düzenli olarak yedeklemeye başlar. İlk yedekleme en uzun sürer.
Mac'i Ayarlayın
İşletim sisteminizi güncellemeden önce yapmak isteyebileceğiniz diğer bir şey ise ayarlamak Mac'iniz. Bunu yapmak, Mac'inizin diskini temizlemeyi içerir. Temizleme gerekli değildir, ancak Mac'inizin daha sorunsuz çalışmasına yardımcı olabilir ve daha yeni bir işletim sistemini işleme kapasitesini artırır.
İşte ne yapıyorsun. Bu adım adım talimatlar şunları içerir: TemizMyMac X, ancak bunu başka bir ücretsiz Mac temizleyici ile yapabilirsiniz:
CleanMyMac X'i indirip başlatın.
Tıklamak Akıllı Tarama.
Tıklamak Tarama.
Tıklamak Çalıştırmak.
CleanMyMac gibi daha temiz araçlar, MacBook'unuzu gereksiz ve gereksiz dosyalara karşı tarayarak size bu tür dosyaları bulunduktan sonra silme seçeneği sunar. Mac'inizi tamamen yeni bir makineye dönüştürmezler, ancak genellikle biraz daha az sürtünme ile çalışmasına yardımcı olurlar.
