IPad'de Haritalar Nasıl Güncellenir
Bilinmesi gereken
- Apple, bir iPadOS güncellemesi yayınladığında Apple Haritalar da dahil olmak üzere yerleşik uygulamalarını günceller.
- Sorunlar için manuel güncellemeler: Haritalar ile ilgili sorun yaşıyorsanız ve uygulamayı manuel olarak güncellemek istiyorsanız, birkaç olası çözümümüz var.
Bu makale, yeni özellikler kullanıma sunulduğunda Apple Haritalar güncellemelerinin iPad'de nasıl çalıştığını açıklar. Haritalar ile ilgili sorunları iPad'lerinde manuel güncelleme kullanarak düzeltmek isteyenler için, kontrol edebileceğiniz çeşitli ayar ve seçeneklere sahibiz.
Yeni Özellikler için iPad'de Apple Haritalar'ı Güncelleme
Apple'ın Safari, Notes ve Mail gibi diğer yerleşik uygulamaları gibi, Haritalar da yeni bir işletim sistemi sürümü yayınlandığında otomatik olarak güncellenir. Yani iPadOS 15 ileörneğin, iPad'inizi en yeni sistem sürümüne yükselttiğinizde, yeni özellikleriyle güncellenmiş Haritalar uygulamasını alacaksınız.
git Ayarlar > Genel > Yazılım güncellemesi iPad'inizin güncel olup olmadığını veya bir iPadOS güncellemesi olup olmadığını görmek için.
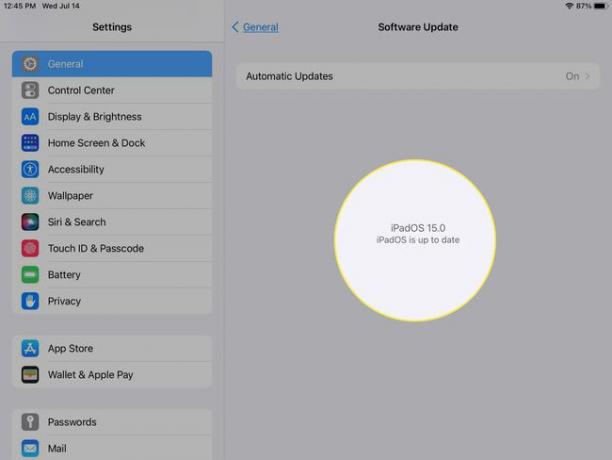
Sorunları Çözmek için iPad'de Apple Haritalar'ı Güncelleme
Mevcut Harita sürümünüzle ilgili konumunuzu bulma veya yanlış bilgi alma gibi sorunlar yaşıyorsanız, uygulamayı manuel olarak güncelleyip güncelleyemeyeceğinizi merak ediyor olabilirsiniz.
Haritalar'ı manuel olarak güncellemek için kullanışlı bir düğme yoktur, ancak sorunları çözmek için kontrol edebileceğiniz birkaç şey vardır. İşte sıraylalar.
-
iPad'inizdeki Haritalar uygulaması için Konum Servislerinin etkinleştirildiğinden emin olun. Açık Ayarlar Ve git Mahremiyet> Konum Hizmetleri.
Seçme Haritalar ve sahip olduğunuzu onaylayın Uygulamayı veya Widget'ları Kullanırken kontrol.
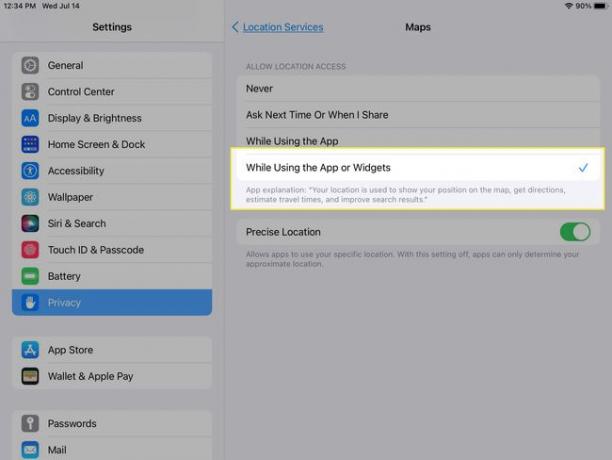
-
Wi-Fi veya Hücresel Verinizin açık olduğunu ve bağlı olduğunuzu onaylayın. Ayrıca Ayarlar, Seçme Wifi veya Hücresel veri iPad modelinize ve bağlantınıza göre.
Geçişin açık olduğundan ve bağlı olduğunuzdan emin olun.
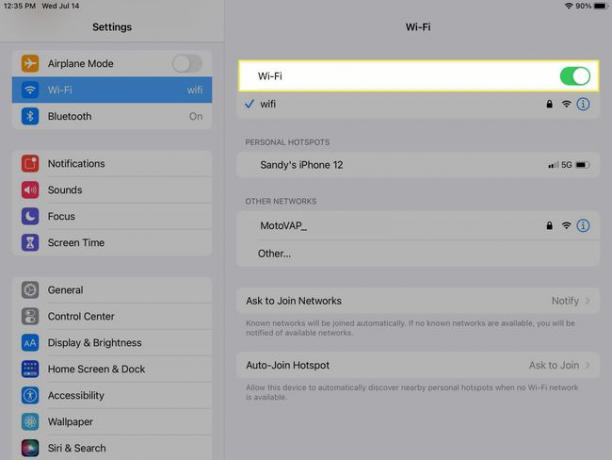
-
Saat diliminizin ve saat ve tarih ayarlarınızın doğru olup olmadığını iki kez kontrol edin. İçinde Ayarlar, git Genel > Tarih ve Saat Mevcut ayarlarınızı görüntülemek için
Gerekli değişiklikleri yapın veya etkinleştirin Otomatik olarak ayarla iPad'inizin işlemesi için.
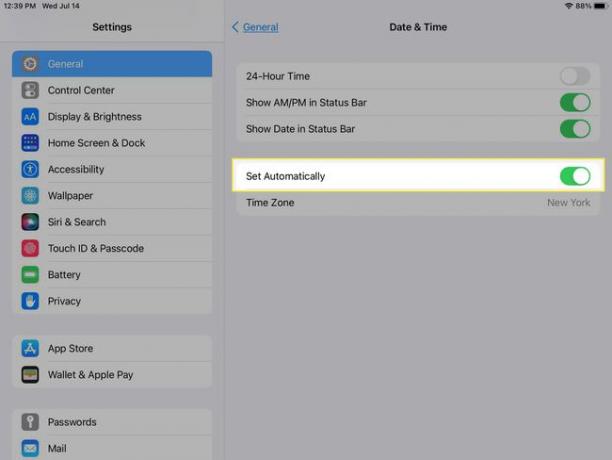
-
Yukarıdaki her şey doğruysa ve hâlâ sorun yaşıyorsanız Haritalar uygulamasını yeniden başlatın: uygulamayı zorla kapat ve yeniden açın.
App Switcher'ı başlatın ve kapatmak için uygulamayı yukarı kaydırın. Ardından iPad'inizde Haritalar'a gidin ve tekrar açın.
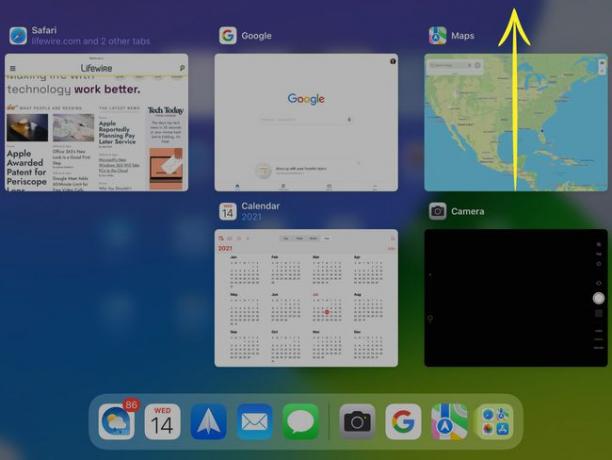
Haritalar sorununuzu hiçbir şey çözmezse yapabileceğiniz son işlem, iPad'inizi yeniden başlatın. Çoğu zaman, bir cihazın basit bir şekilde yeniden başlatılması küçük bir sorunu çözebilir.
İstediğiniz yeni Haritalar özellikleriyse, iPadOS sürümünüzü güncellemeyi düşünün. Ancak Apple Haritalar'da sorun yaşıyorsanız, umarım bir veya iki ayarı güncellemek sorunu çözer.
SSS
-
Bir iPad'de Haritalar'da Sokak Seviyesini nasıl görebilirim?
NS iPad'de Haritalar'da sokaklara bakın, öğesine dokunun dürbün bir harita veya bilgi kartındaki simge. öğesine dokunun. Genişletmek Sokağın tam görünümünü görmek için simgesini, kaydırmak için parmağınızı sola veya sağa sürükleyin, ileri gitmek için sahneye dokunun ve yakınlaştırmak veya uzaklaştırmak için sıkıştırın. Musluk Tamamlandı işiniz bittiğinde.
-
Bir iPad'de Apple Haritalar'da önbelleği nasıl temizlersiniz?
iPad'inizdeki Apple Haritalar konum geçmişinizi temizlemek için Haritalar'ı başlatın ve ardından tam bilgi panelini ortaya çıkarmak için yukarı sürükleyin. Altında son bilgiler, en yakın geçmişinizi bulun. Tek bir konumda sola kaydırın ve öğesine dokunun. Silmek geçmişinizden kaldırmak için. Musluk Hepsini gör görmek için. tüm geçmişiniz ve ardından öğesine dokunun. Açık tüm verilerini silmek için herhangi bir bölüm tarafından.
