Windows 10'da Yönetici Adı Nasıl Değiştirilir
Bilinmesi gereken
- Kazan+R > secpol.msc > Yerel Politikalar > Güvenlik seçenekleri > Hesaplar: Yönetici hesabını yeniden adlandırın.
- Kazan + X > Bilgisayar yönetimi > Sistem Araçları > Yerel Kullanıcılar ve Gruplar > Kullanıcılar > sağ tıklayın yönetici > Yeniden isimlendirmek.
- Yönetici hakları gereklidir.
Bu makalede, bilgisayarınızın güvenliğini artırmak için Windows 10'da yerleşik Yönetici hesap adının nasıl değiştirileceği anlatılmaktadır. Yönetici ayrıcalıklarına sahip diğer hesapların adının nasıl değiştirileceğini de inceleyeceğiz.
Yerleşik Yönetici hesap adını değiştiriyorsanız, bu ilk üç yöntemden birini kullanın. Son yöntem, yalnızca yönetici haklarına sahip normal hesaplar için çalışır.
Yerel Güvenlik Politikası
Windows'un bu bölümünü hiç duymamış veya kullanmamış olsanız bile, bu en hızlı yöntemdir. denen bir politika var Hesaplar: Yönetici hesabını yeniden adlandırın düzenlemek kolaydır.
Sağır olarak, Windows 10 Home'da, Hesaplar: Yönetici hesabını yeniden adlandırın seçenek mevcut değil, bu nedenle Yönetici hesabınızı değiştirmek için başka bir yöntem kullanmanız gerekecek.
ile Çalıştır iletişim kutusunu açın. Kazan+R klavye kısayolu.
-
Bunu yazın ve ardından seçin Tamam:
secpol.msc.
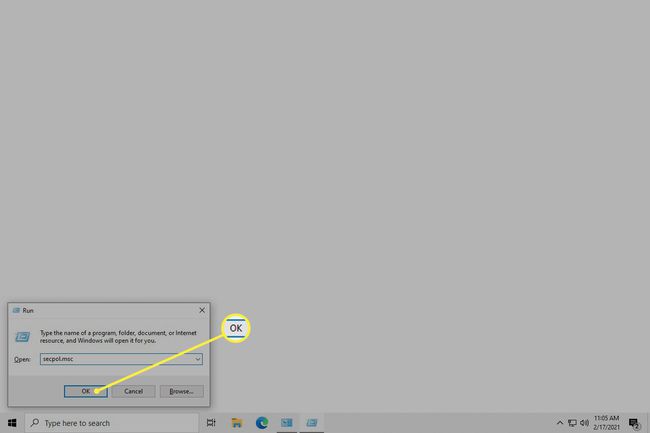
-
git Yerel Politikalar > Güvenlik seçenekleri ve çift tıklayın Hesaplar: Yönetici hesabını yeniden adlandırın.
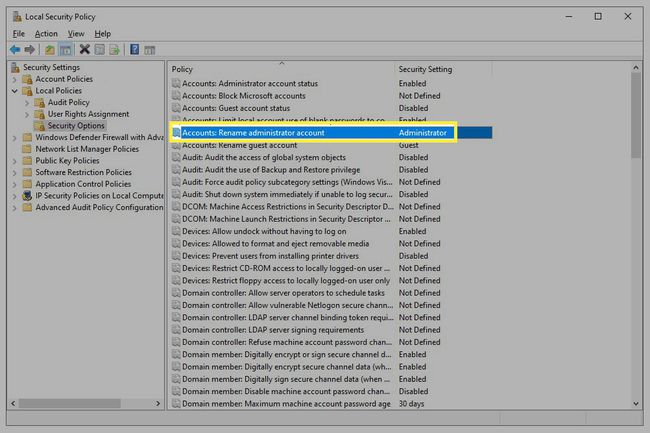
-
Yeni bir ad girin ve ardından Tamam. Artık Yerel Güvenlik Politikası penceresinden kapatabilirsiniz.
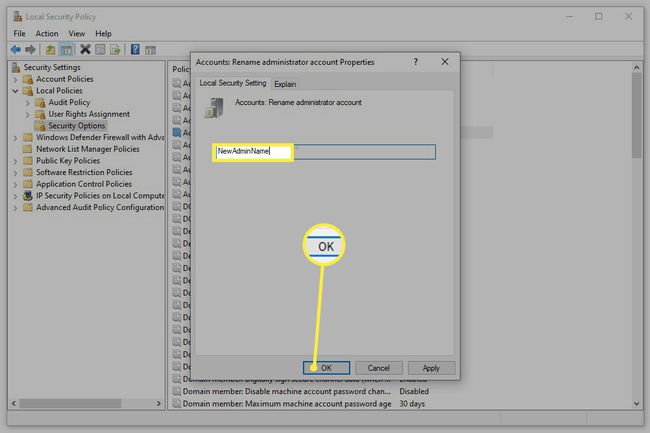
Bilgisayar yönetimi
NS Yetkili Kullanıcı Menüsü Yönetici hesap adını değiştirmenin bir sonraki en iyi yolu olan Bilgisayar Yönetimi'ne erişim sağlar.
-
Başlat düğmesine sağ tıklayın veya Kazan + X, ve Seç Bilgisayar yönetimi menüden.
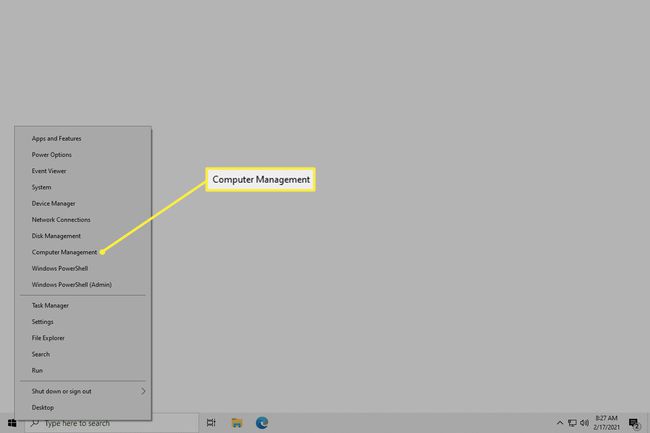
-
Sol panelden, açın Sistem Araçları > Yerel Kullanıcılar ve Gruplar > Kullanıcılar.
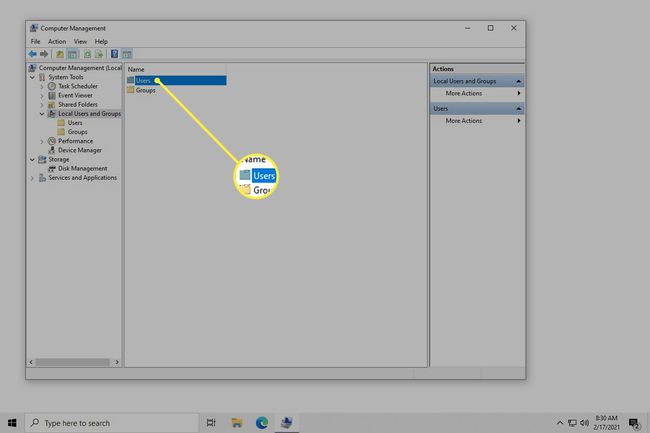
Windows 10 sürümünüze bağlı olarak bu ekranı göremeyebilirsiniz. Bunun yerine aşağıdaki Komut İstemi yöntemini kullanın.
-
Sağ tık yönetici sağ taraftan seçin ve Yeniden isimlendirmek. Bu, diğer hesapları yeniden adlandırabileceğiniz şekilde aynıdır.
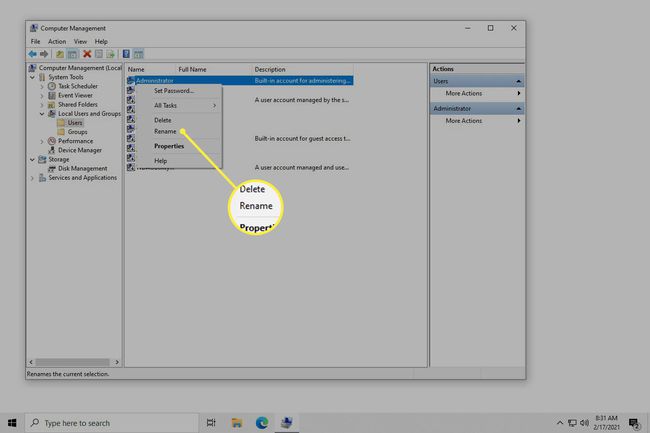
-
Yeni bir ad girin ve ardından Girmek. Artık Bilgisayar Yönetimi'nden çıkabilirsiniz.
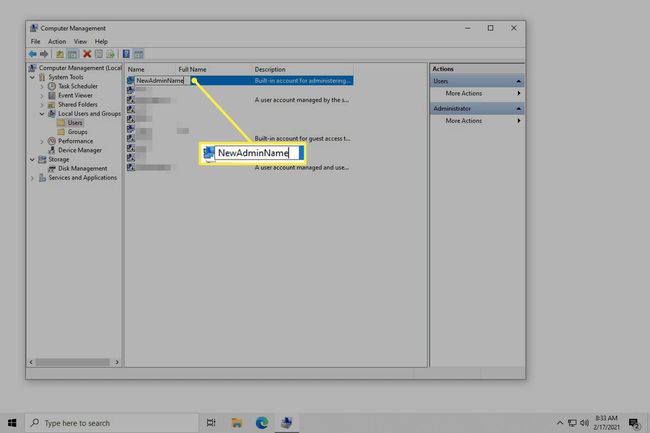
Komut istemi
Güçlü Komut İstemi'ni de kullanabilirsiniz. Yukarıda açıklanan yöntemler kadar basit değil çünkü çalışması için belirli bir komut yazmanız gerekiyor.
İşte tam olarak nasıl yapıldığı:
Yönetici olarak Komut İstemi'ni açın. En hızlı yöntem aramaktır cmd arama çubuğundan sonuca sağ tıklayın ve Yönetici olarak çalıştır.
-
Bunu yazın, değiştirin Yeni isim kullanmak istediğiniz isme:
wmic useraccount name='Administrator', 'NewName' adını değiştiriyor.
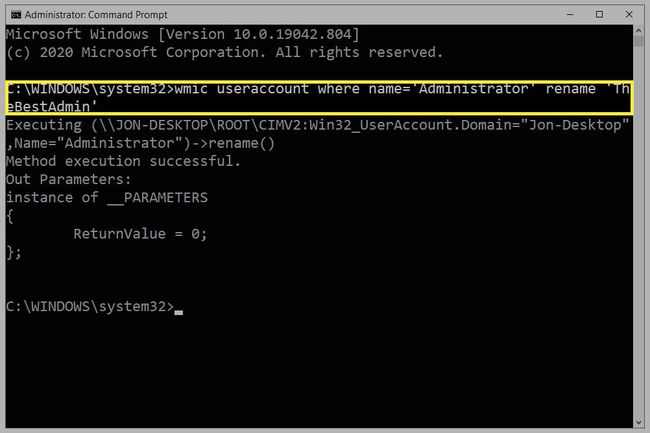
basmak Girmek komutunu göndermek için. görürseniz, doğru çalıştığını bileceksiniz. Yöntem yürütme başarılı İleti. Artık Komut İsteminden çıkabilirsiniz.
Kontrol Paneli
Yerleşik Yönetici hesabının adını değiştirmek istemiyorsanız, bunun yerine yalnızca yönetici ayrıcalıklarına sahip bir kullanıcı (veya hatta sahip olmayan bir kullanıcı), Denetim Masası aracılığıyla çok daha kolaydır.
-
Denetim Masasını Aç. Onu bulmanın en hızlı yolu yazmaktır. Kontrol Paneli Başlat düğmesinin yanındaki arama çubuğunda.
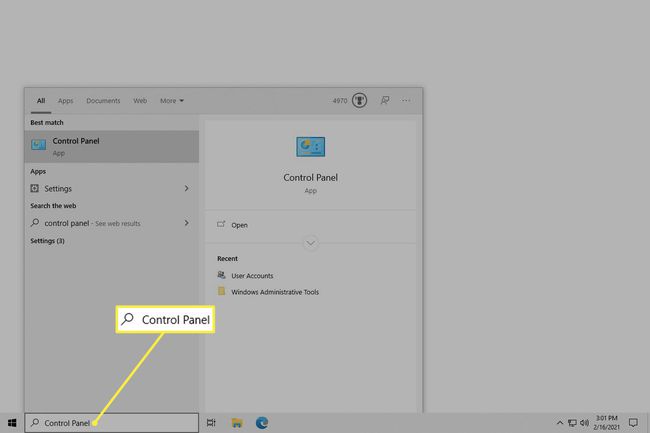
-
Seçme Kullanıcı hesapları. Bir sonraki ekranda tekrar görürseniz, öğesini seçin. Kullanıcı hesapları bir kez daha.
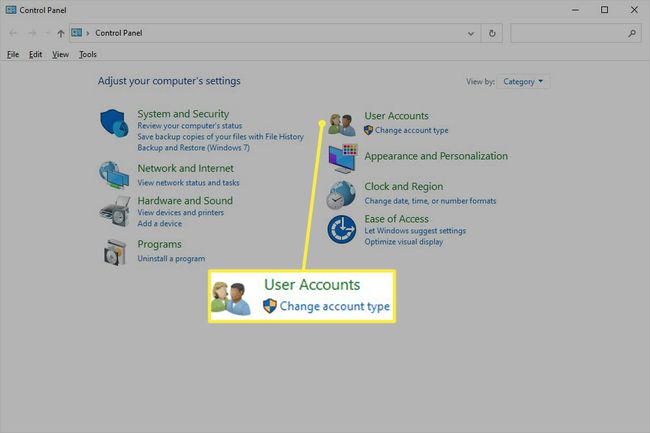
-
Seçme Hesap adınızı değiştirin.
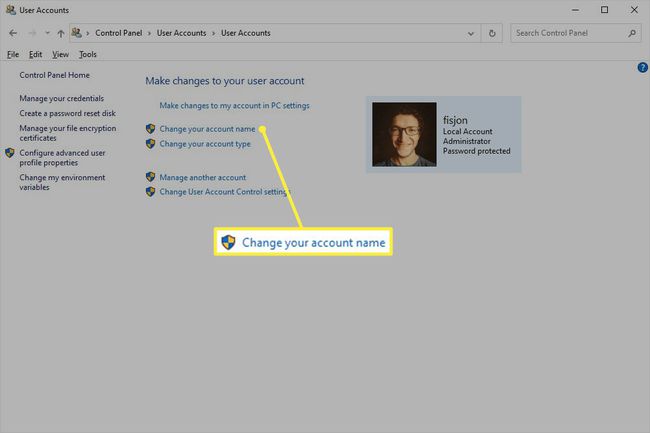
görmüyor musun? Oturum açmak için Microsoft hesabınızı kullanıyorsunuz, bu nedenle adı değiştirmeniz gerekecek Microsoft'un web sitesindeki profil sayfanızdan Bu adımları takip etmek yerine.
Farklı bir kullanıcının hesap adını değiştirmek için (yerleşik Yönetici hesabı için çalışmaz), Başka bir hesabı yönet, hesabı seçin ve Hesap adını değiştir.
Sağlanan kutuya yeni bir ad girin.
-
Seçme İsmini değiştir. Artık pencereden çıkabilirsiniz.
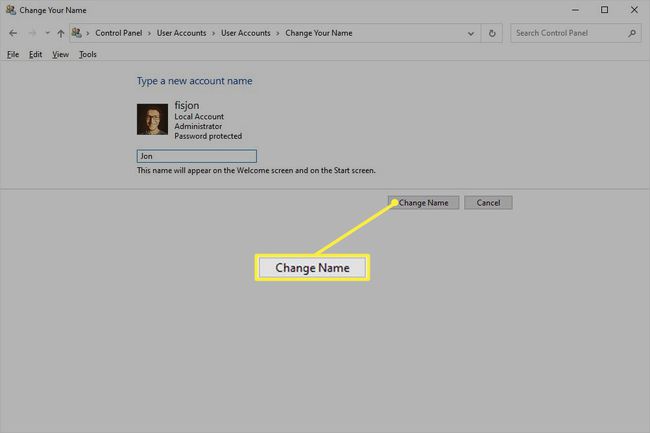
Yönetici Hesabı Adını Neden Değiştirmelisiniz?
Hesap adını değiştirmek, şifreyi değiştirmek gibidir. Otomatik parola kırma araçları, varsayılan adın değiştirilmediğini varsayarsa, bilgisayar korsanlarının başarılı olmasını engeller.
Adından da anlaşılacağı gibi, yerleşik Yönetici hesabının yönetici hakları vardır. Programları yüklemek ve kapsamlı sistem değişiklikleri yapmak için kullanabilirsiniz. Bu nedenlerden dolayı yararlıdır, bu yüzden bazı insanlar onu kullanmayı tercih eder.
Ancak, varsayılan olarak devre dışıdır, bu nedenle onu kullanmanız gerekir. yönetici hesabını manuel olarak etkinleştir. Yine de tamamen gerekli değildir, çünkü herhangi bir kullanıcı hesabını yönetici haklarına sahip bir hesaba dönüştürebilirsiniz; oldukça kolay Windows 10'da hesap oluşturma ve silme.
Bununla birlikte, yerleşik Yönetici hesabını etkin tutmayı seçtiyseniz, ona güçlü bir parola atamanız ve adını değiştirmeniz önemlidir. Varsayılan olarak "Yönetici" seçilir, bu nedenle bilgisayarınıza erişimi olan herkes, hesap adını değiştirmediğiniz sürece bu kullanıcı adını kullanarak parolaları tahmin edebileceklerini hemen bilir.
