Alexa ile Takviminizi Nasıl Eşitlersiniz?
Geniş kapsamlı becerilerine ek olarak, Alexa takviminizle senkronize ederek organize olmanıza ve kalmanıza yardımcı olabilir. Sanal ajandanızı eşleştirmek, sesinizden ve Alexa özellikli bir cihazdan başka hiçbir şey kullanmadan yaklaşan etkinlikleri gözden geçirmenize ve yenilerini eklemenize olanak tanır.
Alexa, Apple iCloud dahil olmak üzere çeşitli takvim türleriyle çalışır, Google Gmail, Microsoft 365 ve Outlook.com. Şirketinizin bir Alexa for Business hesabı varsa, kurumsal bir Microsoft Exchange takvimini de bununla senkronize edebilirsiniz.
iCloud Takviminizi Alexa ile Nasıl Eşitlersiniz?
bağlantınızı kurmadan önce iCloud Alexa ile takvim, Apple hesabınızda iki faktörlü kimlik doğrulamayı etkinleştirmeniz ve uygulamaya özel bir şifre oluşturmanız gerekir.
Açık Ayarlar, cihazınızın ana ekranında bulunur.
Ekranın üst kısmına doğru yer alan adınızı seçin.
Seçmek Şifre ve Güvenlik.
-
bulun İki Faktörlü Kimlik Doğrulama seçenek. Etkin değilse, bu seçeneği seçin ve işlemi tamamlamak için sağlanan talimatları izleyin.

git appleid.apple.com.
Apple hesap adınızı ve parolanızı girin ve Girmek veya seçin sağ ok giriş yapmak için.
-
iOS cihazınıza altı haneli bir doğrulama kodu gönderilir. Kimlik doğrulama işlemini tamamlamak için bu kodu tarayıcınıza girin.

Apple hesap profiliniz şimdi görünür olmalıdır. Aşağı kaydır Güvenlik bölüm ve seçin Şifre oluştur, Içinde bulunan Uygulamaya Özel Şifreler Bölüm.
Bir şifre etiketi girmenizi isteyen bir açılır pencere belirir. Girmek Alexa sağlanan alanda ve seçin Oluşturmak.
-
Uygulamaya özel şifreniz şimdi görüntüleniyor. Bunu güvenli bir yerde saklayın ve seçin Tamamlandı.

Şimdi iki faktörlü kimlik doğrulama etkinse ve uygulamaya özel şifreniz yerindeyse, iCloud takviminizi senkronize etme zamanı.
Akıllı telefonunuzda veya tabletinizde Alexa uygulamasını açın.
Musluk Menü, ile temsil edilen üç yatay çizgi ve genellikle ekranın sol üst köşesinde bulunur.
Açılır menü göründüğünde, öğesini seçin. Ayarlar.
-
Ayarlar menüsünde aşağı kaydırın ve Takvim ve E-posta.

Seçme Hesap eklemek.
Seçme elma.
-
Altında Alexa'nın aşağıdaki Apple Hizmetlerine erişmesine izin ver: Takvim, Seçme Sonraki.

İki faktörlü kimlik doğrulamayı açmanız istenir. Bu zaten tamamlandığından, Sonraki.
-
Ardından, uygulamaya özel bir parola girmeniz istenir. Bunu zaten tamamladığınıza göre, Apple Takvimi Ekle.
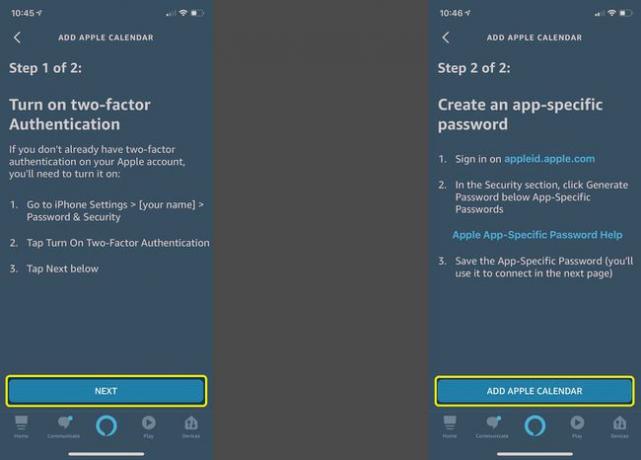
Kullanılabilir iCloud takvimlerinin bir listesi (örneğin, Ev ve İş) görüntülenir. Alexa'ya bağlamak istediğiniz tüm takvimlerin ilgili adlarının yanında bir onay işareti olması için gerekli ayarlamaları yapın.
Microsoft Takviminizi Alexa ile Eşitleyin
Bir Microsoft 365 takvimini Alexa'ya bağlamak veya kişisel bir Outlook.com, Hotmail.com veya Live.com hesabı bağlamak için aşağıdaki talimatları izleyin.
Akıllı telefonunuzda veya tabletinizde Alexa uygulamasını açın.
öğesine dokunun. Menü tarafından temsil edilen simge üç yatay çizgi ve genellikle ekranın sol üst köşesinde bulunur.
Açılır menü göründüğünde, öğesini seçin. Ayarlar.
-
Ayarlar menüsünde aşağı kaydırın ve Takvim ve E-posta.

Seçme Microsoft.
Altında Alexa'nın aşağıdaki Microsoft hizmetlerine erişmesine izin ver, Seçme Takvim sonra seç Sonraki.
-
Microsoft, Alexa uygulamasıyla hesabınıza erişimi onaylamanızı ister. Seçme Evet devam etmek.

Microsoft hesabınızla ilişkili e-posta adresini veya telefon numarasını girin ve öğesine dokunun. Sonraki.
Microsoft hesabı parolanızı girin ve Kayıt olmak.
-
Alexa'nın artık Microsoft takviminizi kullanmaya hazır olduğunu belirten bir onay mesajı görüntülenir. Seçme x bitirmek için.
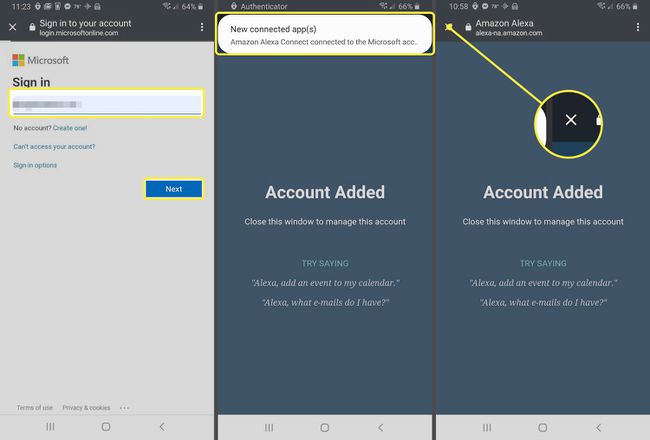
Google Takviminizi Alexa ile Senkronize Edin
Bir Gmail veya Google Workspace takvimini Alexa'ya bağlamak için aşağıdaki adımları izleyin.
Akıllı telefonunuzda Alexa uygulamasını açın veya tablet.
Musluk Daha (üç yatay çizgi) sağ alt köşede.
Seçme Ayarlar.
-
Ayarlar menüsünde aşağı kaydırın ve Takvim ve E-posta.

Seçme Google.
Bu noktada, size başka bir amaç veya beceri için Alexa ile ilişkilendirilmiş Google hesaplarının bir listesi sunulabilir. Öyleyse, istediğiniz takvimi içereni seçin ve Bu Google hesabını bağla. Değilse, seçin Başka bir hesap kullan.
-
Hesap listede yoksa, öğesini seçin. Hesap eklemek. Google hesabınızla ilişkili e-posta adresini veya telefon numarasını girin ve Sonraki.

Girin E-posta veya telefon ve seçin Sonraki.
Google şifrenizi girin ve seçin Sonraki Yeniden.
-
Altında Google Hizmet Şartları, Seçme Kabul ediyorum.

Alexa, takvimlerinizi yönetmek için erişim ister. Seçme İzin vermek devam etmek.
-
Artık Alexa'nın Google takviminizle kullanıma hazır olduğunu bildiren bir onay mesajı görmelisiniz. Seçme Tamamlandı ya da x işlemi tamamlamak ve Ayarlar'a dönmek için simgesine
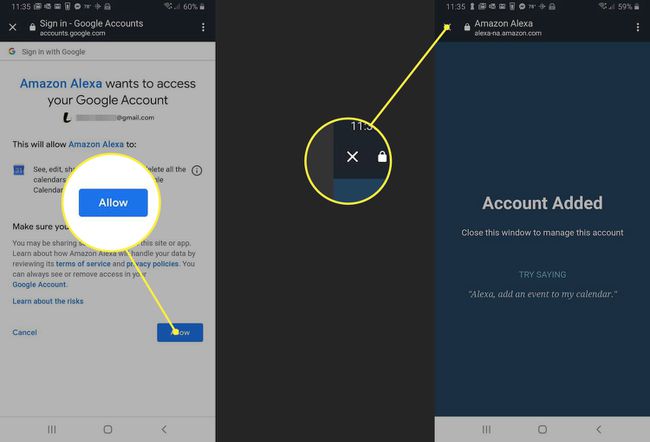
Alexa ile Takviminizi Yönetme
Bir takvimi Alexa ile bağladıktan sonra, aşağıdaki sesli komutlarla içeriğine erişebilir veya içeriğini kontrol edebilirsiniz:
- Bana takvimimi göster.
- Takvimimde ne var?
- Bir sonraki etkinliğim ne zaman?
- [Haftanın günü] takvimimde neler var?
- Yarın [time] saatinde takvimimde ne var?
- Takvimime bir etkinlik ekle. (Bu komutla daha spesifik olmak istiyorsanız, aşağıdaki sözdizimini kullanın: [olay adı] öğesini [gün] için [zaman]'a ekleyin).
- [etkinlik adını] takvimimden sil.
- [time] etkinliğimi sil.
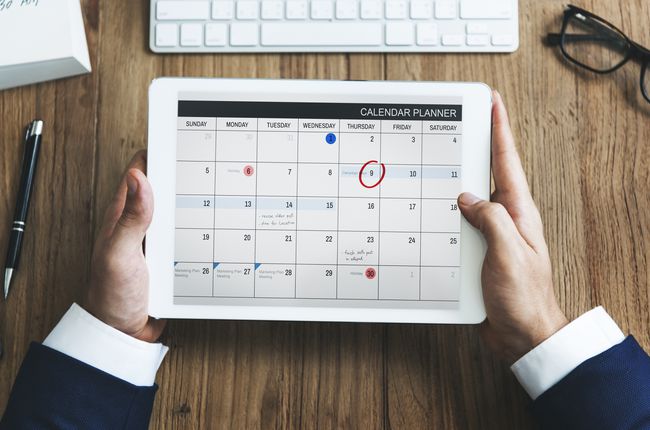
Rawpixel / Getty Images
Toplantı Planlama
Yukarıdaki komutlara ek olarak, Alexa'yı ve takviminizi kullanarak başka bir kişiyle bir toplantı planlayabilirsiniz. Bunu yapmak için, önce aşağıdaki adımları izleyerek Alexa Arama ve Mesajlaşma'yı etkinleştirin:
Akıllı telefonunuzda veya tabletinizde Alexa uygulamasını açın.
-
Seçme İletişim kurmak, ekranın altında bulunur ve bir konuşma balonu ile gösterilir. Uygulama, cihazınızın kişileri için izin isteyebilir. Bu erişime izin verin ve Arama ve Mesajlaşma'yı etkinleştirmek için sonraki talimatları izleyin.

İşte bu özellikle kullanılabilecek birkaç yaygın sesli komut.
- [Kişinin adı] ile [toplantı adı] adlı bir toplantı oluşturun.
- [kişinin adı] ile öğlen 12 için bir öğle yemeği planlayın. yarın.
Alexa ayrıca, bir toplantı isteği başlattıktan sonra bir e-posta davetiyesi göndermek isteyip istemediğinizi de sorar.
Takvim Güvenliği
Takviminizi Alexa ile ilişkilendirmek uygun olsa da, evinizdeki veya ofisinizdeki diğer kişilerin kişilerinize veya randevu ayrıntılarınıza erişmesinden endişe ediyorsanız, bir gizlilik endişesi olabilir. Bu olası sorunu önlemenin bir yolu, takvim erişimini sesinize göre sınırlamaktır.
Alexa bağlantılı takviminiz için bir ses kısıtlaması ayarlamak için aşağıdaki adımları izleyin:
Akıllı telefonunuzda veya tabletinizde Alexa uygulamasını açın.
seçin Menü tarafından temsil edilen simge üç yatay çizgi ve genellikle ekranın sol üst köşesinde bulunur.
Açılır menü göründüğünde, öğesini seçin. Ayarlar.
-
Ayarlar menüsünde aşağı kaydırın ve Takvim ve E-posta.

Ses kısıtlaması eklemek istediğiniz bağlı takvimi seçin.
şuraya git Ses Kısıtlaması bölüm ve seçin Sadece Benim Sesim.
