Akıllı Telefonunuzu PdaNet+ ile Nasıl Bağlarsınız
PdaNet+, akıllı telefonunuzu dizüstü bilgisayarınız için bir modeme dönüştürür. bağlama. Bu özellik, bir Wi-Fi ortak erişim noktası bulma konusunda endişelenmenize gerek olmadığı anlamına gelir. Hücresel veri kapsama alanınız olduğu sürece dizüstü bilgisayarınızda çevrimiçi çalışabilirsiniz.
PdaNet+'ın Android sürümü, USB kablosu veya Wi-Fi üzerinden internet paylaşımına olanak tanır. Doğrudan Bağlantı Noktası bağlantı özelliği. Kesintilere aldırmazsanız PdaNet+'ın ücretsiz sürümünü kullanabilirsiniz, ancak tam sürüm maliyeti 2018 sonu itibariyle 10 dolardan az ve 30 günlük deneme süresinden sonra güvenli web sitelerine sınırsız erişime izin veriyor dönem.
Not
Artık birçok akıllı telefon, genellikle şurada bulabileceğiniz yerleşik etkin nokta işlevselliği sunuyor. Ayarlar > bağlama (veya benzer bir terim). Telefonunuzda bu özellik varsa, ayrı bir uygulamaya ihtiyacınız yoktur.
PdaNet+'ı Windows PC'nize İndirin ve Kurun
PdaNet+'ı kurmak, onu hem akıllı telefonunuza hem de Windows bilgisayarınıza kurmakla ilgili.
-
PdaNet+ Windows yükleyicisini indirin June Fabrics web sitesinden.
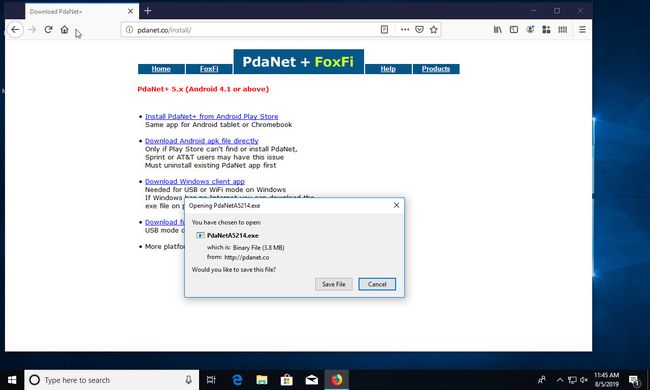
Bilgisayarınıza PdaNet+ yükleyin. Bilgisayar tarafındaki kurulum, birkaç adım olmasına rağmen basittir. Yükleyiciyi çalıştırarak başlayın. İlk bölüm size PdaNet+'ı nasıl kurmak istediğinizle ilgili bazı temel sorular soracaktır. Genel olarak, varsayılanlar iyidir.
-
Kurulum sırasında PdaNet+ Android cihazınızı bağlamanızı isteyecektir. Durun ve dikkatinizi telefonunuza çevirin.
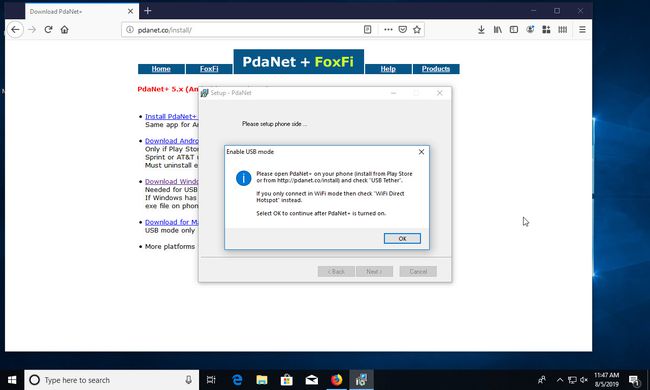
-
PdaNet+'ı indirin Google Play Store'dan. (Geliştirici, June Fabrics Technology Inc.'dir.)
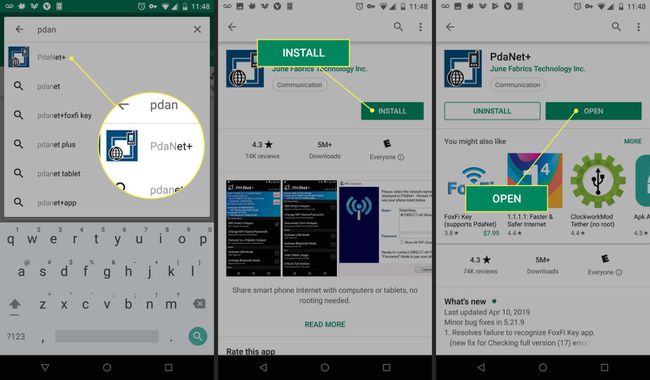
PdaNet'in bağlanması için yapmanız gerekenler Usb hata ayıklamasını etkinleştir Android cihazınızda. Henüz yapmadıysanız, bunu yapmak için bir dakikanızı ayırın.
Telefonunuzu USB üzerinden bilgisayara bağlayın.
-
Android'de PdaNet+ uygulamasını açın ve USB Bağlantısı.
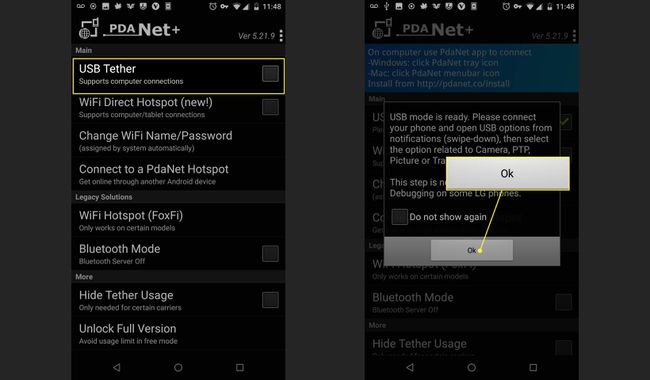
basmak Tamam Windows kurulum penceresine geri dönün.
-
Ardından Windows, PdaNet+ yükleyicisinin yeni bir cihaz kurmak istediği konusunda sizi uyaracaktır. basmak Düzenlemek devam etmek.
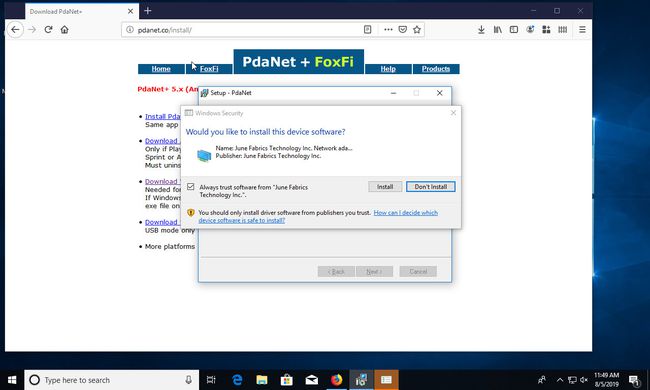
-
Yükleyici, Android cihazınızda istendiğinde USB hata ayıklamasına izin vermenizi isteyecektir.
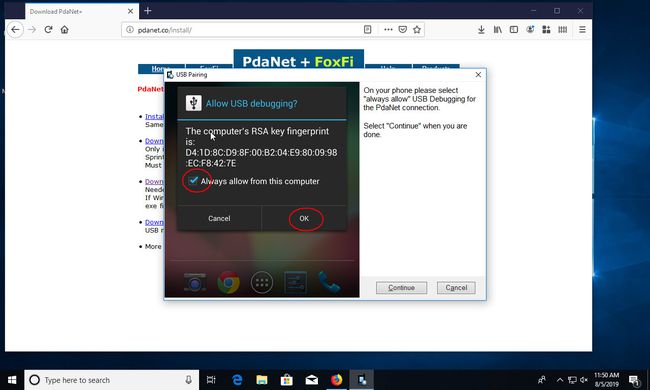
-
Android cihazınızı açın ve hata ayıklama isteğini görmelisiniz. Seçme Bu bilgisayardan her zaman izin ver, ve bas Tamam.
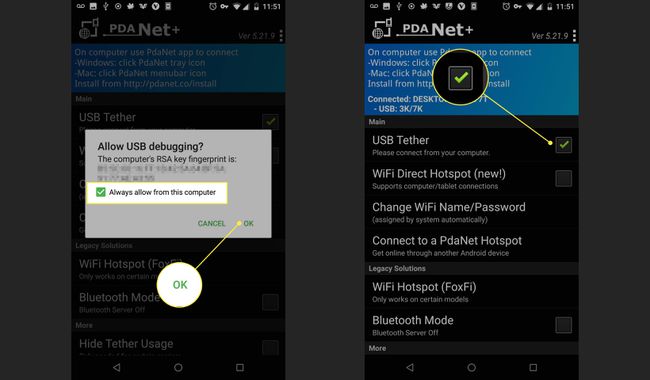
-
Windows yükleyici, yüklemenin başarıyla tamamlandığını size bildirecektir. Emin ol Kurulumdan sonra PdaNet+'ı bağlayın seçilir ve seçilir USB modu. Ardından, basın Bitiş.
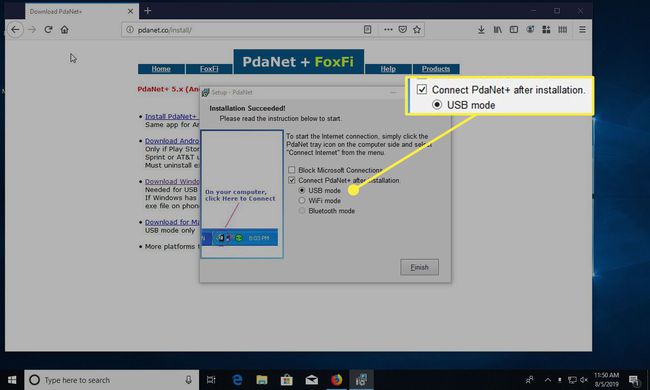
-
Windows PC'nize dönün. Başarıyla bağlandığınızı göreceksiniz. Gelecekte, Windows'a ve Android'deki Uygulamaya bağlanmak için sistem tepsinizdeki PdaNet+ simgesini kullanacaksınız.
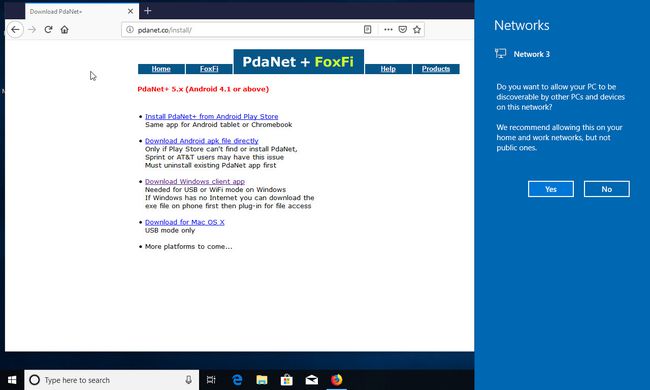
aldığında bağlandı! dizüstü bilgisayarınızda bildirim alırsanız, Android'inizin veri bağlantısını kullanarak internette gezinebileceksiniz.
