MacBook Pro'nuz Nasıl Silinir?
Bilgisayarınızı sattığınız veya temiz bir diskle yeni bir başlangıç yapmak istediğiniz için MacBook Pro'nuzu silmeniz gereken gün gelebilir. Bu kılavuz, MacBook Pro'nuzun önceden nasıl yedeğini alacağınızı ve kullanmaya başladığınızdan bu yana biriken tüm verileri sabit diskinden nasıl sileceğinizi açıklar.
MacBook Pro'nuzun Yedeklemesi Nasıl Yapılır?
MacBook Pro'nuzun sabit diskini silmeden önce bir yedek oluşturmak iyi bir fikirdir. Bu, ister makineye yeni bir başlangıç yapmak için diski siliyor olun, ister onu satıyor, ancak yine de kayıtlı dosyalarınızı yeni bir MacBook ile kullanmak istiyor olun, bu geçerlidir.
İşte yapacağınız şey Time Machine kullanarak bir yedekleme oluşturun, ayrıca var olmasına rağmen üçüncü taraf yedekleme uygulamaları kullanabilirsiniz:
Bağlan harici depolama aygıtı yedeği içerecektir.
Tıkla elma MacBook Pro ekranının sol üst köşesindeki simgesi.
Seçme Sistem Tercihleri.
-
Seçme Zaman makinesi.
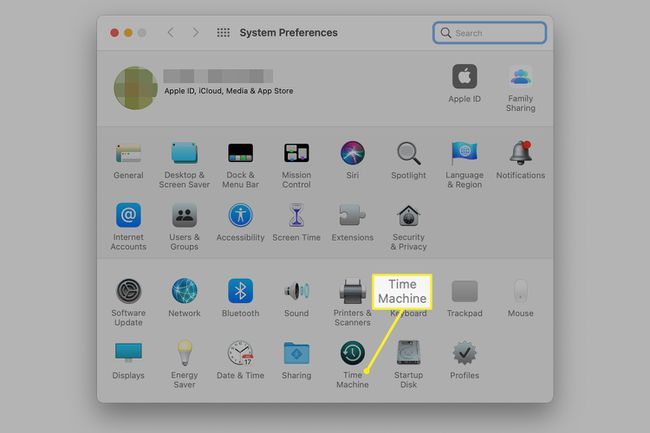
-
Tıklamak Yedekleme Diskini Seçin.

-
seninkini seç Harici Sürücü. Tıklamak Yedekleri şifreleyin ve sonra seçin Diski Kullan.
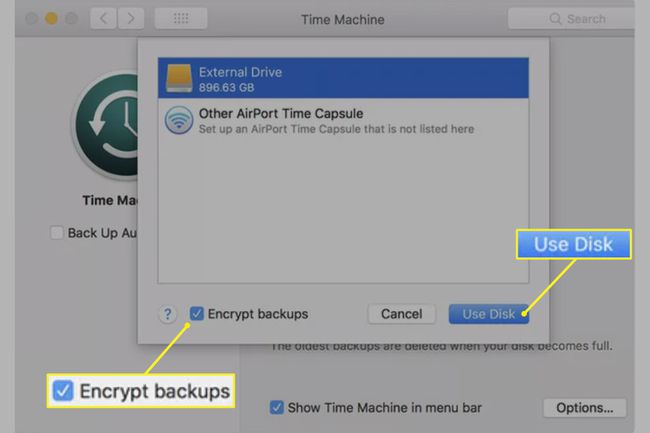
ON konumunda değilse, tıklayın. ÜZERİNDE tıkladıktan sonra düğme Diski Kullan. Bunu yaptığınızda MacBook Pro bir yedekleme oluşturmaya başlar. MacBook Pro'nuz fabrika ayarlarına silindikten sonra, harici sabit diski MacBook'a yeniden bağlayarak ve ardından ekrandaki talimatları izleyerek yaptığınız yedeklemeyi kullanabilirsiniz.
Hizmetlerden Çıkış Yap
MacBook Pro'nuzu satıyorsanız, sabit diskini silmeden önce yapmanız gereken diğer bir şey de iTunes, iCloud ve iMessage'dan çıkış yapmaktır.
- İçin iCloud, aşağıdaki yolu izleyin: elma ekranın sol üst köşesindeki simgesini seçin ve Sistem Tercihleri > iCloud > Oturumu Kapat.
- iTunes için: Aç iTunes > Hesap > yetkiler > Bu Bilgisayarın Yetkisini Kaldır. Ardından Apple Kimliği ve Şifre ve seçin yetkisini kaldır.
- Mesajlar için: Basın Emretmek + boşluk çubuğu, tip Mesajlar, ve bas Girmek. Seçme Mesajlar Mac ekranının üst kısmındaki menü çubuğunda ve ardından tercihler > iMesaj > Oturumu Kapat.
macOS Monterey ve Sonrası İçerik ve Ayarlar Nasıl Silinir
Mac'inizde varsa macOS Monterey (12.0) veya daha yenisi, satmaya veya takasa hazır hale getirmenin kolay bir yolunuz var. Sistem Tercihleri, kişisel verilerinizi ve yüklediğiniz tüm uygulamaları macOS'i kaldırmadan kaldıran menü çubuğunda Tüm İçeriği ve Ayarları Sil seçeneğini içerir. Bunu yapmak, sizi diğer yöntemlerin gerektirdiği işletim sistemini silme ve yeniden yükleme derdinden kurtarır.
MacBook Pro'nuzu kullanırken oluşturduğunuz dosyaları (belgeler, fotoğraflar, müzik) kaydetmek istiyorsanız, silmeden önce sabit diskinizin yedeğini alın.
MacOS Big Sur veya Daha Öncesinde MacBook Pro Nasıl Silinir
MacBook Pro'yu silme işlemi macOS Big Sur veya önceki bir sürümü çalıştıran macOS Monterey'de bulunan basit yöntemden daha karmaşıktır. Diski yedekledikten sonra MacBook Pro'yu başlatın, böylece Kurtarma Modunda başlar. Bunu basılı tutarak yapın Emretmek+r Mac'i açarken veya yeniden başlatırken. Ardından MacBook'un internete bağlı olmasını gerektiren aşağıdaki işlemi tamamlayarak bilgisayarı silin.
Kurtarma Modundayken ve macOS Yardımcı Programları ekranında aşağıdakileri yapın:
Tıklamak Disk Yardımcı Programı.
Tıklamak Devam et.
senin hard disk. Disk içinde yuvalanmış birimler yerine diski seçin.
Tıkla Sil buton.
Gir isim disk için, örneğin "Mac HD" veya uygun bulduğunuz başka bir şey.
macOS High Sierra veya sonraki bir sürümünü kullanıyorsanız, APFS'yi seçinBiçim alanında. macOS Sierra veya önceki bir sürümünü kullanıyorsanız, Mac OS Genişletilmiş (Günlüklü).
Seçmek GUID Bölme Haritası Şema alanı için (gösteriliyorsa).
-
Tıklamak Sil Silme işlemine başlamak için.
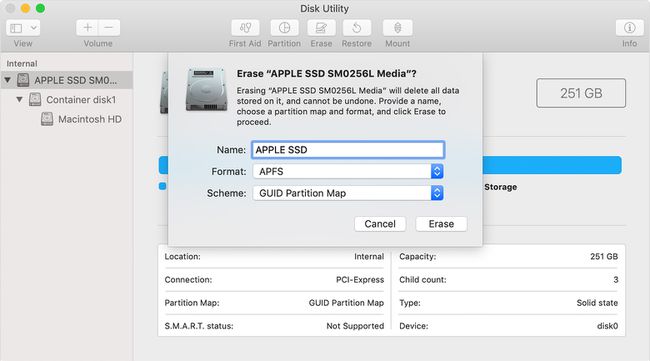
macOS'i yeniden yükleyin
İster MacBook Pro'nuzu satıyor olun ister kendiniz yeniden kullanın, disk silindikten sonra macOS'i yeniden yükleyin. MacBook'unuzun bir güç kaynağına bağlı olduğundan emin olmak için şunları yapacaksınız:
-
macOS Utilities ekranında, macOS'i yeniden yükleyin.
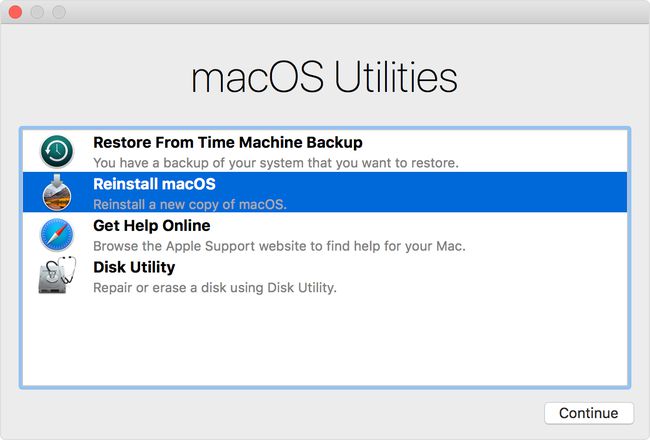
Tıklamak Devam et.
Kurulumu tamamlamak için ekrandaki talimatları izleyin.
Kurulum tamamlandığında kurulum/Hoş Geldiniz ekranını görürsünüz. MacBook Pro'yu satıyorsanız, Emretmek+Q, kurulum ekranında Mac'i kapatarak bilgisayarı bir sonraki sahibine hazır fabrika durumunda bırakır.
Ancak, MacBook Pro'yu elinizde tutuyorsanız kurulum işlemini tamamlamak için ekrandaki talimatları izleyin.
