Windows 10 Önbelleği Nasıl Temizlenir
Bilinmesi gereken
- Sistem önbelleğini temizlemek için şuraya gidin: Ayarlar > sistem > Depolamak > Storage Sense'i yapılandırın veya şimdi çalıştırın > Şimdi Temizle.
- İnternet önbelleğinizi ve çerezlerinizi temizlemek için şuraya gidin: Kontrol Paneli > Ağ ve Internet > Tarama geçmişini ve çerezleri silin.
- Önbelleğinizi istediğiniz zaman hızla temizlemek için CCleaner'ı indirin ve masaüstünüze bir kısayol ekleyin.
Bu makale, sabit sürücünüzde yer açmak ve bilgisayarınızın performansını artırmak için Windows 10'da önbelleği nasıl temizleyeceğinizi açıklar.
Sistem Önbelleğimi Nasıl Temizlerim?
Windows 10'da sistem önbelleğinizi temizlemek için şu adımları izleyin:
-
Pencere Başlat menüsünü seçin, ardından Ayarlar.

-
Seçme sistem.
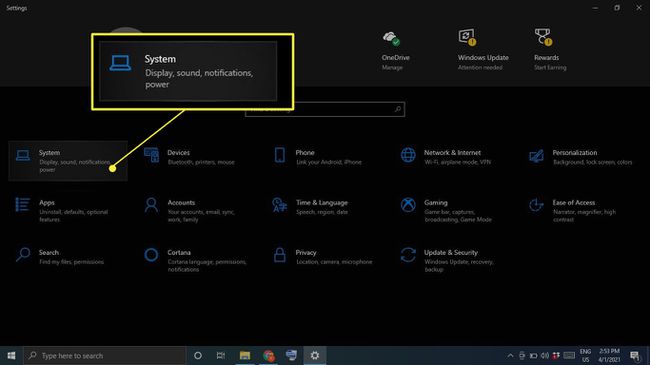
-
Seçme Depolamak sol kenar çubuğunda, ardından Storage Sense'i yapılandırın veya şimdi çalıştırın.
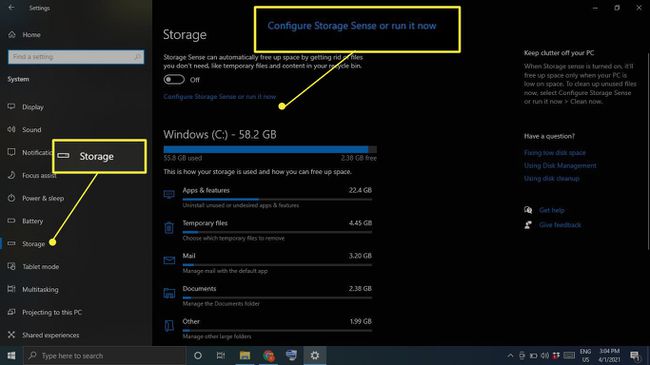
-
Altında Şimdi yer açın,Seçme Şimdi Temizle.
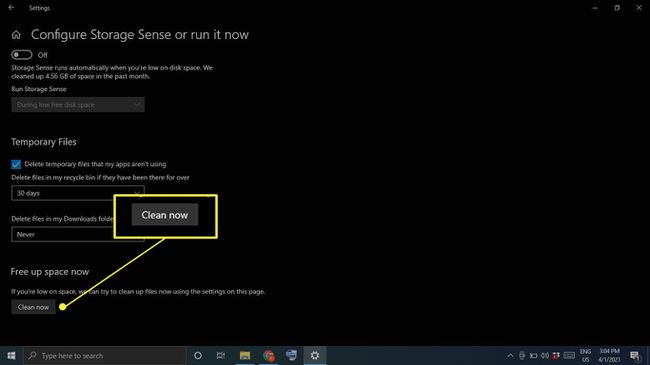
-
Windows'un silinecek dosyalar için sabit sürücünüzü taramasını bekleyin. Tamamlandığında, boşaltılan alan miktarını içeren bir onay mesajı göreceksiniz.

Windows 10'da Önbelleğimi ve Çerezlerimi Nasıl Temizlerim?
Windows 10'da Internet Explorer önbelleğinizi ve web tanımlama bilgilerini temizlemek için şu adımları izleyin:
-
Denetim Masası'nı açın ve seçin Ağ ve Internet.
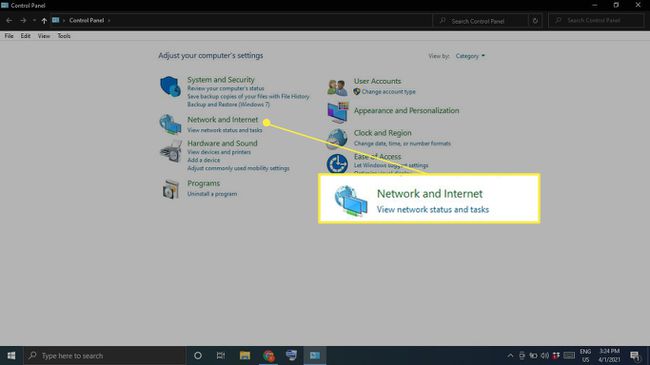
-
Altında internet Seçenekleri, Seçme Tarama geçmişini ve çerezleri silin.
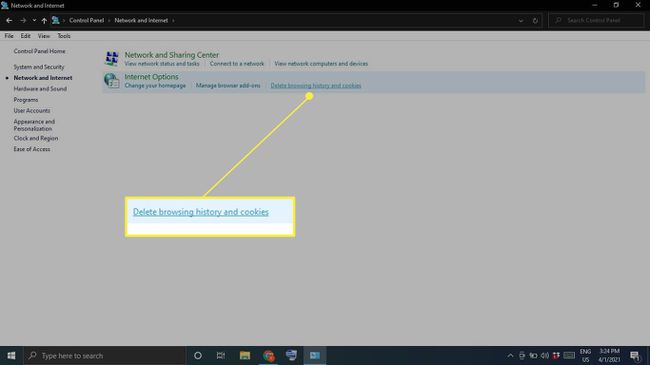
-
Seçme Silmek İnternet Özellikleri penceresinde.
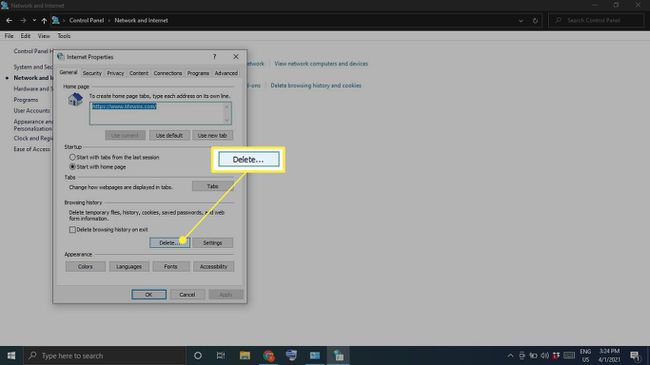
-
Dahil olmak üzere silmek istediğiniz öğeleri kontrol edin. Çerezler ve web sitesi verileri ve Geçici internet dosyalarıve web sitesi dosyalarıöğesini seçin, ardından Silmek.
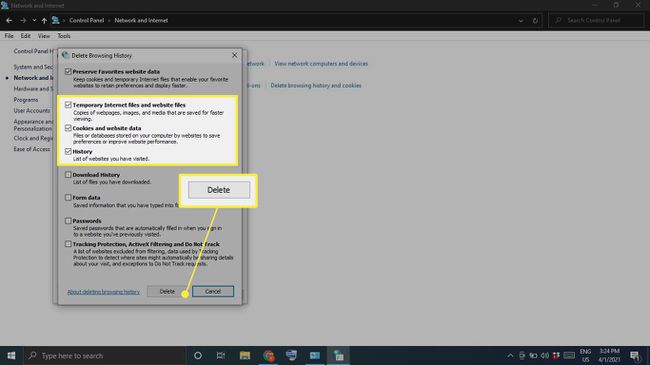
Önbelleğimi Bir Anda Nasıl Temizlerim?
Bilgisayarınızdaki tüm geçici dosyaları bir kerede silmek için Windows Disk Temizleme'yi kullanın:
-
Tip Disk temizleme Windows arama kutusunda seçin ve Disk Temizleme uygulaması.
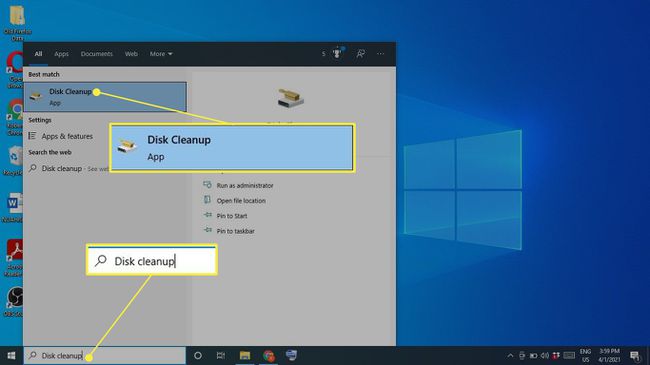
-
Seçme Sistem dosyalarını temizleyin.
Bu adımdan önce, temizlemek için bir sürücü seçme seçeneği sunulabilir. Eğer öyleyse, seçin C: sürmek.
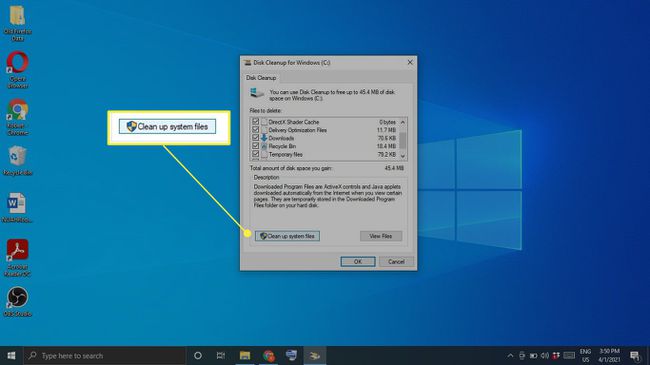
-
Kaldırmak istediğiniz tüm öğeleri seçin ve seçin Tamam.
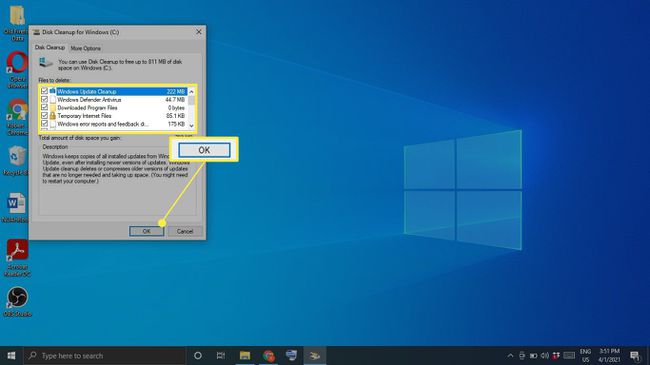
-
Seçme Dosyaları sil onaylamak.
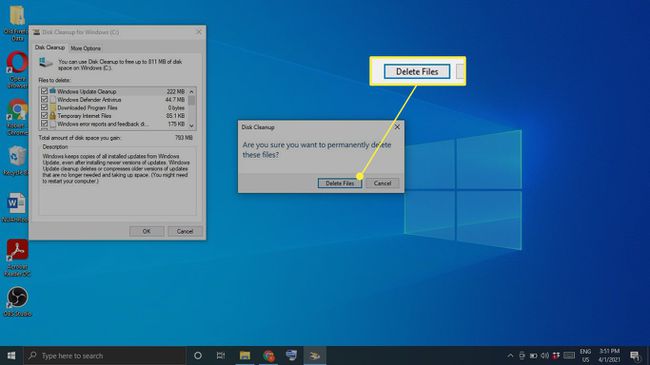
Storage Sense ile Önbelleğinizi Otomatik Olarak Temizleyin
Windows 10 Storage Sense, artık ihtiyacınız olmayan dosyaları otomatik olarak silebilir. Kullanmak için şuraya gidin: Ayarlar > sistem > Depolamak ve ekranın üst kısmındaki düğmenin açık olduğundan emin olun. Açık. Storage Sense tercihlerinizi özelleştirmek için Storage Sense'i yapılandırın veya şimdi çalıştırın.

Önbelleğimi Nasıl Hızlı Temizlerim?
Sadece birkaç tıklama ile önbelleğinizi temizlemek istiyorsanız, aşağıdaki gibi bir program indirin ve kurun. CCleaner. Masaüstünüze bir kısayol ekleyin ve PC'nizi kapsamlı bir şekilde temizlemek için istediğiniz zaman CCleaner'ı açın.
Tarayıcı Önbelleğinizi Temizleyin
Çoğu tarayıcı, yükleme sürelerini iyileştirmek ve genel olarak daha sorunsuz bir deneyim sağlamak için ziyaret ettiğiniz web sitelerinin önbelleğini tutar. için adımlar tarayıcı önbelleğinizi temizleme kullandığınız tarayıcıya göre farklılık gösterir. Sistem önbelleğini temizlemek tarayıcılarınızı etkilemeyecektir, bu nedenle tarayıcı önbelleğinizle ayrıca ilgilendiğinizden emin olun.
Windows 10 Konum Önbelleğini Temizle
eğer varsa Windows 10 konum hizmetleri etkinse, konum geçmişinizi temizlemek isteyebilirsiniz:
-
seçin Pencere Başlat menüsüöğesini seçin, ardından Ayarlar.
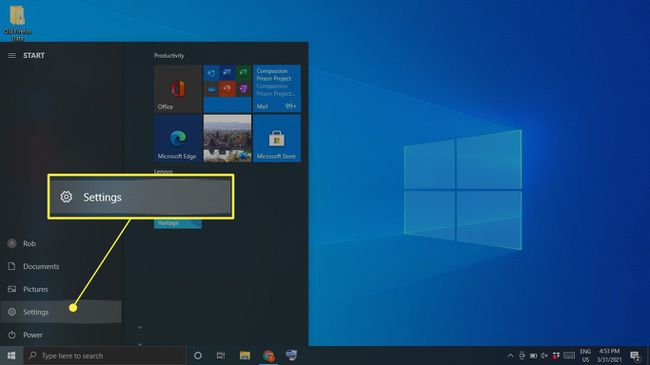
-
Seçme Mahremiyet.

-
Seçme Konum sol kenar çubuğunda, ardından aşağı kaydırın Konum Geçmişi ve seçin Açık.
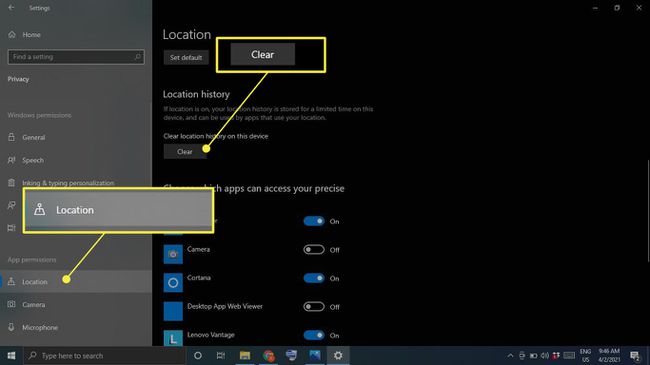
Windows 10'da Neden Önbelleği Temizlemelisiniz?
Windows'un ilk etapta bir önbellek tutmasının nedeni, bilgisayarınızın daha iyi çalışmasına yardımcı olmaktır; ancak aşırı yüklenirse, işleri daha da kötüleştirebilir. Sabit sürücünüzü yavaşlatmanın yanı sıra, önbellek dosyaları da yazılım çakışmalarına neden olarak çökmelere neden olabilir. Bilgisayarınız yavaşlıyorsa veya programlar çökmeye devam ediyorsa, önbelleği temizlemek kolay bir çözüm olabilir.
SSS
-
önbellek nedir?
Bilgisayarınızın önbellek Web'de gezinmeyi, uygulamaları ve diğer görevleri hızlandırmak için sakladığı geçici dosyalardan oluşan bir koleksiyondur.
-
'Önbellek' nasıl telaffuz edilir?
Kulağa "nakit" gibi geliyor.
-
Windows 10'da DNS önbelleğini nasıl temizlersiniz?
Yönetici modunda Komut İstemi'ni açın ve komutu yazın ipconfig/flushdns.
-
Mac'te önbelleği nasıl temizlersiniz?
Klavye kısayolunu kullanarak Safari önbelleğinizi temizleyebilirsiniz. Emretmek + Seçenek + E. Sistem önbelleğinizi temizlemek için Finder'ı açın ve Gitmek > Klasöre Git. Yazın ~/Kütüphane/Önbellekler/, Seçme Gitmek, ardından hangi dosyaların silineceğini seçin. Belirli bir dosyaya ihtiyacınız olup olmadığından emin değilseniz, güvenli oynayın ve olduğu gibi bırakın.
