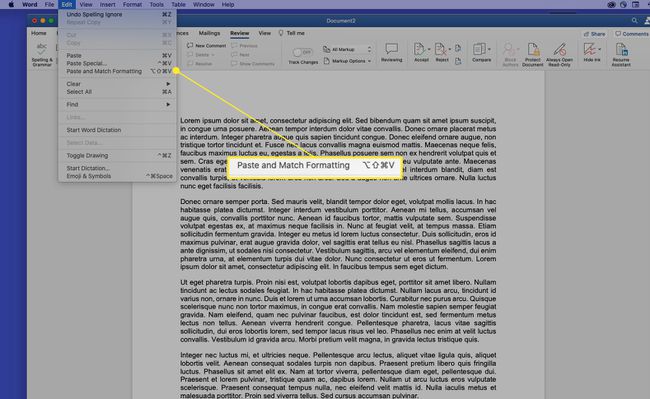Mac'te Nasıl Kesilir, Kopyalanır ve Yapıştırılır
Bilinmesi gereken
- Kesmek veya kopyalamak istediğiniz metni veya klasörü seçin, ardından Emretmek+C kopyalamak veya Emretmek+x kesmek.
- Kestiğiniz veya kopyaladığınız metni veya klasörü yapıştırmak için imleci gitmek istediğiniz yere getirin ve Emretmek+V.
- İmleci üzerine getirerek bir görüntüyü kopyalayabilirsiniz. Kontrol, ardından seçim Resmi kopyala.
Bu makale, Mac'te Kes, Kopyala ve Yapıştır komutlarının nasıl kullanılacağını açıklar. Bu talimatlar macOS Catalina (10.15) için oluşturulmuştur, ancak daha önceki sürümlerin çoğu için geçerlidir. Mac os işletim sistemi ve Mac OS X. İşletim sisteminin bazı eski sürümleri biraz farklı bir arayüze sahip olabilir.
Metin Nasıl Kopyalanır, Kesilir veya Yapıştırılır
Metni kopyalamak, kesmek veya yapıştırmak için aşağıdaki adımları tamamlayın:
-
Kopyalamak veya kesmek istediğiniz metni vurgulayın. Fare veya izleme dörtgeni kullanıyorsanız, imleci kopyalamak istediğiniz metnin başına getirin. Ardından, imleci kopyalamak istediğiniz içeriğin üzerine sürüklerken tıklayıp basılı tutun.
Klavyeyi kullanıyorsanız, imleci kopyalamak istediğiniz metnin başına getirin. Ardından, basılı tutun Vardiya kopyalamak istediğiniz içeriği seçmek için ok tuşlarını kullanırken
Seçili içeriğin çevresinde renkli bir kutu göreceksiniz.
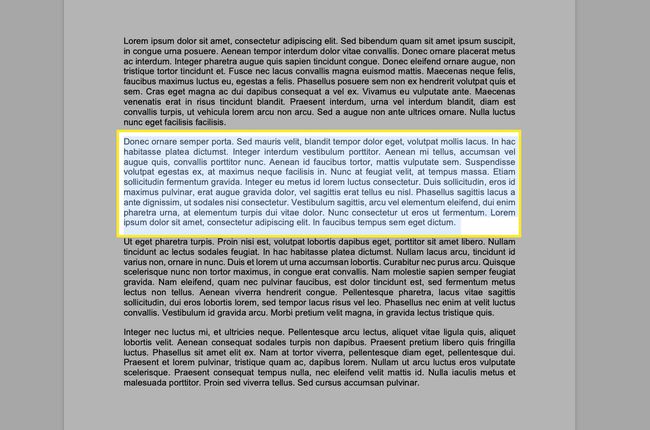
Microsoft Word'de, detaylı seçim seçenekleri seçmeyi kolaylaştırmak için ayarlayabilirsiniz.
-
Vurgulanan metni kopyalamak için aşağıdaki yöntemlerden birini kullanın:
- Klavyede, tuşuna basın Emretmek+C.
- Menü çubuğundan, Düzenlemek > kopyala.
Metni kesmek için aşağıdaki yöntemlerden birini kullanın:
- Klavyede, tuşuna basın Emretmek+x.
- Menü çubuğundan, Düzenlemek > Kesmek.

-
Yeni kopyaladığınız veya kestiğiniz metni yapıştırmak için imleci metin kutusu veya belge gibi düzenlenebilir bir alana yerleştirin ve aşağıdaki yöntemlerden birini kullanın:
- Klavyede, tuşuna basın Emretmek+V.
- Menü çubuğundan, Düzenlemek > Yapıştırmak.

NS Microsoft Excel'de bir hücrenin içeriğini kopyalama, en kolay yöntem hücreyi (metni değil) seçip kopyalamaktır.
Kopyalama ve Yapıştırmaya Yardımcı Olan Klavye Kısayolları
Başka Klavye kısayolları özellikle kopyala ve yapıştır komutlarını kullanırken yararlıdır:
- Emretmek+A (Hepsini seç). Bu klavye kısayolu, seçiminize veya imleç konumunuza göre geçerli görünümdeki tüm metni veya öğeleri seçer. Tümünü Seç komutu, bir belgenin tamamını kopyalamanız gerektiğinde yardımcı olur.
- Emretmek+Z (Geri alma). Örneğin, metni yanlış konuma yapıştırdıysanız, son eylemi geri almak için Geri Al komutunu kullanın.
Bir Görüntü Nasıl Kesilir, Kopyalanır veya Yapıştırılır
İmleci üzerine sürükleyerek içeriği seçebiliyorsanız, kopyalayabilirsiniz. Bu tekniği kullanarak, web sitelerindeki resimler gibi seçilmesi zor nesneleri kopyalayabilirsiniz.
Bir web sayfasından resim kopyalamak için, imleci kopyalamak istediğiniz resmin üzerine getirin, Kontrol, resmi seçin ve ardından Resmi kopyala bağlam menüsünden. Resim artık panonuzdadır ve önceki bölümde verilen adımları kullanarak resimleri kabul eden herhangi bir alana yapıştırabilirsiniz. İşlem bir belgede aynıdır, ancak belgelerde görüntüleri kopyalamanın yanı sıra kesebilirsiniz.
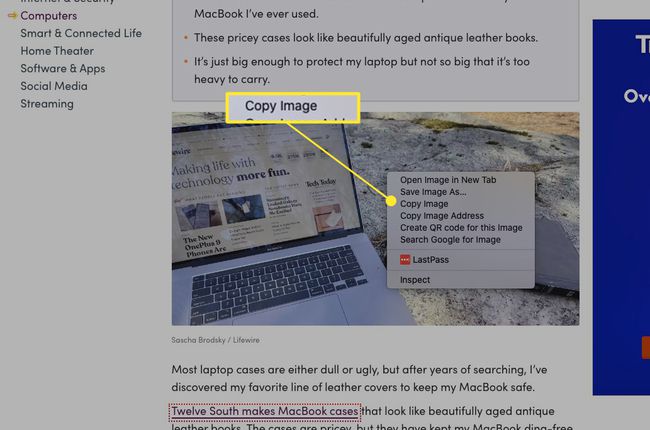
Ayrıca bir resmin URL'sini kopyala İmleci resmin üzerine getirerek Kontrolöğesini seçin ve ardından Resim Adresini Kopyala bağlam menüsünden.
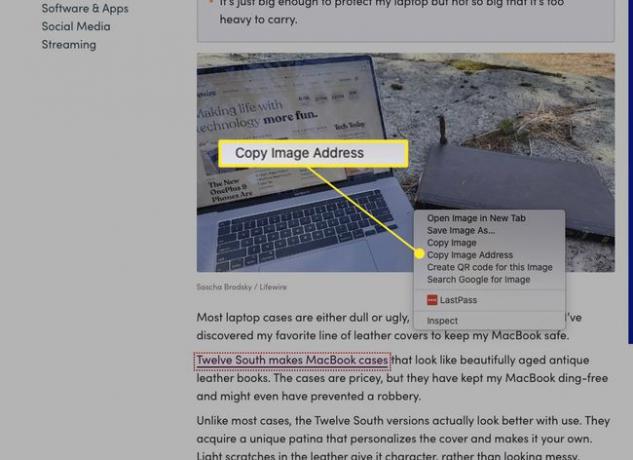
PDF'lerde Kes komutunu kullanamazsınız, ancak PDF'den metin ve resim kopyalama iyi çalışıyor.
Dosya ve Klasörler Nasıl Kesilir, Kopyalanır ve Yapıştırılır
MacOS'ta dosya ve klasörleri, metin ve görüntüleri kesip, kopyalayıp yapıştırdığınız gibi kesebilir, kopyalayabilir ve yapıştırabilirsiniz. Ancak macOS, dosya ve klasörleri yeniden oluşturmanın benzersiz bir yolunu sunar. bulucu Çoğalt olarak adlandırılan.
Çoğalt komutu, orijinal ile aynı klasörde seçilen öğelerin bir kopyasını oluşturur. Finder'da başka bir konumda kopyalar oluşturmak istiyorsanız, Kopyala komutunu kullanın.
NS yinelenen dosyalar Finder'da aşağıdaki adımları tamamlayın:
-
Bir veya daha fazla klasör veya dosya seçin.
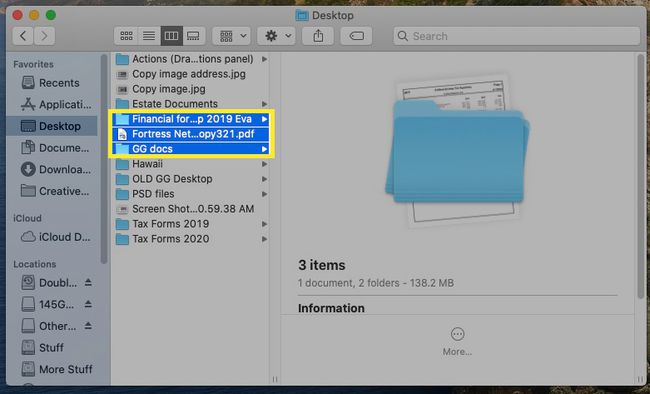
-
basmak Kontrol, vurgulanan öğeleri seçti ve ardından Çiftleme bağlam menüsünden. (Öğeyi seçerek de çoğaltabilirsiniz. Dosya > Çiftleme menü çubuğunda veya düğmesine basarak Emretmek+NS.)
Daha hızlı kopyalama için basılı tutun Seçenekve ardından dosyayı yeni bir konuma sürükleyin. Bu komut, aynı klasörde olsa bile dosyayı otomatik olarak çoğaltır.
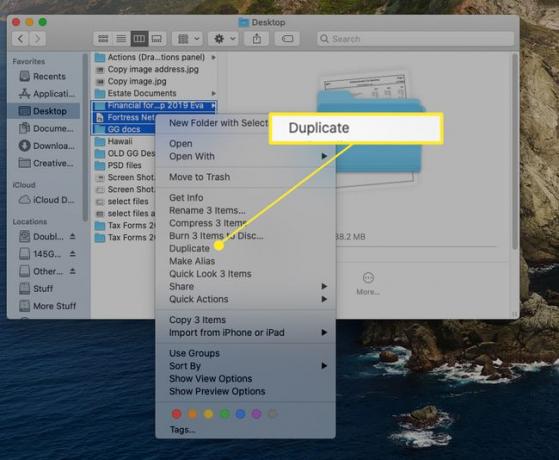
Seçili dosya veya klasörü kopyalamak yerine taşımak istiyorsanız, Emretmek+Seçenek+V. Bu komut, dosyaları yeni konuma yapıştırıldıklarında orijinal konumlarından siler.
Uygulamalar Arasında Nasıl Kopyalanır ve Yapıştırılır
Kes, Kopyala ve Yapıştır komutları da uygulamalar arasında çalışır. Bir uygulamada seçim yapabilir, kopyalayabilir veya kesebilir ve ardından farklı bir uygulamaya yapıştırabilirsiniz. Pano genel olduğundan, aynı pano içeriği Mac'inizin herhangi bir yerinde kullanılabilir.
Bu işlevsellik için yaygın bir kullanım, web'den içerik paylaşmaktır. Bir web tarayıcısında, bir web sayfasından metin, resim veya öğe kopyalayın. Ardından, hedef uygulamaya geçin, imleci içeriğin görünmesini istediğiniz yere getirin ve içeriği yapıştırın.
Uygulamalar arasında içerik kopyalayıp yapıştırmak için hedef uygulama, kopyalanan içeriği kabul edebilmelidir. Örneğin, bu cümleyi kopyalarsanız, Finder'a geçer ve ardından yapıştırırsanız, Finder'ın metni koyacak hiçbir yeri olmadığı için hiçbir şey olmaz.
Biçimlendirme Sorunlarını Çözün
Zengin metin biçimlendirmesine sahip uygulamalar arasında yapıştırma yapmak sinir bozucu olabilir. Örneğin, bir web sitesinden bir Word belgesine yapıştırmak, Kopyala ve Kes komutları hem seçilen metni hem de biçimlendirmesini aldığı için garip görünen metinle sonuçlanabilir. Metni yapıştırdığınızda, biçimlendirme de onunla birlikte gelir.
Standardı kullanmak yerine bir kaynaktan zengin veya biçimlendirilmiş metin yapıştırmak istediğinizde Yapıştırmak komutunu kullanın, Yapıştır ve Eşleştir Stili veya Biçimlendirmeyi Yapıştır ve Eşleştir emretmek. Bu komut, biçimlendirmeyi hedef dosyanın biçimlendirmesiyle eşleşecek şekilde ayarlar. Bu şekilde yapıştırılan içerik, belgenizin geri kalanına sorunsuz bir şekilde sığacaktır.
Kaynak belgenizdeki metni seçip kestiğinizde veya kopyaladığınızda, hedef belgeye gidin ve Düzenlemek > Yapıştır ve Eşleştir Stili veya Biçimlendirmeyi Yapıştır ve Eşleştirveya klavye kısayolunu kullanın Vardiya+Seçenek+Emretmek+V. Her uygulamanın bir Yapıştır ve Eşleştir Stili komutu ve bazı uygulamalar farklı bir klavye kısayolu kullanır, bu nedenle uygulamanın Düzenle menüsünü kontrol ettiğinizden emin olun.