Apple Watch'ınızı Nasıl Kullanırsınız?
Apple Watch, iPhone'unuz için harika bir arkadaş olabilir, ancak aynı zamanda biraz korkutucu da olabilir. Dalmadan önce, Apple Watch'un nasıl kullanılacağına ilişkin temel bilgileri anlamanız önemlidir; yalnızca tüm avantajlardan yararlandığınızdan emin olmak için.
Apple Watch'un birçok harika özelliği arasında telefon aramaları, metin mesajları ve e-postalar yapma ve alma özelliği yer alır. Ama aynı zamanda bir fitness aleti, müzik çalar, bir takvim, akıllı bir ev kumandası ve (elbette) oldukça iyi bir zaman tutucu.
Apple Watch Nasıl Çalışır?
Apple Watch'u kutusundan ilk çıkardığınızda, ayarlamak için iPhone'unuzdaki Watch uygulamasını kullanın. Apple Watch, iPhone ile iletişim kurmak için Bluetooth ve Wi-Fi kombinasyonunu kullanır. Ve bazı özellikleri yakınlarda iPhone olmadan kullanılabilirken, diğer özellikler için bir iPhone bağlantısı gerekir.
Apple Watch'un çoğu uygulaması ve özelliği bir tür veri bağlantısı gerektirir. Bu bağlantı olmadan telefon görüşmesi yapamayacak, arkadaşlara mesaj gönderemeyecek, radyo dinleyemeyecek veya Siri'yi kullanamayacaksınız. Apple Watch'un daha yeni sürümleri, bir iPhone'a ihtiyaç duymadan hücresel verilere bağlanmayı destekler, ancak bazı kullanıcıların yakınlarda bir iPhone'u olması gerekebilir veya

Apple Watch'ınızın Donanımını Nasıl Kullanırsınız?
İşte Apple Watch'un temel fiziksel kontrolleri.
- Dijital taç: Dijital kurma kolu, uygulamalarla bizi sadece saat yüzü ekranından ana ekrana götürmez. Uygulama ekranını yakınlaştırmak ve uzaklaştırmak için de çevirebilirsiniz ve açık bir uygulamanız varsa, uygulama içinde yukarı veya aşağı kaydırılır.
- yan düğme: Yan düğmeyi kapatmak kolaydır, ancak üç önemli özelliğin anahtarıdır. İlk olarak, tıklamak, en son kullandığınız uygulamaların bir listesini açar ve bu da uygulamalar arasında geçiş yapmayı çok daha kolay hale getirir. İkincisi, basılı tutmak, Kapat ve Acil SOS ekran. Üçüncüsü, basılı tutmaya devam etmek, herhangi bir nedenle cihazı alamazsanız cihazı otomatik olarak kapatacaktır. Kapat görüntülemek için ekran. Bonus olarak, hem yan düğmeyi hem de dijital tepeyi basılı tutmak, Apple Watch'un ekranının ekran görüntüsünü yakalayacaktır.
- Dokunmaya Zorla: Bu özellik, önce parmağınızı ekrana hafifçe yerleştirip ardından ekrana bastırarak etkinleştirilir. Zorla Dokunma, saat yüzü ekranında yapılırsa, farklı saat yüzlerini özelleştirmenize olanak tanır. Uygulama ekranında, ızgara yerine liste odaklı bir ekrana geçmenize izin verir. Bireysel uygulamalar ayrıca özel Force Touch işlevine sahip olabilir. Örneğin, Aktivite uygulamasında Force Touch'ı kullanmak, haftalık bir özet görmenize veya Hareket Hedefinizi değiştirmenize olanak tanır.
Apple Watch Hareketleri Üzerine Bir Eğitim
Donanım kontrollerine ek olarak, Apple Watch'u kullanmanıza yardımcı olacak birkaç temel hareket vardır. Bu hareketler, iPhone ve iPad'de bulunan hareketlere benzer.

- Sürükle ve dokun: Bu iki hareket, Apple Watch'un nasıl çalıştırılacağını tanımlar ve uygulama ekranında gösterilebilir. Parmağınızı ekrana yerleştirmek ve "sürüklemek", dairesel uygulama ızgarasının parmağınızın yanında hareket etmesine neden olur. Tek bir uygulamaya parmakla dokunmak, o uygulamayı başlatır.
- Aşagı kaydır: Kaydırma hareketleri, Apple Watch'un saat kadranında olup olmamanıza bağlı olarak farklı şekilde çalışır. Saat kadranında, parmağınızı ekranın ortasına koyup ekrandan kaldırmadan aşağı doğru hareket ettirerek gerçekleştirilen bir aşağı kaydırma hareketi Bildirim Merkezi'ni açar. Bildirim Merkezi, Apple Watch'a gönderilen tüm metin mesajlarını veya bildirimleri görüntüler. Bir uygulamada aşağı kaydırmak genellikle bir listeyi veya sayfayı yukarı kaydırır.
- Yukarı kaydırın: Saat yüzü ekranında yukarı kaydırma, gizli kontrol panelini ortaya çıkaracaktır. Bu panel, ayarlara ve özelliklere kısayollar içerir. Özel bir not, her iki tarafında yarım daire bulunan bir telefonun bulunduğu düğmedir. Bu kısayol, iPhone'unuzun bir bip veya ping sesi çıkarmasına neden olacak ve bu da onu bulmanıza yardımcı olacaktır. Bir uygulamada yukarı kaydırmak, bir listeyi veya sayfayı aşağı kaydırmanıza olanak tanır. (Unutmayın, bu aynı zamanda dijital tepeyi çevirerek de yapılabilir.)
- Sola veya sağa kaydırın: Saat yüzü ekranında soldan sağa kaydırmak saat yüzünü değiştirir. Önceki saat kadranına dönmek için sağdan sola kaydırabilir veya saat kadranlarını özelleştirmek için Force Touch'ı kullanabilirsiniz. Bir uygulamada sola veya sağa kaydırmak, uygulamaya bağlı olarak belirli işlevlere sahip olacaktır. Örneğin, Bildirim Merkezi'ndeki bir bildirimde sağdan sola kaydırmak, bildirimi silmenize veya bu bildirim türünü özelleştirmenize olanak tanır.
- Yakınlaştır musluğu: Ekrana iki parmağınızla çift dokunarak ekranı yakınlaştırabilir veya uzaklaştırabilirsiniz. Çift dokunma oldukça hızlı bir şekilde gerçekleştirilmelidir. Ekrana yakınlaştırıldığında, iki parmağınızı ekrana yerleştirerek ve ekrandan kaldırmadan sürükleyerek ekranda hareket edebilirsiniz.
Aramalar Nasıl Yapılır, Metin Mesajlarına Cevap Verilir ve E-posta Okunur
Apple Watch, kaldırmak için etkinleştirme hareketine sahiptir, bu nedenle bileğinizi döndürmeniz ve kaldırmanız onu etkinleştirir. Bu, bir aramayı kabul etmeyi veya bir metin mesajını okumayı kolaylaştırır.

- Telefon çağrıları: iPhone'unuzda yaptığınız gibi bir telefon görüşmesi yapabilirsiniz. Telefon uygulamasına dokunun, kişiler veya favoriler listenizi aşağı kaydırın ve aramak istediğiniz kişiye dokunun. Hücresel bağlantıya sahip bir Apple Watch'unuz yoksa, aramayı yapabilmek için iPhone'unuzun kapsama alanında olmanız gerektiğini unutmayın.
- Metin mesajları: Bir metin mesajını, mesaja dokunup yanıtla'yı seçerek yanıtlayabilirsiniz. Mikrofonlu düğme, bir yanıtı dikte etmek için Siri'yi kullanmanıza izin verirken, elle kullanılan düğme, el yazınızı metne dönüştüren bir giriş olan Karalama'yı getirir. Bunu bir seferde bir harf çizmek için kullanabilirsiniz. Ayrıca çoğu noktalama işaretini kabul eder.
- E-posta: E-posta ayarlarınız varsayılan olarak iPhone'unuzdan yansıtılır; bu, aynı bildirim ayarlarıyla tüm e-postalarınıza erişebileceğiniz anlamına gelir. Belirli gelen kutuları için bildirimleri iPhone'unuzda Watch uygulamasını başlatarak açıp kapatabilirsiniz. Posta ve sonra seçme Gelenek altında iPhone'umu yansıt. Siri'nin sesli diktesini veya Karalama girişini kullanarak bireysel e-posta mesajlarını yanıtlayabilirsiniz.
- Telsiz: Apple Watch ile iletişim kurmanın başka bir yolu, Telsiz uygulaması. Bu uygulama, herhangi bir diğer Apple Watch kullanıcısıyla telsiz moduna girmenizi sağlar. Üzerinde telsiz bulunan sarı renkli Telsiz simgesine dokunun ve ardından kişi listesinden konuşmak için bir kişi seçin.
Apple Watch'ta Siri Nasıl Kullanılır
Eğer düşünürsen Siri, iPhone veya iPad'inizde yardımcı olur, Apple Watch'ta iki kat daha fazla. Saati ağzınıza kaldırarak ve ona bir komut vererek veya ona bir soru sorarak Siri'yi etkinleştirebilmelisiniz. Talimatlarınızın ardından "Hey Siri" ifadesini de kullanabilirsiniz.
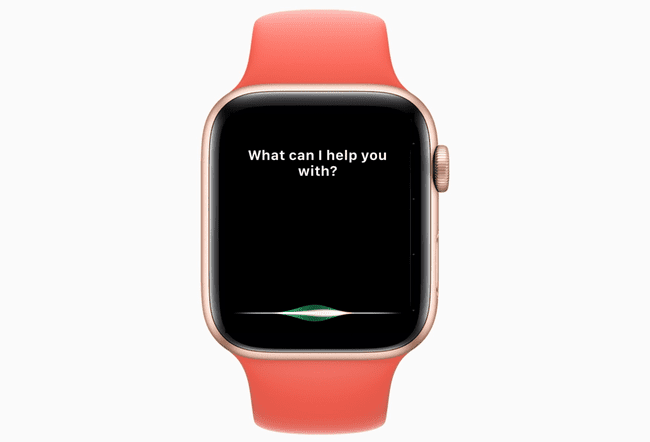
Siri yanıt vermiyorsa Apple Watch'unuzda Ayarlar uygulamasını başlatın, Genel ve sonra seç Siri. her ikisini de değiştirebilirsiniz Merhaba Siri ve Konuşmak için Yükselt Siri ayarlarından. Konuşmak için Yükselt için en iyi sonuçları doğrudan saate konuşarak elde edebilirsiniz. Siri'yi açmak için dijital kurma kolunu da basılı tutabilirsiniz.
Siri'yi gerçekleştirmesi için yönlendirebileceğiniz birkaç komut:
- "Hey Siri, hava nasıl?"
- "Etkinliği Başlat"
- "Yarın sabah 6'ya alarm kur"
- "[herhangi birini] ara"
- "[herkese] bir mesaj gönder"
- "Beatles'ı çal"
- "[saatte] veya [günde] [bir şey] yapmamı hatırlat"
- "10 dakikalık bir zamanlayıcı ayarla"
- "En yakın benzin istasyonuna yol tarifi alın"
- "Bir [herhangi bir dolar miktarı] faturasının bahşişi nedir?"
- Ve "Skype'da Phil'i Ara" gibi belirli uygulamalar için komutlar da dahil olmak üzere diğer birçok komut
Siri varsayılan olarak yaya yol tariflerine dönecektir, bu nedenle "Bana en yakın benzin istasyonunun yol tarifini ver" sizi oraya yürüyerek götürecektir. Yol tarifi almak için "yol tarifi" anahtar kelime öbeğini kullanın.
Apple Watch ile Antrenmana Nasıl Başlanır?
Apple Watch'ta iki temel egzersiz uygulaması vardır: Günlük olarak normal aktiviteyi izleyen Aktivite uygulaması ve belirli antrenmanları izlemenizi sağlayan Workout uygulaması.
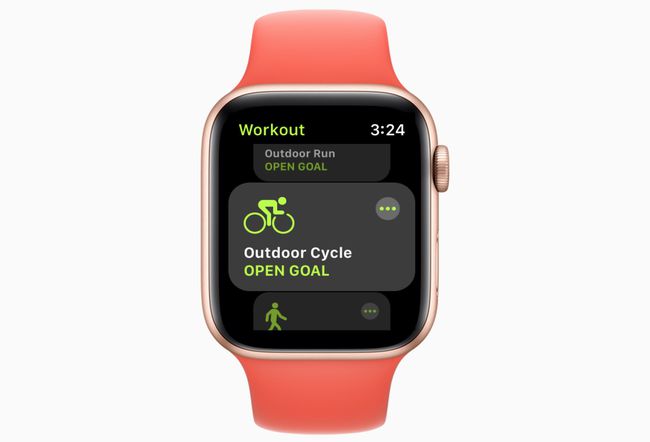
Aktivite uygulaması ile Force Touch basarak Hareket Hedefinizi değiştirebilir ve iPhone'unuzda aktivite uygulamasını başlatarak daha detaylı raporlar alabilirsiniz. Aktivite uygulamasındaki egzersiz hedefi, aktif zamanınızı hiçbir şekilde özelleştirmeden otuz dakikalık halkalar halinde izleyen temel bir egzersiz monitörüdür.
Apple Watch's Workout uygulamasının devreye girdiği yer burasıdır. Bir antrenmana başlamak için şu adımları izleyin:
Çalışan bir figürün olduğu yeşil bir uygulama simgesiyle gösterilen Antrenman uygulamasını başlatın.
Antrenman listesinden seçim yapın. Bunlar arasında koşma, yüzme, bisiklete binme, kürek çekme ve yoga sayılabilir. Egzersizinizi listede görmüyorsanız, Başka.
Antrenmana dokunun. Apple Watch üçten geriye sayacak ve ardından etkinliğinizi izlemeye başlayacak. İşiniz bittiğinde, ekranda soldan sağa kaydırın ve Son. Ayrıca Duraklat kısa bir mola vermek veya Su Kilidi Eğer egzersiziniz havuzdaysa.
Antrenmanlar, iPhone'unuzdaki Aktivite uygulaması aracılığıyla şurada izlenir: Antrenmanlar sekme. Listede ona dokunarak bireysel bir egzersizin raporunu görüntüleyebilirsiniz. Rapor yakılan kalorileri, toplam süreyi ve ortalama kalp atış hızını içerecektir. Ayrıca antrenman sırasındaki hava durumunu da kaydedecek ve GPS'li bir Apple Watch'a sahipseniz, konumunuz ve yolunuz haritaya kaydedilecektir.
Bir antrenmana başlamanın daha hızlı bir yolu için Siri'yi kullanın. "Hey Siri, yoga antrenmanına başla" deyin.
Ayarlar Yoluyla Apple Watch Nasıl Özelleştirilir
Apple Watch, saatin kendisinde bir Ayarlar uygulamasına ve iPhone'daki Watch uygulaması aracılığıyla erişilebilen bazı ayarlara sahiptir. Her iki yerde de birkaç ayar mevcut olsa da, bazı özelleştirmeler yalnızca Watch uygulaması veya saatin kendisinde kullanılabilir.
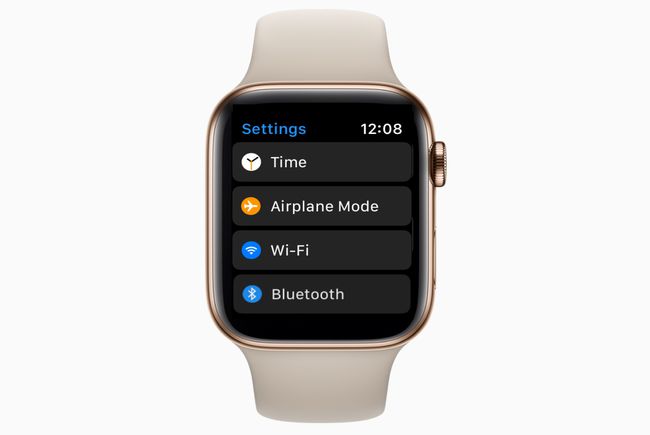
- Apple Watch'un Ayarlar uygulaması, iPhone'daki Ayarlar uygulamasıyla aynı "dişliler dönüş" simgesini paylaşır. Saatinin gerçek zamandan daha hızlı çalışmasını sevenler için zamanı ileri alma özelliğini içerir. Bluetooth veya Uçak modu için bağlantı kontrolleri, saatin görünümü ve hissi için görüntüleme seçenekleri ve erişilebilirlik ve Siri gibi genel ayarları içerir.
- İPhone'daki İzle uygulaması, ikisinin daha kapsamlı olanıdır. Saatin Ayarlar uygulamasında bulunan aynı ayarların çoğunu bulmakla kalmaz, aynı zamanda saatinizi de değiştirebilirsiniz. uygulama düzeni, bağlantı istasyonunu değiştirin, Acil SOS kurun, Gizlilik ayarlarını özelleştirin ve bireysel olarak ince ayar yapın uygulamalar.
