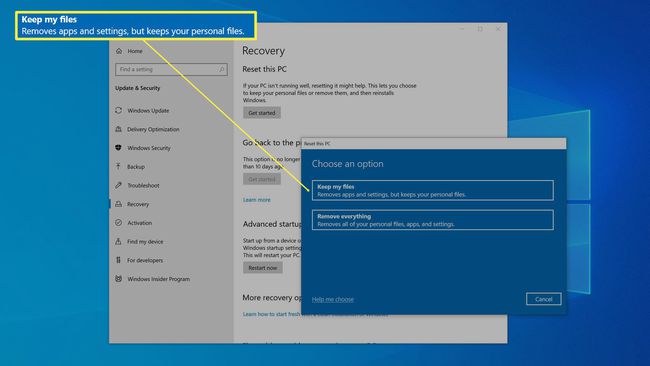Dizüstü Bilgisayar Nasıl Daha Hızlı Yapılır
Bilinmesi gereken
- 5 ipucu: Sabit sürücünüzü temizleyin, ihtiyacınız olmayan programları kaldırın, başlangıç programlarını azaltın, kötü amaçlı yazılım taraması yapın ve/veya Windows'u sıfırlayın.
- O dizüstü bilgisayarı değiştirmenize gerek yok; biraz bakım, performansı iyileştirmede uzun bir yol kat edebilir.
Bu makale, Windows 10 dizüstü bilgisayarınızı nasıl hızlandıracağınızı ve yeni bir dizüstü bilgisayarla değiştirmek yerine yeni olduğu zamanki performansına nasıl geri yükleyeceğinizi açıklar.
Sabit Sürücünüzü Temizleyin
Önemsiz verileri kaldırarak başlamalısınız ve önbelleğe alınmış dosyalar diskinizden bir miktar performans geri kazanmanın en kolay ve en acısız yolu olduğundan. Zamanla, sabit sürücünüz, bilgisayarınızın sabit sürücüye erişme yeteneğini yavaşlatabilecek geçici dosyalarla dolar.
Sağdaki arama kutusunda Başlangıç düğme, tür Temizlemek ve ardından tıklayın Disk temizleme Arama sonuçlarında göründüğünü gördüğünüzde.
-
İçinde Disk temizleme iletişim kutusunda, emin olun C sürücü seçilir ve tıklayın Tamam.
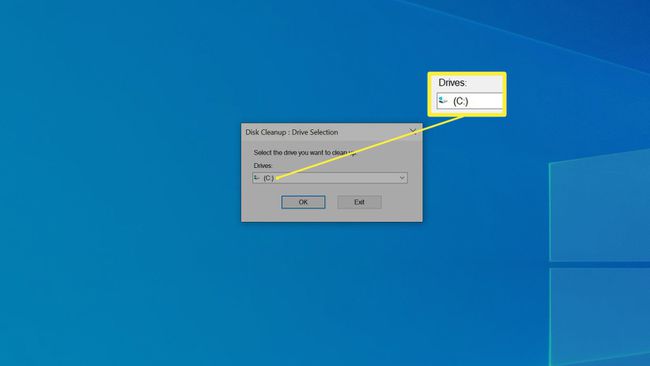
-
Tüm kutuları işaretleyin ve tıklayın Tamam.
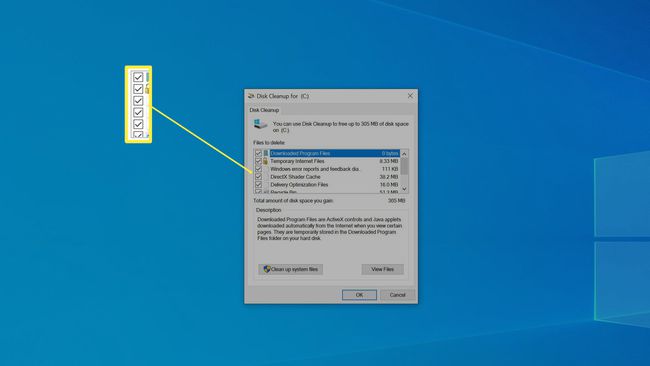
sonra basın Dosyaları sil onaylamak ve silme işlemini başlatmak için
İhtiyacınız Olmayan Programları Kaldırın
Sabit sürücünüzü temizledikten sonraki adım, ihtiyacınız olmayan programları kaldırmaktır. Yüklü programlar yalnızca sabit sürücünüzde değerli depolama alanı kaplamakla kalmaz, aynı zamanda arka planda işleri yavaşlatan işlemleri de çalıştırabilir.
Bir programın ne yaptığını bilmiyorsanız, hala ihtiyacınız olan bir şey olup olmadığını görmek için çevrimiçi olarak arayın. Genel bir kural olarak, bir programın ne yaptığını bilmiyorsanız, ona ihtiyacınız yoktur ve onu kaldırabilirsiniz, çünkü Windows, kendisi için kritik olan programları kaldırmanıza izin vermez.
Gibi üçüncü taraf yazılım kaldırıcılar IObit Kaldırıcı en çok yer kaplayan programları ve seyrek kullanılan yazılımları bulmanıza yardımcı olabilir.
Tıkla Başlangıç düğmesine tıklayın ve ardından Ayarlar simgesi (dişli şeklindedir).
-
Ayarlar penceresindeki arama kutusuna şunu yazın kaldır ve ardından tıklayın Program ekle veya kaldır Arama sonuçlarında göründüğünü gördüğünüzde.
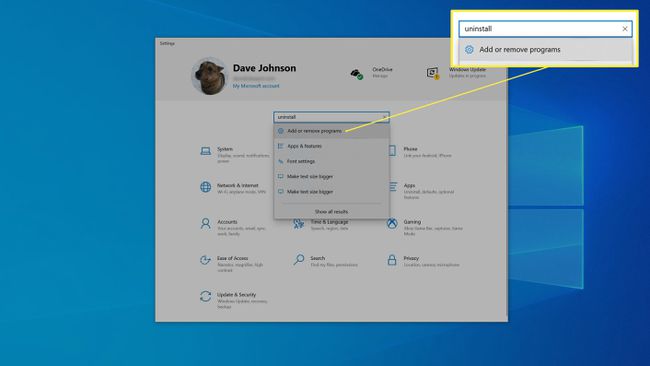
-
Pencerenin altındaki programlar listesinde ilerleyin. İhtiyacınız olmayan bir program görürseniz, tıklayın ve seçin. Kaldır. Ardından, programı kaldırmak için varsa talimatları izleyin. Genellikle uygulama kendi kendine kaldırılır.
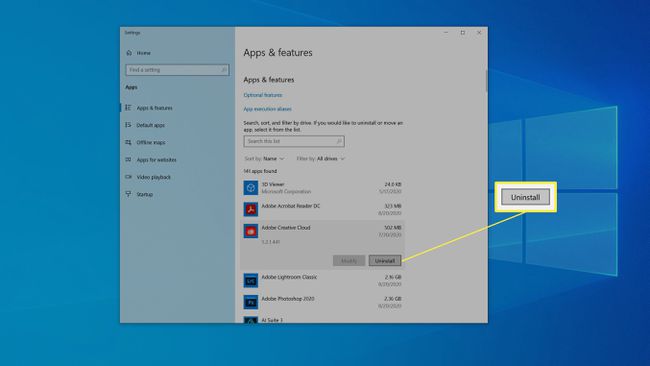
-
Kaldırma işlemi tamamlandığında, Windows yeniden başlatmak için izin isteyebilir. Eğer öyleyse, daha sonra yapmayı seçin.
Program listesine geri dönün ve artık ihtiyacınız olmayan ek programları kaldırmaya devam edin.
İşin bittiğinde, dizüstü bilgisayarınızı yeniden başlatın.
Başlangıç Programlarını Azaltın
Dizüstü bilgisayarınızı başlattığınızda birçok program otomatik olarak çalışır ve ardından arka planda çalışır. Bu kullanışlı olabilir ve belirli programların daha verimli çalışmasına yardımcı olsa da, dizüstü bilgisayarınızı genel olarak yavaşlatır. Bu yüzden başlangıçta çalışan uygulama sayısını azaltmalısınız.
Görev çubuğunda boş bir alana sağ tıklayın ve Görev Yöneticisi açılır menüde.
-
Görev Yöneticisi'nde, Başlamak sekme. Bu sekme, başlangıçta otomatik olarak çalışan tüm programları listeler ve muhtemelen birçoğunuz vardır.
Görev Yöneticisini hiç kullanmadıysanız bunu göremeyebilirsiniz. Seçme Daha fazla detay önce Görev Yöneticisi'ni genişletmek için.
-
Tıklayarak bu programları bilgisayarınızın başlangıç hızını ne kadar etkilediklerine göre sıralayabilirsiniz. Başlangıç etkisi. Bu onları Yüksekten Alçağa sıralamalıdır.
Bir programın ne yaptığını bilmiyorsanız, sağ tıklayın ve seçin. Çevrimiçi Ara. Windows bir web tarayıcısı açacak ve size o uygulamanın sonuçlarını gösterecektir. Bu programın başlangıçta çalışmasının ne kadar önemli olduğunu ve devre dışı bırakmanın etkisinin ne olacağını görmek genellikle kolay olmalıdır.
-
Başlangıçta çalışması gerekmeyen her program için sağ tıklayın ve Devre dışı bırakmak.
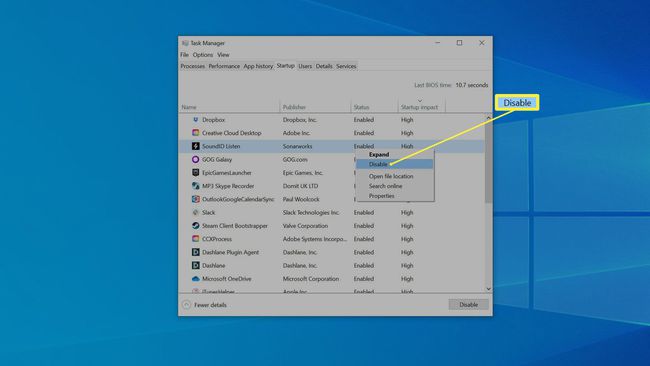
Kötü amaçlı yazılımları tara
Pek olası olmasa da, dizüstü bilgisayarınıza bir tür virüs bulaşmış olabilir. kötü amaçlı yazılım bu bilgisayarınızı yavaşlatıyor. Emin olmak için kötü amaçlı yazılım olup olmadığını kontrol edin.
Tıklamak Başlangıç ve ardından tıklayın Ayarlar.
İçinde Ayarlar pencere, tıklayın Güncelleme ve Güvenlik.
-
Soldaki gezinme bölmesinde, Windows Güvenliği. Dizüstü bilgisayarınızın güvenlik durumunu görmelisiniz.

Tıklamak Virüs ve tehdit koruması ve tıklayın Hızlı tarama. Taramanın çalışmasına izin verin. Bilgisayarınız herhangi bir tehdit bulursa, bununla başa çıkmak için talimatları izleyin.
Windows'u Sıfırla
Bazen, bir dizüstü bilgisayarın Windows kurulumu, yukarıdaki çözümlerden herhangi birinin sorunu çözmesi için çok bozuk veya dijital kalıntılarla dolu. Kullanılabilir son bir seçenek daha var: Temiz bir Windows yüklemesiyle yeni bir başlangıç yapabilirsiniz. Bu her zaman son çaredir çünkü zaman alıcıdır ve küçük bir miktar risk söz konusudur.
Bir şeylerin ters gitmesi durumunda verilerinizin güvenilir bir yedeğini almak iyi bir fikirdir.
Windows, kişisel verilerinize zarar vermeden veya silmeden Windows kurulumunuzu fabrika koşullarına sıfırlamanıza izin verecek şekilde tasarlanmıştır, ancak bunu yaparsanız Windows'un kaldırılacağını unutmayın. üçüncü taraf programları kendinizi yeniden yüklemeniz gerekecek.
Tıklamak Başlangıç ve ardından tıklayın Ayarlar.
Ayarlar penceresinin üst kısmındaki arama kutusuna şunu yazın Sıfırla. Tıklamak Bu bilgisayarı sıfırla Arama sonuçlarında göründüğünü gördüğünüzde.
İçinde Bu bilgisayarı sıfırla bölüm, tıklayın Başlamak.
-
Tıklamak dosyalarımı sakla ve Windows'un kendini sıfırlamasına izin vermek için yönergeleri izleyin. İşlem biraz zaman alabilir, ancak işiniz bittiğinde, yepyeni olduğu kadar hızlı çalışan bir bilgisayarla baş başa kalmalısınız.