S Modunda Microsoft Windows 10: Nedir ve Uygulamalar Nasıl Yüklenir
Microsoft Windows 10 S, Windows 10'un bir sürümüdür işletim sistemi eğitimde olanlar için. 10 S, kullanıcıların yalnızca resmi Microsoft Store'dan uygulama indirmesini kısıtlar. Sonuç olarak Microsoft, ana sistemden daha güvenli olduğunu övüyor. Windows 10 işletim sistemi.
2018'de Microsoft, tüketicinin kafa karışıklığı nedeniyle "Windows 10 S"yi "S modu" olarak yeniden adlandırdı. S modu, aşağıdakilerden birini çalıştıran cihazlarda kullanılabilir Windows 10 Home veya Windows 10 Pro.
Birçok bilgisayar mağazası girişi, yeni S modu yerine Windows 10 S'yi listelemeye devam edecek, ancak bunlar aynı şey.
Windows 10 S ve Windows 10 Aynı mı?
Windows 10 S veya S modunda Windows 10, belirli Windows 10 cihazlarında kontrollü bir ayardır. S modunu çalıştıran bir dizüstü bilgisayar veya bilgisayar hala Windows 10 çalıştırıyor. Sadece tüm işletim sisteminin tam işlevselliğine sahip değil.
S Modunda Windows 10 için Kısıtlamalar Nelerdir?
Tam Windows 10 işletim sisteminin işlevlerinin çoğu mevcut olsa da, S modu bir cihazın işlevselliğine çeşitli sınırlamalar getirir:
- Uygulamaları yalnızca şuradan indirebilirsiniz: Microsoft Mağazası.
- Microsoft Kenarı varsayılan internet tarayıcısıdır.
- Bing varsayılan sistem arama motorudur.
Windows 10'u S Modunda Çalıştırmanın Faydaları Nelerdir?
Windows 10 S veya S modunun bazı sınırlamaları olsa da, aynı kısıtlamalar bir Windows 10 cihazını çeşitli şekillerde iyileştirir:
- Windows 10'u S modunda kullanırken web sitelerinden program indirememe, yanlışlıkla kötü amaçlı yazılım yükleme veya bir bilgisayar virüsü, cihazınıza bulaşabilir.
- S modunda Windows 10 yalnızca çalışabilir Windows uygulamaları Microsoft Store'dan indirilen çok sayıda arka plan programının cihazınızı çalıştırmasını ve yavaşlatmasını engeller. Daha hızlı başlatma süreleri, düşük işlem gücüne sahip cihazlarda daha sorunsuz çalışma ve potansiyel olarak daha uzun pil ömrü fark edeceksiniz.
Windows 10 S Modunda Kimler İçindir?
Microsoft, Windows 10'u lise ve kolej veya üniversite öğrencileri için S modunda tasarladı. Bu odak, temel olarak, S modunun insanların cihazlarını nasıl kullanabileceklerini sınırlandırması ve çalışma ve ödevlere vurgu yapmasından kaynaklanmaktadır.
Windows 10'u S modunda çalıştıran bir bilgisayar, teknoloji konusunda bilgili olmayan ve düzenli olarak kötü amaçlı yazılım ve virüs indirmeye meyilli tüketiciler için de faydalı olabilir. S modu, işlevselliği, Microsoft Store'da yalnızca Microsoft tarafından oluşturulan uygulamaları sunan, yani çalıştırmanın her zaman güvenli olduğu anlamına gelen seçilmiş bir uygulama seçimiyle sınırlar.
Windows 10 S Bilgisayarında Video Oyunları Oynayabilir miyim?
Video oyunları, Microsoft'un Windows 10 S veya Windows 10'u S modunda çalıştıran bir bilgisayarda mevcuttur. Ancak, diğer uygulamalarda olduğu gibi, yalnızca Microsoft'un uygulama mağazasında yetkilendirdiği başlıklar mevcuttur.
Windows 10'u S modunda çalıştıran bilgisayarlar genellikle eğitim amaçlı tasarlanmıştır ve Microsoft'taki listelerine rağmen, görsel olarak daha yoğun PC video oyunlarından bazılarını oynayabilir Mağaza.
Windows 10'da S Modunda Film İzleyebilir miyim?
Dijital filmleri ve TV bölümlerini, Microsoft Edge web tarayıcısındaki olağan web siteleri aracılığıyla ve aşağıdakiler gibi uygulamalarda görüntüleyebilirsiniz: Netflix ve Amazon Videosu.
Bilgisayarımda Windows 10 S veya S Modu Var mı?
Aşağıdakileri yaparak bilgisayarınızda hangi Windows 10 işletim sisteminin bulunduğunu kontrol edebilirsiniz:
-
Aç Başlangıç ekranın sol alt köşesindeki simgesine tıklayarak veya pencereler klavyenizdeki düğme.
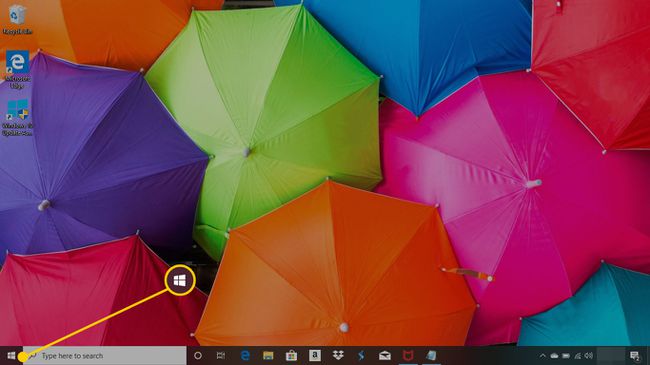
-
Seçme Ayarlar.
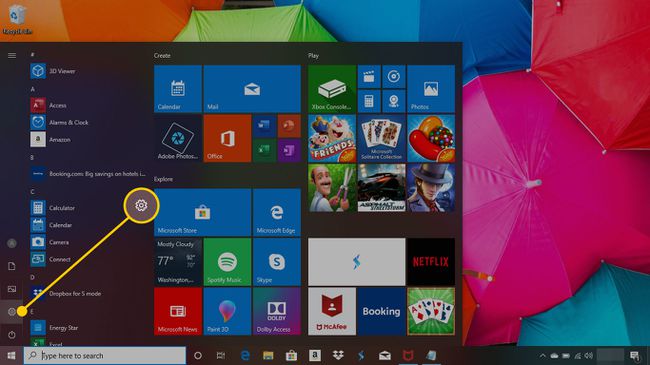
-
Seçme sistem.
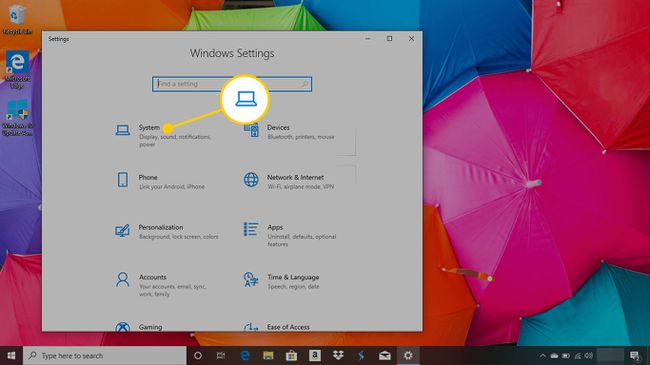
-
Sol menüyü aşağı kaydırın ve tıklayın Hakkında.
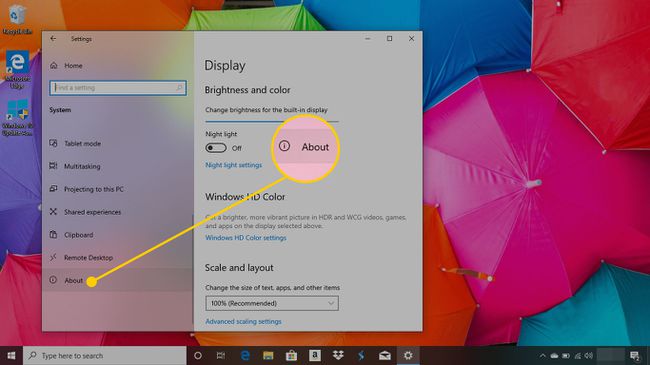
-
ulaşana kadar bu sayfayı aşağı kaydırın Windows özellikleri. Bu başlık altında, Baskı, kurduğunuz işletim sisteminin adı olacaktır.
S modunda Windows 10 Home veya S modunda Windows 10 Pro yazıyorsa cihazınızda S modu kuruludur ve şu anda etkindir.
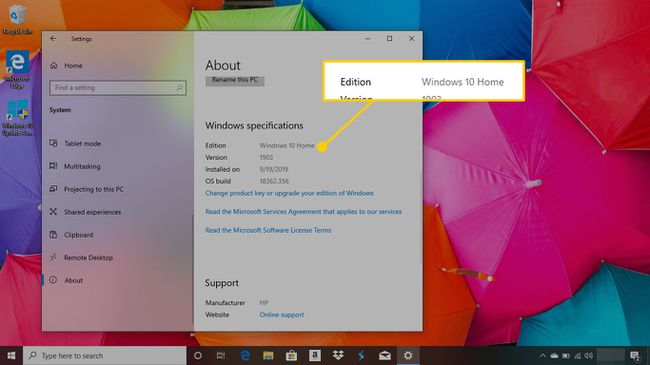
Cihazınızın kilidini açmak istiyorsanız S modunu kapatabilirsiniz. Ancak bir kez devre dışı bıraktığınızda geri dönemezsiniz.
S Modunda Windows 10'a Uygulamalar Nasıl Yüklenir
Windows 10'u S modunda çalıştırırken, Microsoft Store'dan uygulama yüklemekle sınırlısınız. Bunları bilgisayarınıza normal bir Windows 10 cihazına kurduğunuz şekilde yükleyebilirsiniz:
-
Aç Microsoft Mağazası uygulama.
Alternatif olarak, düğmesine basarak açabilirsiniz. pencereler klavyenizdeki tuşa basın, "Mağaza," ve seçerek Microsoft Mağazası arama sonuçlarından.
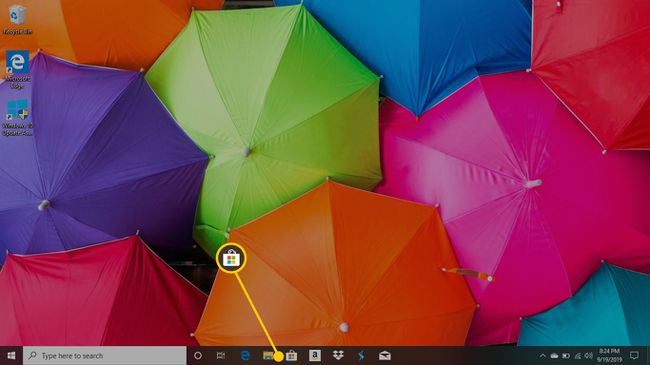
-
Sağ üst köşedeki arama çubuğu aracılığıyla veya ana ekranda öne çıkan uygulamalara göz atarak uygulamaları arayın.

İlginizi çeken bir uygulama bulduğunuzda, Microsoft Store'daki ana uygulama sayfasına gitmek için onu seçin.
-
Uygulama ücretsizse, mavi bir Elde etmek Uygulamanın adının altındaki düğme. Uygulamayı indirmek için tıklayın.
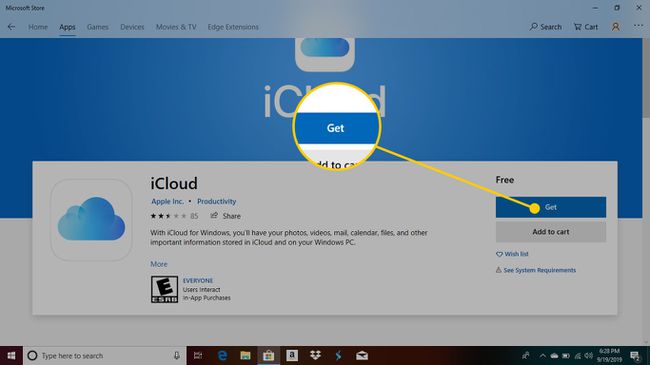
Uygulamanın maliyeti varsa, başlığın altında fiyatını görürsünüz ve bunun altında mavi Satın almak buton. Tıkla Satın almak düğmesini tıklayın ve indirmeyi başlatmak için kredi kartı veya Microsoft Store kredisi gibi ödeme yönteminizi seçin.
S Modunda Windows 10'da Son Satın Alınan Uygulamaları Nerede Bulunur?
Sildiğiniz uygulamaları indirmek veya güncellemeleri kontrol etmek için Microsoft Store'daki satın alma geçmişinize de bakabilirsiniz. İşte nasıl yapılacağı.
-
Microsoft Store içinde, üç nokta (üç nokta) ekranın sağ üst köşesinde.
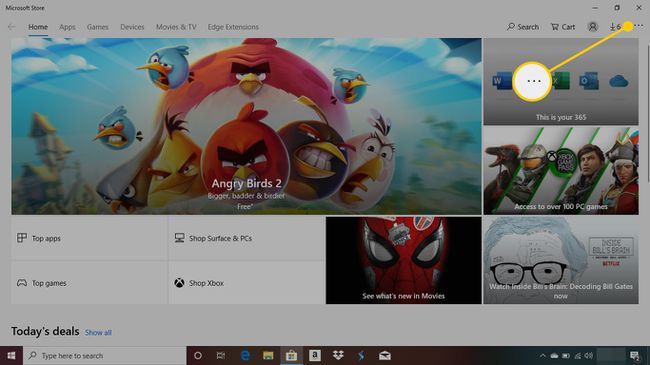
-
Seçme İndirmeler ve Güncellemeler En son indirdiğiniz ve güncellenen tüm uygulamalarınızı görüntülemek için
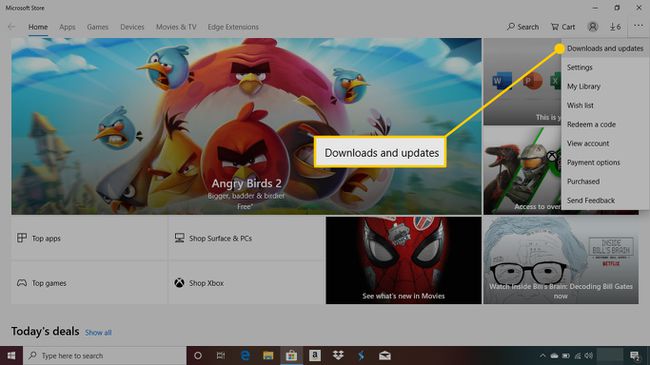
Hakkında daha fazla bilgi görüntülemek için bir uygulama seçin.
S Modunda Windows 10'da Uygulamaları Kaldırma
Windows 10'daki S modundaki bir bilgisayarda uygulamaları kaldırmak, normal bir Windows 10 cihazında yapılanla aynıdır.
Aç Başlangıç ekranın sol alt köşesindeki simgesine tıklayarak veya pencereler klavyenizdeki düğme.
-
Uygulamalarınız Başlat menüsündeki bir sütunda alfabetik olarak görünecektir. Kaldırmak istediğinizi bulun ve sağ tık farenizle yapın.
Dokunmatik ekranlı bir Windows 10 cihazı kullanıyorsanız, uygulama simgesini birkaç saniye basılı tutun, ardından bırakın.
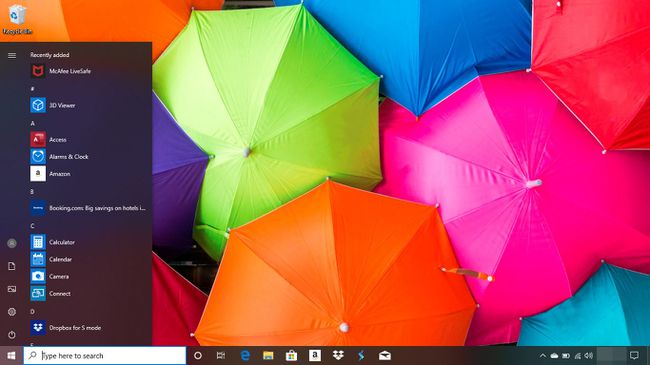
-
seçin Kaldır seçenek.
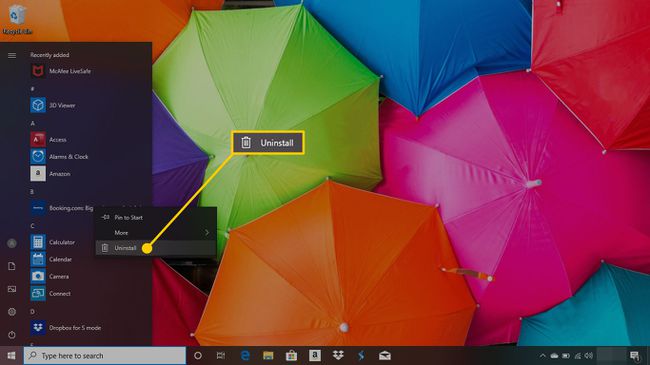
-
Tıklamak Kaldır Uygulamayı silmek istediğinizi onaylamak için tekrar

Bilgisayarınızdan kaldırmak istediğiniz tüm uygulamalar için bu adımları tekrarlayın.
