Outlook'ta Bir Toplantı Nasıl İptal Edilir
Bilinmesi gereken
- İptal etmek: Değiştiriciyi Görüntüle > Takvim > toplantıyı seçin. İçinde Toplantı sekme > Toplantıyı İptal Et >bir sebep söyle > İptal Gönder.
- Tekrarlanan toplantılar: Takvim > toplantı seç > Sadece bu. Toplantı Oluşumu > Toplantıyı İptal Et > Silmek. bir sebep söyle > Göndermek.
- Yeniden planlamak için: Takvimi açın ve toplantıyı seçin. Herhangi bir ayrıntıyı değiştirin ve bir açıklama yapın. basmak Güncelleme Gönder.
Bu makalede, toplantıların nasıl iptal edileceği açıklanmaktadır. Görünüm, yinelenen toplantılar, katılımcıları çıkarma ve yeniden planlama dahil. Bu makaledeki yönergeler Microsoft 365 için Outlook, Outlook 2019, Outlook 2016 ve Outlook 2013 için geçerlidir.
Toplantıyı İptal Et
Bir toplantıyı iptal etmek ve Outlook masaüstü uygulamasındaki takvimden kaldırmak için:
-
şuraya git Değiştiriciyi Görüntüle ve seçin Takvim.
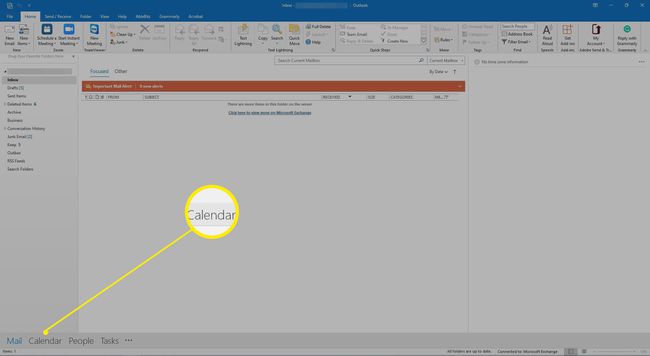
-
Takvimde toplantıyı bulun ve toplantıya çift tıklayın.

-
İçinde toplantı daveti, şuraya git Toplantı sekmesini seçin ve seçin Toplantıyı İptal Et. Toplantı daveti, toplantı iptali olarak değişir.
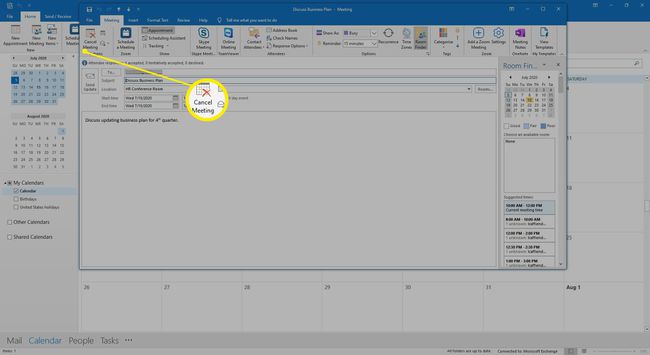
-
Toplantı iptalinde, toplantının neden iptal edildiğini açıklayan bir mesaj girin.

-
Seçme İptal Gönder.
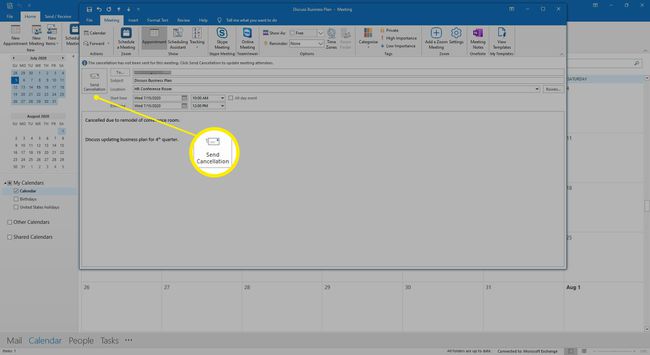
Toplantı takvimden kaldırılır ve katılımcılar, tıpkı bir toplantı hatırlatıcısı.
Bireysel Yinelenen Toplantıyı İptal Et
Bir dizi yinelenen toplantıda yalnızca bir toplantıyı iptal etmeniz gerektiğinde, kaldırmak için takvimden o toplantıyı seçin.
Bir dizi yinelenen toplantıda tek bir toplantıyı iptal etmek için:
-
Takvime gidin ve iptal etmek istediğiniz yinelenen toplantıyı seçin.

-
İstendiğinde, seçin Sadece bu.
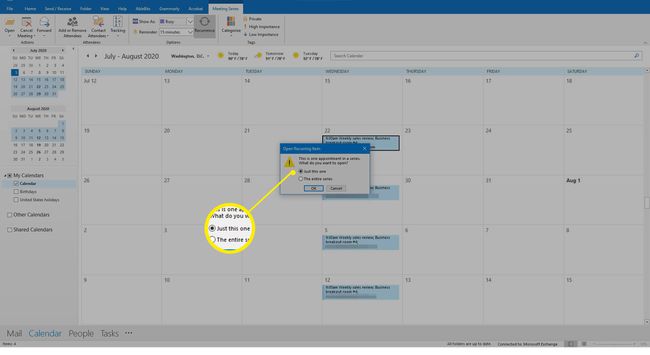
-
şuraya git Toplantı Oluşumu sekmesini seçin ve seçin Toplantıyı İptal Et.
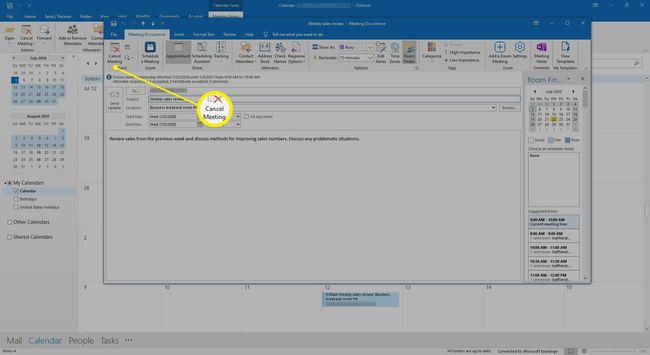
-
Toplantıda silme işlemini seçerek onaylayın. Bu oluşumu sil.
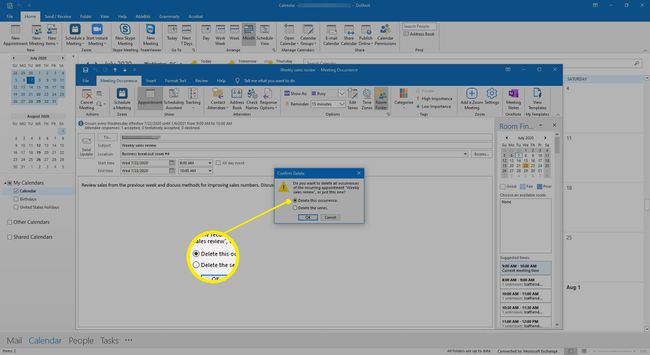
-
Toplantı iptalinde, iptal edilen toplantının nedenini açıklayan bir mesaj oluşturun.

-
Seçme İptal Gönder.

Toplantı takvimden kaldırılır ve toplantı iptali katılımcılara gönderilir.
Gelecekteki Yinelenen Toplantıları İptal Et
Gelecekteki bir tarihe kadar yinelenen bir dizi toplantı ayarlarsanız ve tüm bu toplantıları iptal etmek istiyorsanız, dizi için yeni bir bitiş tarihi içeren bir toplantı güncellemesi gönderin.
Belirli bir tarihten sonra yinelenen toplantıları iptal etmek için:
-
şuraya git Takvim ve serideki herhangi bir toplantıya çift tıklayın.

-
İçinde Yinelenen Öğeyi Aç iletişim kutusu, seçin tüm seri ve seçin TAMAM.
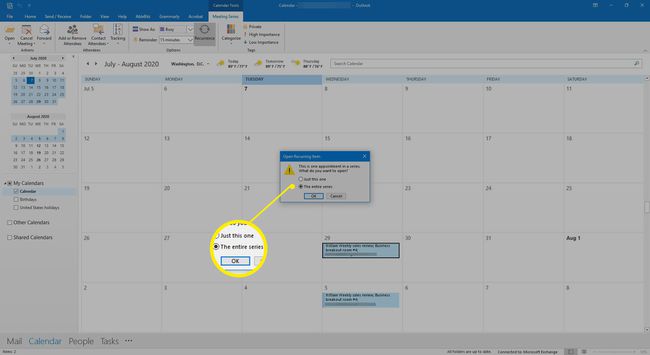
-
Toplantı davetinde, yineleme.
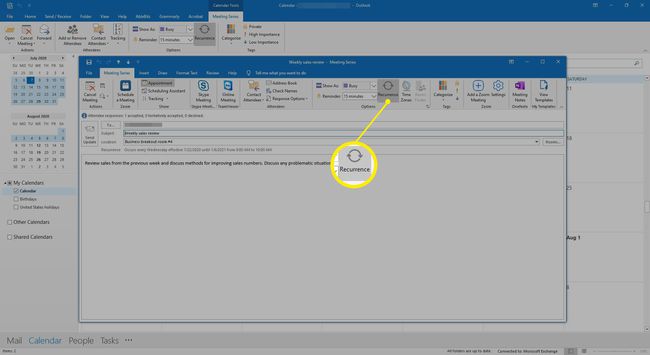
-
İçinde Randevu Tekrarı iletişim kutusu, seçin Bitiş tarihi ve son toplantıyı yapmak istediğiniz tarihten önce gelen bir tarih girin.
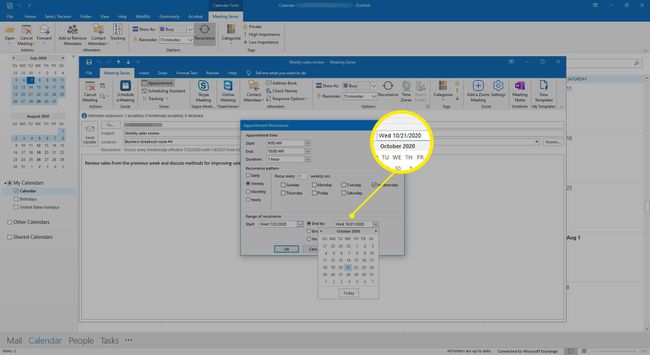
-
Seçme Tamam.
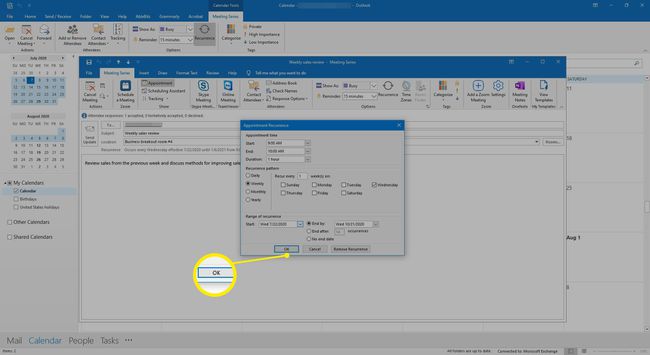
-
Mesaj alanında, tüm katılımcılara gelecekteki toplantıların neden iptal edildiğini söyleyen bir mesaj oluşturun.
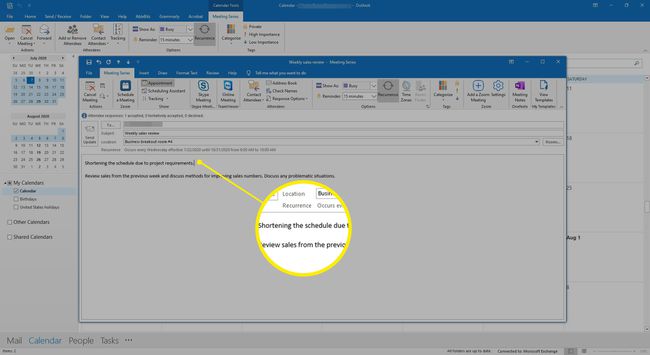
-
Seçme Güncelleme Gönder.
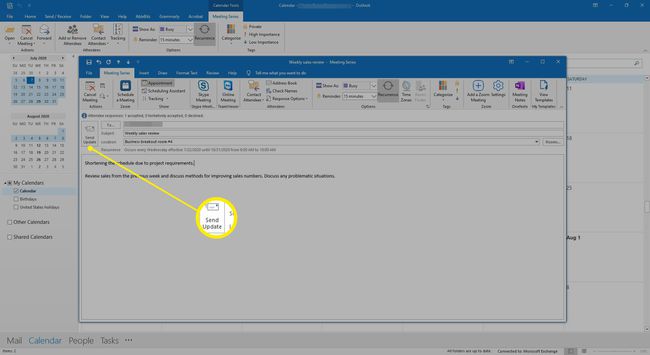
-
Bitiş tarihinden sonra yinelenen toplantılar takvimden kaldırılır ve katılımcılara bir güncelleme e-postası gönderilir.
Bu yaklaşım, seride çok fazla değişiklik yapılmayan toplantılar için en iyi sonucu verir, çünkü güncelleme, katılımcıların takvimlerini geriye dönük olarak değiştirir.
Bir Toplantıyı Yeniden Planla
Planlar değiştiğinde ve bir planın saatini veya tarihini değiştirmek istediğinizde Outlook'ta planlanan toplantı, yeniden planlayın.
Outlook masaüstü uygulamasında bir toplantıyı yeniden planlamak için:
-
Takvime gidin ve toplantıya çift tıklayın.

-
Tarihi, saati ve değişen diğer toplantı ayrıntılarını değiştirin.

-
Değişikliği açıklayan bir mesaj oluşturun.
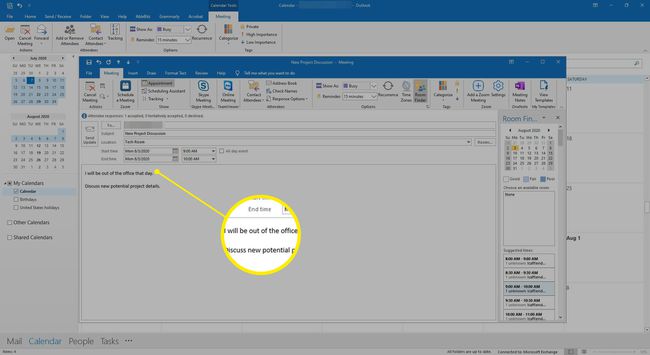
-
Seçme Güncelleme Gönder.
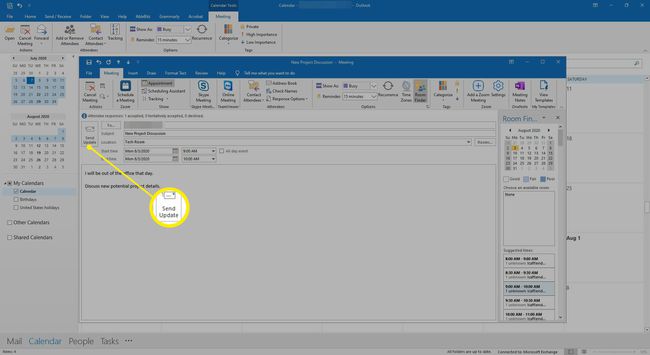
Takvimde toplantı ayrıntıları değişir ve katılımcılara bir toplantı güncelleme e-postası gönderilir.
Bir Katılımcıyı Toplantıdan Çıkarma
Birisi toplantıya gelemezse, o kişiyi toplantı davetinden çıkarın.
Bir katılımcıyı kaldırmak için:
-
Takvime gidin ve toplantıya çift tıklayın.
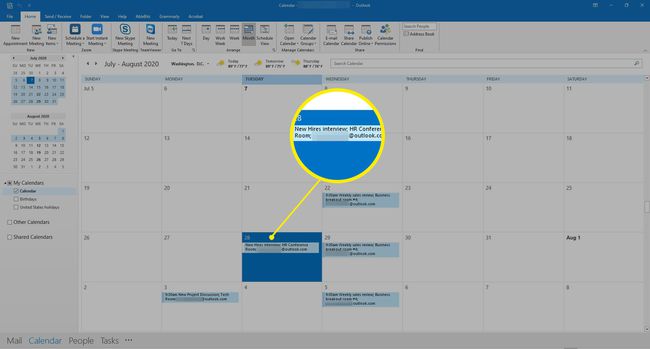
-
Toplantı davetinde şuraya gidin: Zamanlama Yardımcısı sekme.
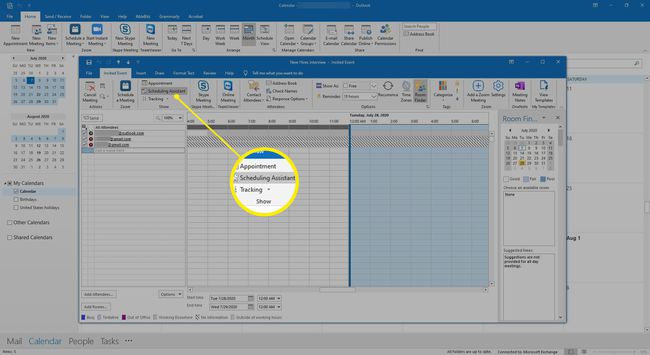
-
İçinde Tüm Katılımcılar listesinden çıkarmak istediğiniz kişinin yanındaki onay kutusunu tıklatarak temizleyin.
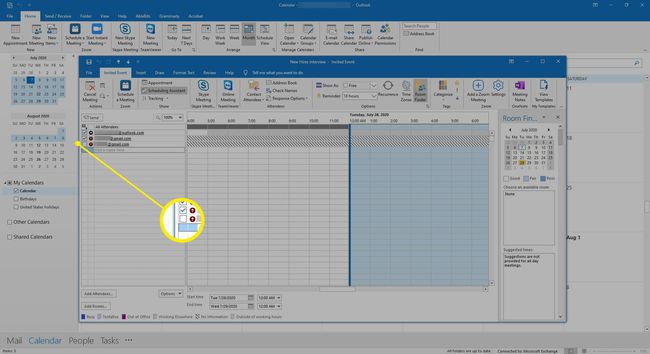
-
Seçme Göndermek.
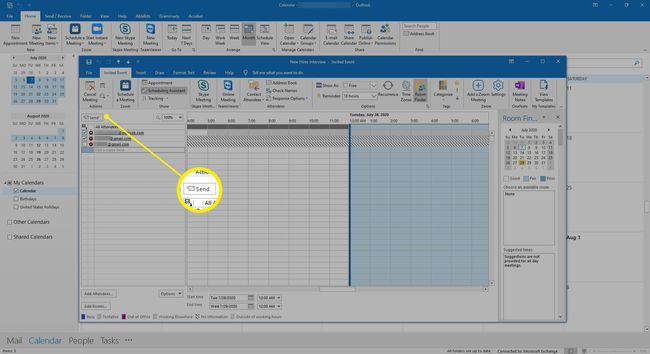
-
İçinde Katılımcılara Güncelleme Gönder iletişim kutusunda, birini seçin Güncellemeleri yalnızca eklenen veya silinen katılımcılara gönderin veya Güncellemeleri tüm katılımcılara gönder.
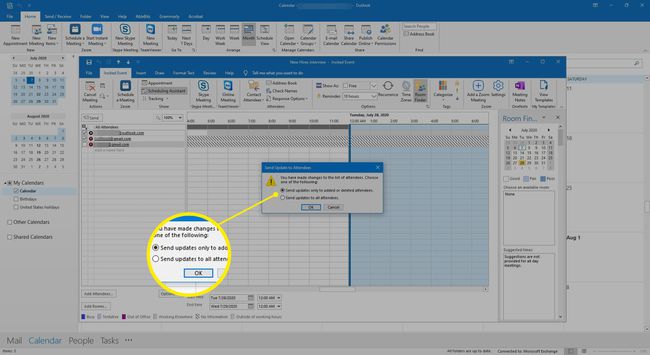
-
Seçme Tamam.
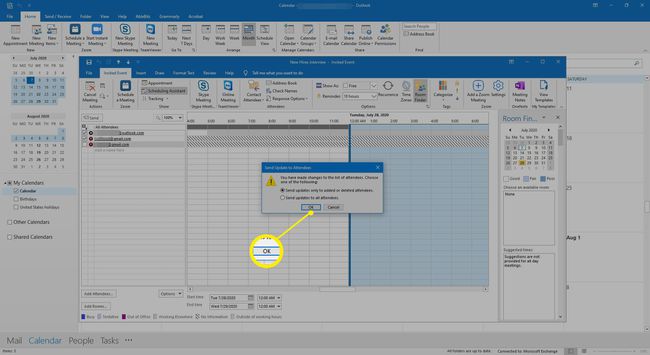
Toplantı güncellemesi seçilen katılımcılara iletilir.
