En İyi 5 Fotoğraf Düzenleme Becerisi
Tek bir fotoğrafın bir sahneyi yakalaması nadirdir kesinlikle amaçlandığı gibi. Aydınlatma, arka planlar, kamera konumlandırması ve hatta pozların bile büyük kontrol altında olduğu bir stüdyoda çekilen portre fotoğrafları gibi bazı istisnalar vardır. Neyse ki, fotoğraflarınızı iyileştirmenize yardımcı olacak araçlarla dolu birçok resim düzenleme programı ve mobil uygulama var.
Bunlar, öğrenilmesi gereken en iyi fotoğraf düzenleme becerileri/teknikleridir:
- Kırpma ve Üçler Kuralı
- Dönen
- başvuru ayar katmanları ve maskeler
- Renk düzeltme ve doyma
- Bileme
En iyi sonuçlar masaüstü/dizüstü bilgisayar yazılımından (örn. Adobe Photoshop CS/Elementler ve Photoshop'a alternatifler), bazı mobil uygulamalar için Android/iOS da oldukça yeteneklidir. Başlamadan önce, emin olun kopyalar üzerinde çalışmak fotoğraflardan ve orijinaller değil. Yanlışlıkla ve/veya kalıcı olarak orijinal verilerin üzerine yazmak/kaybetmek istemezsiniz!
01
05'in
Kırpma ve Üçler Kuralı
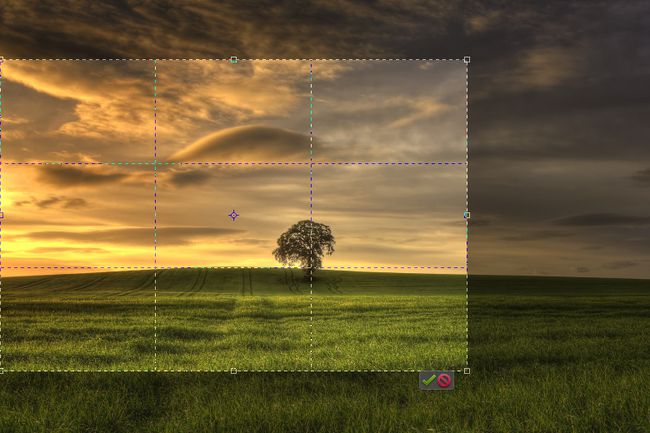
Her seferinde mükemmel çekimler yapmayı özellikle planlamıyor ve çekmiyorsanız, fotoğraflarınızın çoğunun bir miktar kırpma ile iyileştirilebilmesi için iyi bir şans var. Temel bir görüntü işleme becerisi olarak kabul edilse de, kırpma aracının kullanılması, izleyicilerin dikkatini görüntünün gitmesini istediğiniz yere yönlendirmenin en etkili yollarından biridir.
Kırpma bir fotoğraf, bir görüntünün istenmeyen (tipik olarak dış) kısımlarının kaldırılmasını içerir. Yapması hızlı ve basittir ve sonuçlar harika fotoğrafları profesyonel görünümlü fotoğraflara dönüştürebilir. Düşünmek:
- Kompozisyonu/odaklamayı iyileştirmek için kırpın: Konunuz görüntü içinde küçük ve/veya kaybolmuş gibi görünüyorsa, çerçeveyi dolduracak şekilde kırpın - daha fazla konu, daha az arka plan. Veya konunun belirli bir bölümünü "yakınlaştırmak" isteyebilirsiniz. Her iki durumda da, bakış açısı değişikliği, izleyiciler için daha net bir ilgi noktası oluşturmaya ve vurgulamaya yardımcı olacaktır.
- Ayrıntıları kaldırmak için kırpın: Dikkat dağıtan unsurlar, dik gölgeler, çöp parçaları, ilgisiz nesneler/yabancılar, aşırı arka planlar, kullanılmayan/boş/ilginç olmayan alan ya da izinsiz giren veya ruhuna katkıda bulunmayan herhangi bir şey. fotoğraf. Kırpma, özellikle bu tür dikkat dağıtıcı unsurlar görüntünün kenarlarına doğruysa, kolay bir düzeltmedir.
- Yönü/çerçeveyi değiştirmek için kırpın: Anında fotoğraf çekerken, kamerayı konuyu tamamlayacak şekilde tutmayı unutabiliriz (yani uzun sahneler/nesneler için dikey, geniş sahneler/nesneler için yatay). Perspektifi değiştirmek ve daha güçlü bir parça oluşturmak için dikey bir görüntüye yatay kırpma veya yatay bir görüntüye dikey kırpma uygulayabilirsiniz.
- En boy oranını değiştirmek için kırpın: Kameralar farklı çekim yapabilir En-boy oranlarıBir kişinin görüntüde gördüklerine göre farklı nitelikler sunan (örneğin, 4:3 en boy oranlı bir resim, bir setten 5:4 veya 1:1) farklıdır. Bir çerçeveye sığdırmak için belirli bir boyutta fotoğraf basmak istendiğinde, en boy oranı için kırpma da çok önemli olabilir.
Fotoğrafta en çok duyulan terimlerden biri kompozisyonla ilgili olan Üçte Bir Kuraldır. Üçler Kuralı'nı, 3x3'lük bir ızgarayı (yani tic-tac-toe çizgilerini) bir görüntünün üzerine bindirmek gibi düşünün - birçok dijital kamera ve yazılım düzenleme programında bu standart bir özellik olarak bulunur. Araştırmalar, bir görüntüye bakarken gözlerimizin doğal olarak ızgaranın kesişme noktalarına doğru çekileceğini göstermiştir. Bununla birlikte, çoğumuz genellikle çerçevenin tam ortasındaki nesnelerle fotoğraf çekeriz.
Üçler Kuralı kaplamasını etkinleştirerek, bir kırpmayı, öznelerin/öğelerin kasıtlı olarak çizgiler boyunca ve/veya kesişme noktalarında konumlandırılması için ayarlayabilirsiniz.
örneğin, manzara fotoğrafçılığı, bir görüntüyü ufuk veya ön planın yatay çizgilerden biri boyunca ayarlanması için kırpmak isteyebilirsiniz. Portreler için kafayı veya gözü bir kesişme noktasına yerleştirmek isteyebilirsiniz.
02
05'in
Dönen

Fotoğrafları döndürmek, görüntüleri düzenlerken uygulanması gereken bir diğer temel, kolay ve kritik beceridir. Bir duvara çarpık bir şekilde asılmış resim çerçeveleri veya yüzen raflar gördüğünüzde bir düşünün. Ya da birisi üzerine yaslandığında hafifçe hareket eden düzensiz ayaklı bir masa. Oldukça dikkat dağıtıcı, değil mi? Birçoğunun, bir kez bunların farkına vardıktan sonra, bu tür sorunlara takılıp kalmaması zor.
Aynı konsept fotoğrafçılıkla da ilgilidir - bir tripod kullanırken bile çekimler her zaman istenildiği gibi hizalanmayabilir. Bir fotoğrafı yeterince döndürmek, doğru perspektifi ayarlayabilir ve bilinçaltındaki dikkat dağıtıcı şeylerden kurtulabilir. Döndürdükten sonra (çerçeveleme için) bir kez daha kırpmayı unutmayın. Düşünmek:
- Manzaralar: Fotoğrafları, ufuk uçtan uca yatay olacak şekilde döndürün (birçok görüntü düzenleyici, doğruluğa yardımcı olmak için bir çizgi ızgarasını kaplayabilir). Bu, daha temiz, simetrik ve daha profesyonel bir görünüm sunar. Manzara öğelerini (örneğin eğimli tepeler veya vadiler, sıradağlar) ufukla (gökyüzünün dünya veya denizle birleştiği yer) karıştırmayacağınızdan emin olun.
- Portreler: Birinin dikey bir yüzeye yaslandığı durumlarda (ör. duvar, kapı, bina, ağaç, direk vb.), nesne dikey olacak şekilde fotoğrafı döndürün. Bir istisna, nesnenin gerçek hayatta dikey olmamasıdır - dikey hizalama için görüntüde başka bir şeye atıfta bulunmanız yeterlidir.
Kılavuz çizgileri ekleme (örn. Tıklayıngörüş Photoshop'un menü çubuğunda, ardından SeçmeKafes) hassas hizalamaya büyük ölçüde yardımcı olabilir.
Ancak, öğelerin dikey veya yatay olarak mükemmel şekilde hizalanması için fotoğrafların her zaman döndürülmesi gerekmediğini bilin. Bazen, yaratıcı, beklenmedik bir eğim vermek için görüntüleri döndürmek (ve ardından kırpmak) isteyebilirsiniz!
03
05'in
Ayar Katmanlarını ve Maskelerini Uygulama

Düzeyler (ton değerleri), parlaklık/kontrast, ton/doygunluk ve daha fazlasını bir arada ince ayar yapmak istiyorsanız, yıkıcı olmayan şekilde (yani değişiklik yapma olmadan orijinal görüntüyü kalıcı olarak etkileyen), ayarlama katman(lar)ını uygulamak için gidilecek yoldur. Tepegöz asetatları gibi ayar katmanlarını düşünün; üzerlerine istediğiniz kadar yazı yazabilir/renklendirebilirsiniz. ne görüyorsunama altında ne varsa dokunulmamış kalır. Photoshop CS/Elements kullanarak bir ayarlama katmanının nasıl oluşturulacağı aşağıda açıklanmıştır:
- Basmak 'NS' ön plan/arka plan renklerini sıfırlamak için.
- Tıklamak Katman menü çubuğunda.
- Seçme Yeni Ayar Katmanı.
- İstediğiniz katman türünü seçin.
- Tıklamak Tamam (veya vur Girmek anahtar).
Bir ayarlama katmanı seçtiğinizde, Ayarlamalar Paneli (tipik olarak altında görünür Katmanlar Paneli) uygun kontrolleri sunar. Değişiklikler anında yansıtılır. Öncesini/sonrasını görmek istiyorsanız, yalnızca o ayar katmanının görünürlüğünü (göz simgesi) değiştirin. Karşılaştırmak için aynı anda birden fazla ayar katmanına sahip olabilirsiniz (örneğin, siyah beyaz mı yoksa beyaz mı tercih ettiğinizi görmek). sepya tonları) ve/veya efektleri birleştirin.
Her ayar katmanı kendi katman maskesiyle birlikte gelir (ayar katmanının adının yanındaki beyaz kutuyla gösterilir). Katman maskesi, o ayarlama katmanının seçili bölümlerinin görünürlüğünü kontrol eder - beyaz alanlar görünür, siyahlar gizlenir.
Diyelim ki siyah beyaz yapmak istediğiniz bir fotoğrafınız var. hariç yeşil olan her şey için. sen seçerdin Ton doygunluk bir ayarlama katmanı oluştururken, Doygunluk kaydırma çubuğu sonuna kadar (-100) ve ardından Fırça aracı yeşil alanları fırçalamak için (aradığınız renklere göz atmak için ayar katmanını gizleyebilir/gösterebilirsiniz). Bazı pikselleri aşırı mı fırçaladınız? Bu siyah fırça işaretlerini "silmek" için silgi aracını kullanın. Katman maskesinin beyaz kutusu, düzenlemelerinizi yansıtacak ve neyin görünür olup neyin olmadığını gösterecektir.
Bir ayarlama katmanıyla işiniz bittiyse veya beğenmediyseniz, silmeniz yeterli! Orijinal görüntü zarar görmeden kalır.
04
05'in
Renk ve Doygunluğu Düzeltme
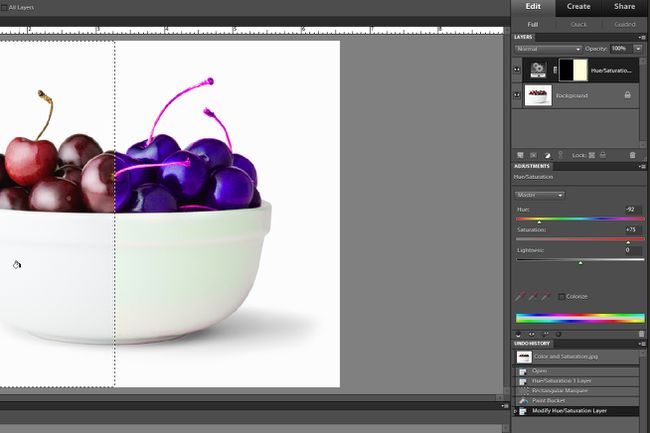
Modern dijital kameralar oldukça yeteneklidir, ancak bazen (örneğin aydınlatma/ortam koşulları, sensörün verileri işleme şekli vb. nedeniyle) fotoğraflardaki renkler biraz farklı olabilir. Bunu söylemenin hızlı bir yolu şuna bakmaktır:
- İnsanların yüzleri ve/veya ciltleri
- Resimde bildiğiniz bir şey parlak beyaz olmalıdır (ör. gömlek, bulutlar)
Işığın sıcaklığı (örneğin, parlak mavi gökyüzünden daha soğuk, gün doğumu/gün batımı sırasında daha sıcak, donuk beyaz altında floresan ampuller vb.) çekim sırasında cilt tonlarını ve renkli beyaz öğeleri etkileyebilir. döküm. Neyse ki, küçük ince ayarlar - özellikle yukarıda bahsedilen ayarlama katmanları ile - renkleri düzeltebilir.
Birçok görüntü düzenleme programı (ve bazı uygulamalar) bir Otomatik Renk Düzeltme genellikle iyi çalışan (ancak her zaman mükemmel olmayan) özellik. Aksi takdirde, renkler ayarlanarak manuel olarak değiştirilebilir:
- Seviyeler (otomatik düzeltme seçeneği olan RGB kanalları ve histogram)
- Ton/doygunluk (RGBCMY kanalları)
- Birkaç isim vermek gerekirse, fotoğraf filtreleri (örneğin, ısıtma, soğutma, vb.).
Yukarıda belirtilenler, renk atmalarını kaldırma ve doygunluğu iyileştirme konusunda daha fazla kontrol sunan Photoshop CS/Elements ayarlama katmanları olarak mevcuttur.
Dengeyi ve fotogerçekçiliği korumak için, bir görüntüyü ya da en azından daha doğal kalması gereken renkleri aşırı ya da az doygunlaştırmamaya dikkat edin. Bununla birlikte, biraz yaratıcı dramatizasyon için belirli renkleri doyurmak için bir görüntünün alanlarını (yukarıda bahsedilen katman maskelerinde olduğu gibi) seçmek için ayarlamalar yapabilirsiniz. Parlaklığı, kontrastı, vurguları ve gölgeleri ayarlamayı unutmayın, çünkü bunlar, görüntüleri gerçekten öne çıkarmak için derinlik ve renk ayrımı konusunda yardımcı olabilir!
05
05'in
Bileme
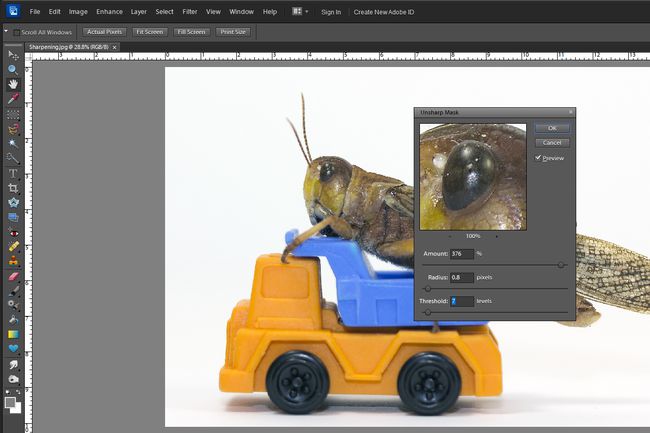
Keskinleştirme, fotoğraf düzenleme sürecinde her zaman en son adım olmalıdır. Etki tam olarak göründüğü gibidir - keskinleştirme, kenarları ve küçük ayrıntıları iyileştirir, bu da genel kontrastı iyileştirmeye ve görüntünün daha belirgin görünmesini sağlamaya yardımcı olur. Görüntüde yumuşak ve/veya bulanık alanlar varsa efekt daha da belirginleşir.
Birçok görüntü düzenleme programı ve uygulaması, Otomatik Keskinleştirme kullanıcıların tüm fotoğrafa uygulanan keskinleştirme miktarını ayarlamasına olanak tanıyan özellik ve/veya kaydırıcılar. Ayrıca, bir görüntüdeki yalnızca belirli alanları manuel olarak keskinleştirmenize izin veren keskinleştirme araçları (fırça kullanmaya benzer) vardır.
Ancak daha da fazla hassasiyet ve kontrol için, Keskinliği Azaltma Maskesi (kulağa nasıl gelse de keskinleşir) Photoshop CS/Elements özelliği:
- Tıklamak Genişletmek menü çubuğunda.
- Seçme Keskinliği Azaltma Maskesi. Görüntünün yakınlaştırılmış bir bölümünü (odaklanacak ayrıntıları bulmak için hareket ettirebileceğiniz) ve keskinleştirmeyi ayarlamak için üç kaydırıcıyı gösteren bir panel görünecektir.
- Yı kur Yarıçap Kaydırıcısı (bu, keskinleştirme çizgilerinin genişliğini kontrol eder, daha yüksek, daha fazla etki anlamına gelir) ila 0,7 piksele (0,4 ile 1,0 arasındaki herhangi bir yer, başlamak için iyi bir yerdir).
- Yı kur Eşik Kaydırıcısı (bu, keskinleştirmenin olması için iki pikselin ne kadar farklı olması gerektiğini dikte ederek kenarların nasıl belirlendiğini kontrol eder. uygulandığında, daha düşük, daha fazla alanın/ayrıntıların keskinleştirildiği anlamına gelir) ila 7 seviyeye (1 ile 16 arasındaki herhangi bir yer, bunun için iyi bir yerdir) Başlat).
- Yı kur Miktar Kaydırıcısı (bu, kenarlara eklenen kontrastı kontrol eder, daha yüksek değerler daha fazla keskinlik anlamına gelir) yüzde 100'e (50 ile 400 arasında herhangi bir yer başlamak için iyi bir yerdir).
- Doğru keskinleştirme miktarını bulmak için tüm görüntüyü gözlemlerken kaydırıcıları biraz kaydırın (yani, aşırıya kaçmadan tercihlere uyar).
Netleştirme efektlerinin daha kolay değerlendirilmesi için görüntüleri ekranda %100 boyutta görüntülemeyi unutmayın (pikseller en doğru şekilde temsil edilir). Daha fazla ve/veya daha ince ayrıntılara sahip çalışma alanları yardımcı olacaktır.
Daha fazlasının her zaman daha iyi olmadığını unutmayın - çok fazla keskinleştirme istenmeyen gürültü, haleler ve/veya abartılı/doğal olmayan çizgiler katacaktır. Doğru bileme bir sanattır, bu yüzden sık sık pratik yapın!
