Ubuntu Uzak Masaüstü Nasıl Kurulur
Ubuntu'da uzak masaüstü paylaşımı, VNC Yerel ağ içindeki veya dışındaki bilgisayarların bir masaüstü oturumunu kontrol etmesine izin veren protokol.
Bu talimatlar, GNOME masaüstü ortamını çalıştıran şu anda desteklenen tüm Ubuntu sürümlerini yönetir.
Ubuntu Masaüstünüzü Nasıl Paylaşırsınız?
Ubuntu kullanarak uzak masaüstü kurmanın iki yolu vardır. Aşağıda özetlenen yöntem, Ubuntu geliştiricilerinin sistemin bir parçası olarak dahil ettiği yöntemdir.

Lifewire / Michela Buttignol
İkinci yol, xRDP adlı bir yazılım parçası kullanmaktır. Bu yazılım, Ubuntu'da çalışırken biraz isabetlidir. Artık masaüstüne erişebilecek olsanız da, fare ve imleç aksaklıkları ve genel grafik tabanlı sorunlar nedeniyle bu deneyimi biraz sinir bozucu bulacaksınız.
Masaüstünü paylaşmanın gerçek süreci nispeten basittir. İşin zor yanı, iş yeriniz, oteliniz veya eviniz gibi ev ağlarınızda olmayan bir yerden ona erişmeye çalışmaktır. internet kafe.
Ubuntu'da Paylaşım Nasıl Etkinleştirilir
Bu kılavuz, varsayılan Ubuntu GNOME masaüstü için tasarlanmıştır. Farklı bir masaüstü ortamı kullanırsanız, süreç aynı olmaz.
Ubuntu ayarları uygulamasını başlatın ve seçin Paylaşım sol menüden.
-
şuraya git Paylaşım sekme, seç Ekran paylaşımı sonra etkinleştir Uzaktan oturum açma.
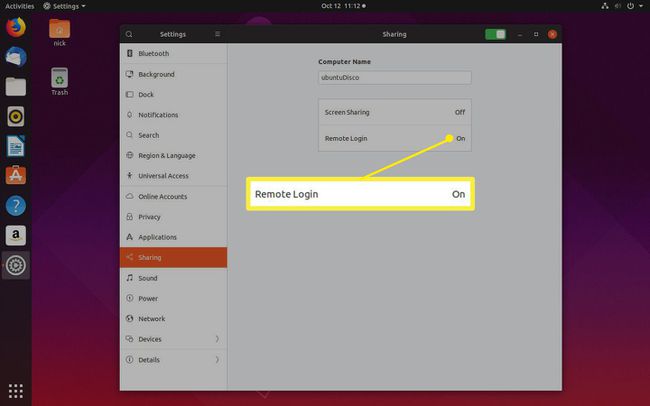
-
Seçme Bağlantıların ekranı kontrol etmesine izin ver.
Seçme Şifre gerektir ek güvenlik için ve Ubuntu PC'nizdeki bağlantıyı kabul etmeden oturum açabilmek için.

-
Hazır olduğunuzda, ekran paylaşımını etkinleştirmek için pencerenin üstündeki anahtarı çevirin.
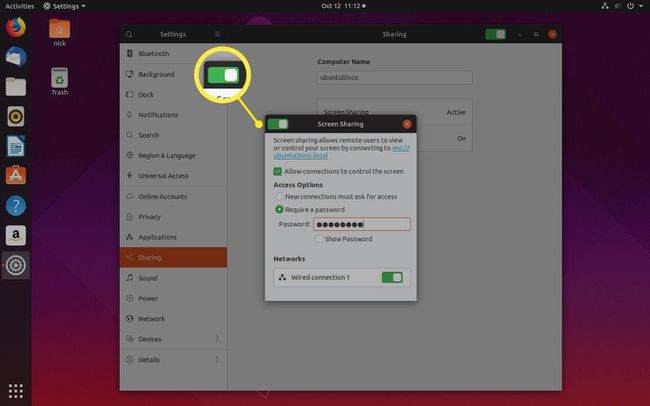
Dahili IP Adresinizi Nasıl Bulunur?
Başka bir bilgisayar kullanarak Ubuntu masaüstünüze bağlanmadan önce, aşağıdakileri bulmanız gerekir. IP adresi ona atanır.
İhtiyacınız olan IP adresi, aynı ağdan mı bağlandığınıza veya farklı bir ağdan mı bağlandığınıza bağlıdır. Genel olarak konuşursak, bağlandığınız bilgisayarla aynı evdeyseniz, büyük olasılıkla dahili IP adresine ihtiyacınız olacaktır. Aksi takdirde, harici IP adresine ihtiyacınız olacaktır.
Ubuntu çalıştıran bilgisayardan düğmesine basarak bir terminal penceresi açın. CTRL+ALT+T.
-
Pencereye aşağıdaki komutu yazın:
ip bir | grep -i inet.
-
Bilgisayarınızdaki farklı arayüzlerden bir IP adresleri listesi alacaksınız. Aradığınız kişi muhtemelen 192.168.1.1 ile başlayacak. 255 ile biteni aramıyorsunuz.
Ev ağınız için farklı bir şey yapılandırdıysanız, 10.bir şeyle başlayabilir, ancak bu genellikle VPN bağlantıları içindir. Ayrıca 172.16.şey ile başlayabilir.
Harici IP Adresinizi Nasıl Bulunur?
Harici IP adresini bulmak daha kolaydır. Ubuntu çalıştıran bilgisayardan aşağıdakileri yapın:
Bir web tarayıcısı açın.
-
Google.com'a gidin.
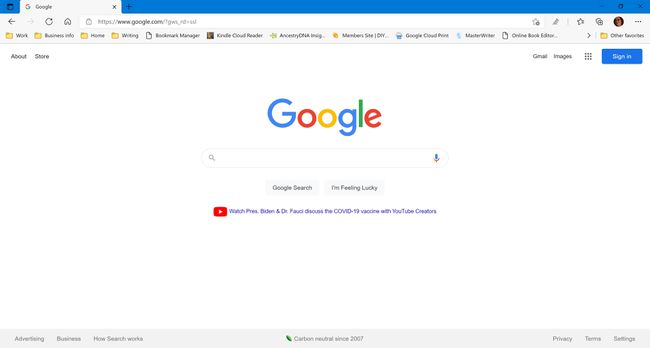
-
Tip IP adresim nedir arama kutusuna basın ve Girmek.

-
Google, harici IP adresinizin sonucunu döndürür.
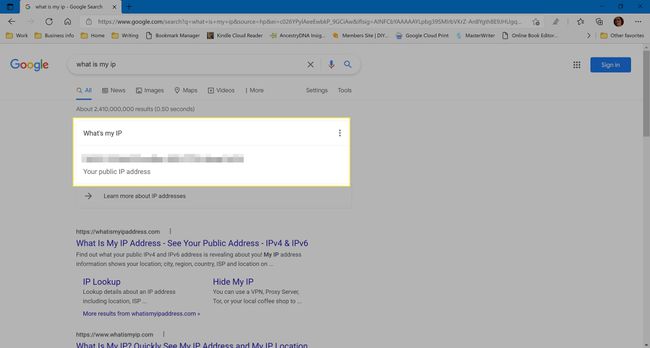
Windows'tan Ubuntu Masaüstünüze Bağlanın
İster evinizden ister başka bir yerden Ubuntu'ya bağlanmayı planlıyor olun, doğru çalıştığından emin olmak için önce evde denemeye değer.
Ubuntu çalıştıran bilgisayarınızın açık olması ve oturum açmış olmanız gerekir (ancak kilit ekranı gösterilebilir).
Şuradan bağlanmak için pencereler, VNC İstemcisi adlı bir yazılıma ihtiyacınız var. Aralarından seçim yapabileceğiniz çok şey var ama bizim önerdiğimize RealVNC deniyor.
şuraya git RealVNC web sitesi ve tıklayın VNC Görüntüleyiciyi İndirin.
İndirme işlemi tamamlandıktan sonra yürütülebilir dosyayı tıklayın (buna benzer bir şey denir). VNC-Viewer-6.0.2-Windows-64bit.exe). Bu dosya indirilenler klasörünüzde bulunacaktır.
Göreceğiniz ilk ekran bir lisans sözleşmesidir. Size göstermek için kutuyu işaretleyin şartlar ve koşulları kabul et ve seçin Tamam.
Yükleyicinin geri kalanını çalıştırın. Varsayılan seçenekleri seçin.
Seçme Anladım ana arayüze geçmek için
-
Ubuntu masaüstünüze bağlanmak için, metni içeren kutuya dahili IP adresini yazın. Bir VNC sunucu adresi girin veya arayın.
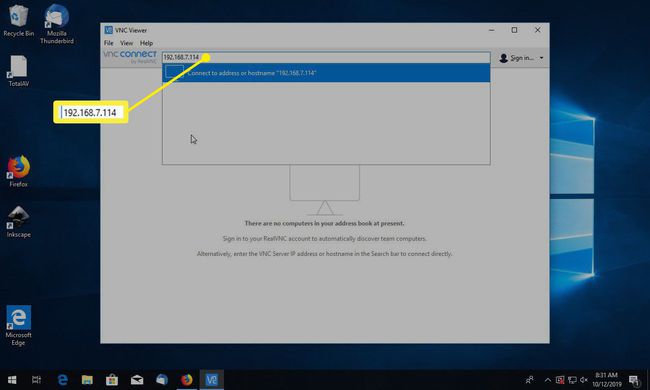
Bağlanmak için sunucunuzu seçin.
-
Bir parola kutusu, masaüstü paylaşımını ayarlarken oluşturduğunuz parolayı sorar.
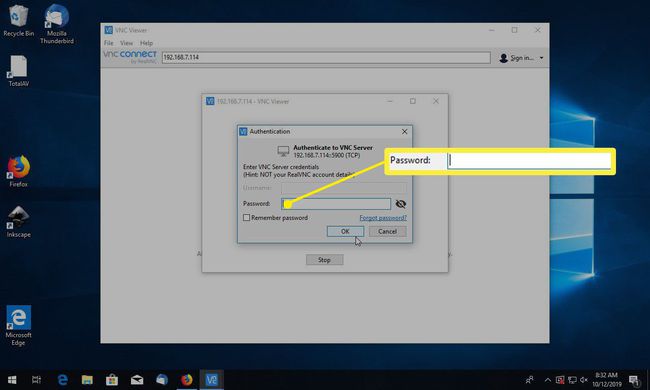
Artık Ubuntu masaüstünüzü diğer PC'nizde görmelisiniz.
-
Bağlantıyı kesmek için imleci pencerenin en üstüne getirin ve x Bağlantıyı kapatmak için simge.

Ubuntu Uzak Masaüstünde Sorun Giderme
Ubuntu bilgisayarında şifreleme seviyesi çok yüksek olduğu için bağlantı kurulamadığını belirten bir hata alabilirsiniz.
Denenecek ilk şey, VNC Görüntüleyicinin kullanmaya çalıştığı şifreleme düzeyini artırmaktır. Bağlantınız için simgeye sağ tıklayın ve Özellikler. Her şifreleme seçeneğini sırayla deneyin. Seçeneklerden hiçbiri işe yaramazsa şu talimatları deneyin:
Ubuntu'daki bir terminale aşağıdaki komutu yazın:
gsettings org.gnome.vino gerekli şifrelemeyi yanlış ayarla
Windows'u kullanarak tekrar Ubuntu'ya bağlanın.
Bu komutu çalıştırmak, bir güvenlik tehdidi olan "açıkta" (şifrelenmemiş ağ trafiğini "koklayan" herkesin araya girebileceği anlamına gelir) parola kimlik bilgilerini gönderir.
Dış Dünyadan Ubuntu'ya Bağlanın
Ubuntu'ya dış dünyadan bağlanmak için harici IP adresini kullanmanız gerekir. Bunu ilk denediğinizde, bağlanamayabilirsiniz. Bunun nedeni, dış bağlantılara izin vermek için yönlendiricinizde bir bağlantı noktası açmanız gerektiğidir.
Bağlantı noktalarının açılmasıyla ilgili kapsamlı bir kılavuz için şu adresi ziyaret edin: portforward.com/router.htm ve yönlendiricinizin markasını ve modelini seçin. Site, yüzlerce yönlendirici için adım adım talimatlar sunar.
