Surface Pro'yu Monitöre Bağlama
Bilinmesi gereken
- Surface Pro 7 ve daha yenisinde, USB-C bağlantı noktası aracılığıyla bir ekran bağlayabilirsiniz.
- Surface Pro 6 ve daha eski sürümlerde Mini Display Port'u kullanarak bir monitör bağlayabilirsiniz.
- Birden fazla ekran eklemek için Microsoft Surface Dock'u kullanmanız gerekir.
Bu kılavuz, hazır bağlantı seçeneklerini kullanarak Surface Pro cihazınızı bir veya daha fazla harici ekrana bağlamanın en iyi ve en kolay yollarını açıklar.
Bir Monitörü Surface Pro 7'ye Bağlama
Surface Pro 7'nin piyasaya sürülmesiyle Microsoft, Mini DisplayPort konektörünü USB-C ile değiştirdi. Kesin yerleşim, belirli Surface Pro modeline bağlı olsa da, çoğu ekranın sağ tarafında USB-C bağlantı noktasına sahiptir.
Monitörünüz bir USB-C kablosuyla gelmediyse, yalnızca bir USB-C şarj kablosu yerine veri iletimi de yapan bir USB-C satın aldığınızdan emin olun.
-
Kabloyu ve/veya adaptörü uyumlu bir ekrana ve Surface Pro 7'nize (veya daha yenisine) bağlayın.

Harici ekranınızı taktığınızda, Surface Pro'nuz tarafından hemen algılanır ve ikinci ekranı kullanmaya başlayabilirsiniz.
Bir Monitörü Surface Pro 6 veya Daha Eski Bir Cihaza Bağlama
Surface Pro 6'ya kadar olan tüm Surface Pro cihazları bir Mini DisplayPort kullanır.
Microsoft'un kontrol edebileceğiniz bir grafiği var Surface Pro'nun her sürümü için hangi monitör kablosuna ihtiyacınız var?.
Cihazınızın Mini DisplayPort konektörünün yerleşimi, Surface neslinize bağlı olarak değişebilir. Yine de, önden bakıldığında genellikle ekranın sağ tarafında bulunur.
Monitörünüz bir Mini DisplayPort kablosuyla gelmediyse, doğru konektöre sahip olanı aldığınızdan emin olun. Bu durumda, adın Mini kısmı önemlidir, çünkü normal bir DisplayPort boyutu da vardır ve bu, Surface Pro 6'ya (ve daha eski sürümlere) sığmaz. Ayrıca Mini DisplayPort - VGA ve DVI kablosu ve DVI-D veya VGA konektörleri olan eski monitörler için adaptörler mevcuttur.
-
Kabloyu ve/veya adaptörü Surface Pro'nuzun Mini DisplayPort bağlantı noktasına ve diğer ucunu ekrana takın.
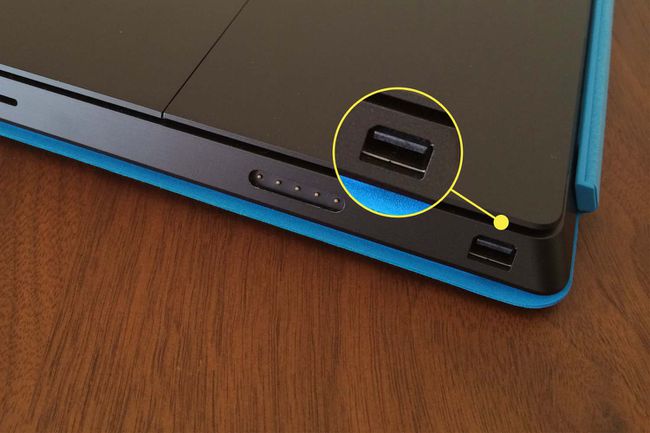
Harici ekranınızı taktığınızda, Surface Pro'nuz bunu hemen algılamalı ve ikinci ekranı kullanmaya başlayabilirsiniz. Standart Surface ekranınızı varsayılan olarak çoğaltır, ancak onu genişletebilirsiniz.
Birden Çok Monitörü Bir Surface Pro'ya Bağlama
Zincirleme kullanarak tek bir USB-C çıkışından birden çok ekran çalıştırabilmenize rağmen, Microsoft Surface Dock'u kullanmak çok daha kolay bir yoldur. Surface Pro 3'ten bu yana her Surface Pro ile uyumlu küçük bir hub'dır ve Surface cihazınıza çok daha fazla sayıda bağlantı noktası sunar. Dört adet USB-A bağlantı noktası, bir 3,5 mm kulaklık jakı, bir Gigabit Ethernet bağlantı noktası ve bir çift Mini DisplayPort çıkışı içerir.
Surface Dock'u Surface Pro'nuzun Surface Connect bağlantı noktasına takın.
-
Mini DisplayPort kablolarını Surface Dock'a ve diğer ucunu uyumlu ekranlarınıza takın.
Daha sonra ek ekranları mevcut ekranınızın kopyaları olarak kullanabilirsiniz.

