Fotoğrafları iPad'de Özel Bir Albüme Taşıma
Bilinmesi gereken
- Fotoğraflar uygulamasını açın ve Albümler > Tüm fotoğraflar > Seçme. İstediğiniz görüntüleri seçin, ardından A ekle > Yeni albüm.
- kullanarak resimleri albümlere de taşıyabilirsiniz. Paylaş > Albüme Ekle.
- kullanarak fotoğrafları Fotoğraflar sekmesinden taşıyın. Seçme belirli fotoğrafları seçmek için Paylaş veya A ekle.
iPad'inizde depolanan fotoğrafları düzenlemek için benzersiz albümlere koyabilirsiniz. Senin olsun görüntüleri çevrimiçi olarak kaydetti, onları doğrudan kameranızdan aldınız veya onları bir arkadaştan kopyaladım, iPad resimlerinizi her zaman albümler halinde düzenleyebilirsiniz. Çalışan iPad'lerde yerleşik Fotoğraflar uygulamasını nasıl kullanacağınız aşağıda açıklanmıştır iOS 10 veya daha sonra.
Fotoğrafları iPad'de Albümlere Nasıl Koyabilirsiniz?
Bunu yapmanın birkaç yolu var, ama biz en kolayına bakacağız, ki bu birden fazla fotoğrafı farklı bir albüme taşımaktır.
-
Aç Fotoğraflar uygulama.

-
şuraya gidin: Albümler alt menüden sekmesine tıklayın.
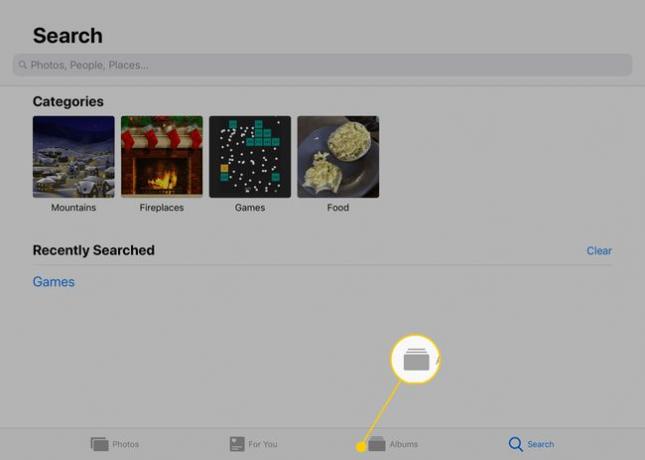
-
Seçme
Tüm fotoğraflar veya iPad'inizdeki özel albüme eklemek istediğiniz resimleri bulmak için başka bir albüm.Yalnızca resimleri görüyorsanız ve belirli bir albüm yoksa, ana sayfaya ulaşana kadar sayfanın sol üst tarafındaki oka dokunun. Albümler sayfa.

-
Musluk Seçme Fotoğrafların seçilmesini sağlamak için sağ üst köşeden dokunun ve ardından özel albüme dahil etmek istediğiniz her görüntüye bir kez dokunun.
Seçtiğiniz fotoğrafların yanında mavi onay işaretleri olacaktır.
Seçtiğiniz bir fotoğrafla ilgili fikrinizi değiştirirseniz, seçimini kaldırmak için fotoğrafa tekrar dokunun. Albümde istediğiniz zaman daha sonra da değişiklik yapabilirsiniz. albümden resimleri kaldır veya yenilerini ekleyin.

-
Seçme A ekle uygulamanın en üstünden.
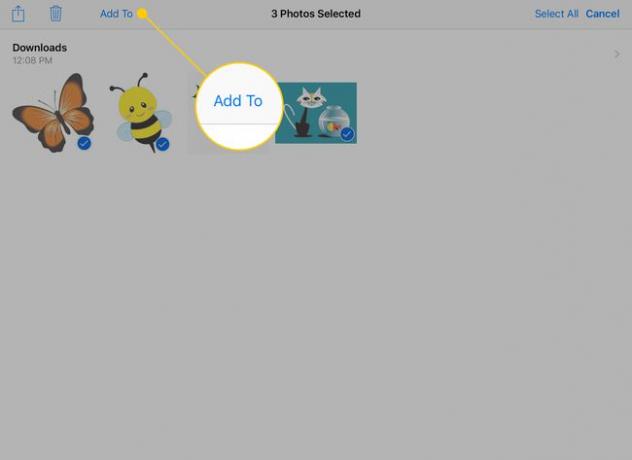
-
Bu resimleri koymak için bir albüm seçin veya Yeni albüm bir tane oluşturmak için.

-
Yeni bir albüm oluşturursanız, açılan pencerede albüm için bir ad yazın ve ardından öğesine dokunun. Kaydetmek.

Albümünüze eklemek istediğiniz daha fazla fotoğrafınız olduğunda bu adımları tekrarlayın.
Paylaş Düğmesini Kullanarak Resimleri Albümlere Taşıma
Resimleri toplu olarak taşımanız gerekiyorsa yukarıdaki adımlar işe yarar, ancak özel bir albüme taşımak istediğiniz tek bir resim varsa ne olur? İşte bunu nasıl yapacağınız.
Tam ekran görüntülemek için Fotoğraflar uygulamasında bir fotoğrafa dokunun.
-
öğesine dokunun. Paylaş butonu ekranın sağ üst köşesinde.

-
Görüntülenen menüde, öğesine dokunun. Albüme Ekle.
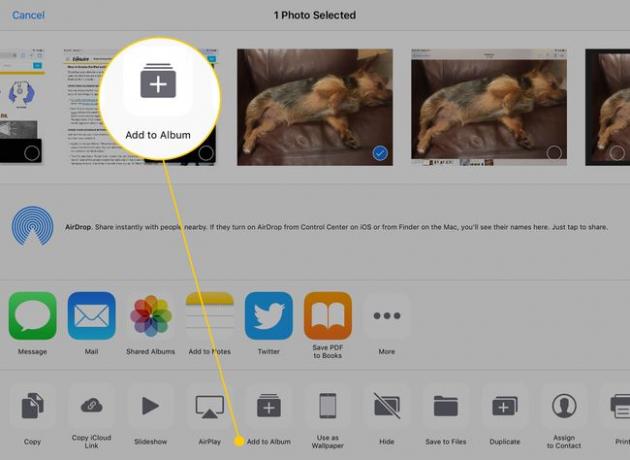
Fotoğrafı eklemek istediğiniz albüme dokunun veya yukarıdaki adımları izleyerek yeni bir tane oluşturun.
Fotoğraflar Sekmesinden Bir Albüme Nasıl Taşınır
Fotoğrafları iPad'inizdeki albümlere koymanın başka bir yolu da Fotoğraflar Fotoğraflar uygulamasının altındaki sekmesine tıklayın.
-
öğesine dokunun. Fotoğraflar Fotoğraflar uygulamasında ekranın alt kısmındaki sekmesine tıklayın.
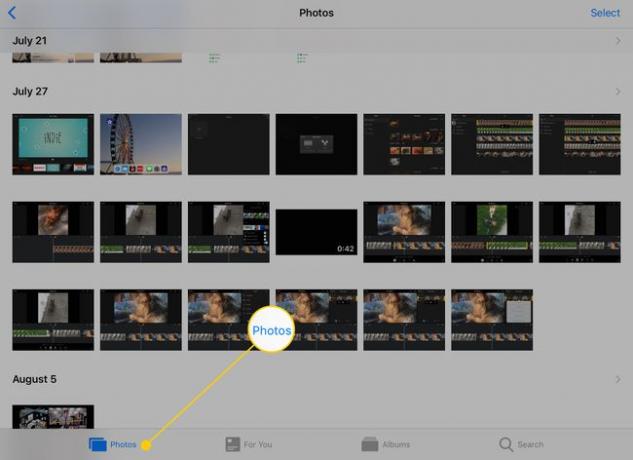
-
aksine Tüm fotoğraflar Albüm, Fotoğraflar sekmesi, fotoğrafları çektiğiniz tarihe göre düzenler. Musluk Seçme Albümünüz için resim seçmeye başlamak için
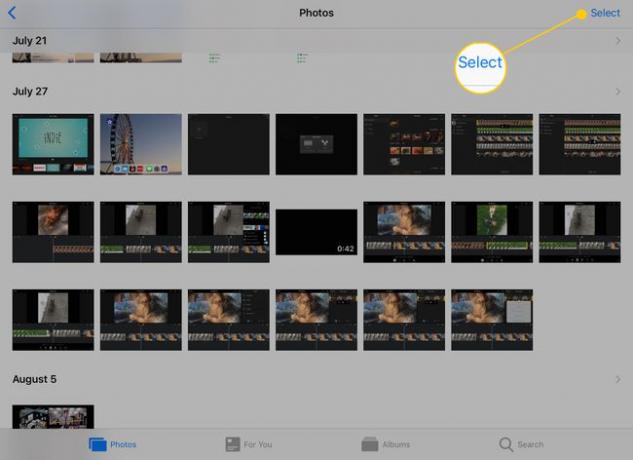
-
dokunduktan sonra Seçme, resimleri tek tek seçebilirsiniz. Ancak hareket ettirecek çok şeyiniz varsa, simgesine de dokunabilirsiniz. Seçme o güne ait her resmi vurgulamak için bir tarihin yanında.

Taşımak istediğiniz tüm resimleri seçtikten sonra, Paylaş veya A ekle önceki talimat setlerinde olduğu gibi onları bir albüme eklemek için düğmeler.
