Chromebook'ta Windows Uygulamaları Nasıl Açılır
Bilinmesi gereken
- Windows uygulamaları Chromebook'larda çalışacak şekilde tasarlanmamıştır, bu nedenle tarayıcı tabanlı veya ChromeOS eşdeğerlerini bulmayı düşünün.
- Windows uygulamalarını doğrudan Chromebook'ta çalıştırmak için bir uyumluluk katmanı aracı kullanmanız veya başka bir bilgisayara uzaktan erişim kullanmanız gerekir.
- Daha gelişmiş oyunlar gibi bazı uygulamaların etkili bir şekilde çalıştırılması zor olabilir.
Bu makale, Windows uygulamalarının bir Chromebook'ta nasıl çalıştırılacağına ilişkin talimatlar sağlar.
Windows Uygulamaları Chromebook'ta Çalışır mı?
Çoğu Windows uygulaması, birkaç farklı yöntem kullanarak çoğu modern Chromebook'ta şu veya bu şekilde çalışır.
- Tarayıcı tabanlı uygulamalar
- Chrome eklentileri
- Başka bir bilgisayara uzaktan erişim
- Linux için bir "uyumluluk katmanı" aracı, CrossOver Chrome OS adı verilen bir tür yazılım çevirmeni. Şu anda yalnızca Intel işlemcileri kullanan daha yeni Chromebook'larla çalışır.
Dan beri Chromebook'lar, işletim sistemleri olarak web tarayıcılarını kullanmak üzere tasarlanmıştır
Windows Uygulamalarını Chromebook'umda Nasıl Çalıştırabilirim?
Chromebook'larda depolama alanı ve güç sınırlı olduğundan, küçük bir hazırlık uzun bir yol kat eder.
Erişmek isteyeceğiniz tüm materyalleri, tercihen uygulamalarınızla senkronize edebileceğiniz bir bulut depolama sisteminde saklayın. Ekstra güvenlik ve daha kolay erişim için materyalleri hem Google Drive hem de Microsoft OneDrive'da yedeklemeyi düşünün.
-
Chromebook'unuzun kılavuzuna bakın ve işlemciyi ve Chromebook'unuzun ne kadar RAM'i olduğunu not edin. Aç Dosyalar araç çubuğunuzdaki uygulamayı tıklayın ve üç nokta Chromebook'unuzda ne kadar depolama alanı olduğunu görmek için sağ üst köşedeki menüye gidin. Şunu da etkinleştirmelisiniz: Google Oyun mağazası eğer daha önce yapmadıysanız.
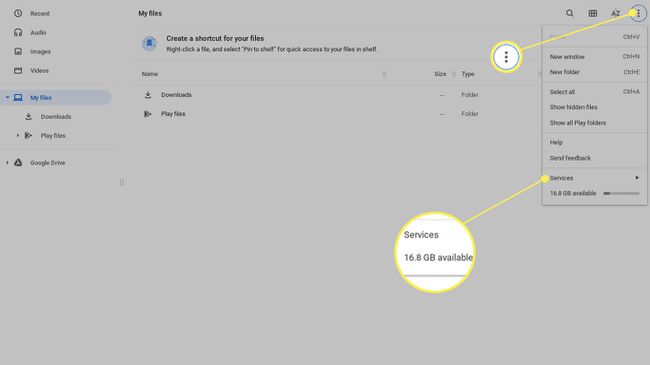
-
Kullanmanız gereken uygulamaların ve bunları hangi şirketin yayınladığının bir kontrol listesini yapın. İhtiyaçlarınız için ne kadar önemli olduklarına, ne sıklıkta çalıştırdığınıza ve çevrimdışı olarak mı yoksa internet bağlantısı olmadığında mı kullanmanız gerekip gerekmediğine göre uygulamalara öncelik verin.
Şirketi Chrome Mağazasında yayıncı olarak arayın. Bu sorgu, size şu anda Chrome OS için yayınladıklarının tam listesini gösterecektir. Ayrıca her iki mağazada da adlarına tıklayabilirsiniz ve bu sizi yayıncı sayfasına götürecektir.
Chrome'da çalıştıramadığınız uygulamalar için önerilen teknik özelliklerine bakarak ne kadar alana ihtiyaç duyacaklarını kontrol edin. Uygulamanın çalışacağını doğrulayın; bu mevcut CrossOver'ın web sitesi veya belgelerinde.
CrossOver Chrome OS Nasıl Kurulur ve Windows Uygulamaları Çalıştırılır
Bu yazı itibariyle, CrossOver'ın yüklenmesi ve çalıştırılması için 196 MB gerekir. Uygulamaları indirmeye başlamadan önce bunu mevcut alanınızdan çıkardığınızdan emin olun. İndirdiğiniz tüm uygulamalar, CrossOver uygulamasını açtığınızda ana ekrandan kullanılabilir olacak ve aksi takdirde standart bir program gibi yüklenip çalışacaktır.
-
git Ayarlar > geliştiriciler ve aç Linux Geliştirme Ortamı.
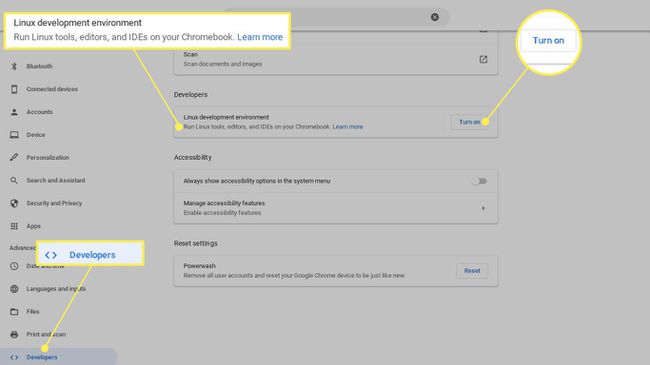
-
Disk bölümünü en az 10 GB yapın.
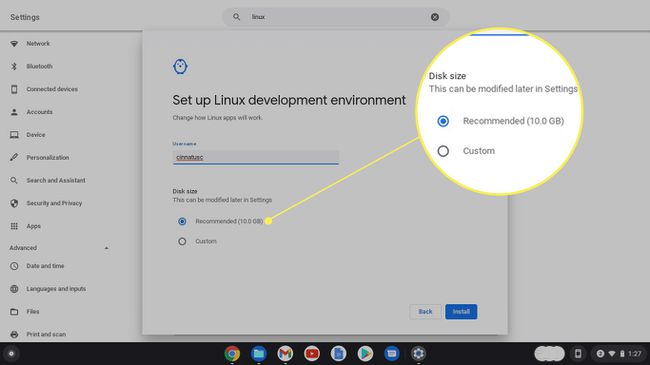
-
.deb dosyasını CrossOver web sitesinden indirin, İndirilenler klasörünü kullanın ve Açık sağ üst köşedeki komut. Dosyayı otomatik olarak Linux ile yüklemeniz istenecektir. Tıklamak Düzenlemek.
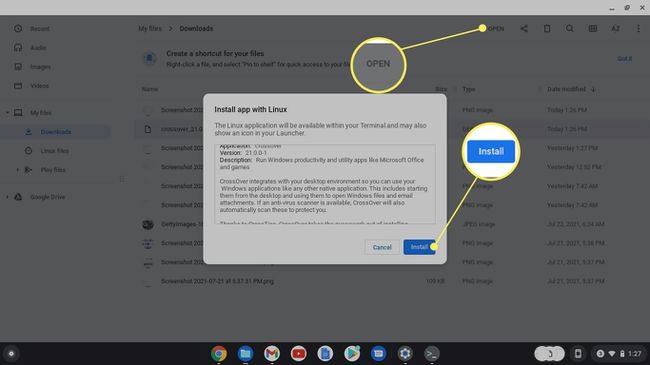
-
Kurulumdan sonra CrossOver'ı başlatın ve Windows Yazılımını Yükleyin. Tercih ettiğiniz uygulamayı arayın ve indirin. Daha sonra uygulama çubuğunuzda mevcut olmalıdır.
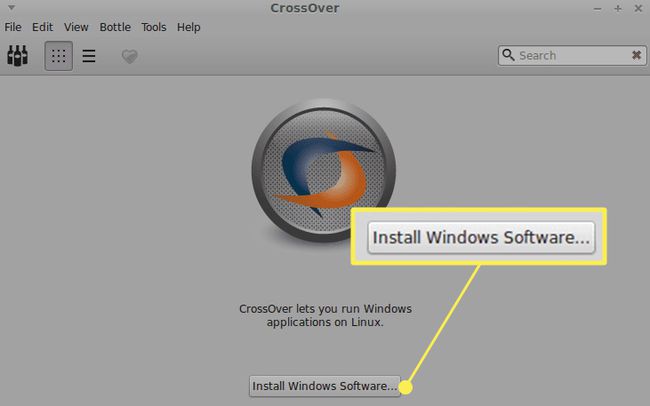
-
Tercih ettiğiniz uygulamayı bulamazsanız, .exe programını doğrudan Chromebook'unuza indirin ve Yükleyici Seç.

-
Uygulama için yükleyiciyi ve uygun işletim sistemi "şişesini" seçin.

SSS
-
Bir Chromebook'taki uygulamaları nasıl silerim?
NS uygulamaları bir Chromebook'tan silme, seçin Başlatıcı simgesini seçin, ardından yukarı ok Tam Başlatıcı ekranını görüntülemek için Kaldırmak istediğiniz uygulamaya sağ tıklayın, ardından Kaldır veya Chrome'dan sil, Chrome'dan kaldır.
-
Uygulamaları bir Chromebook'a nasıl yüklerim?
Uygulamaları bir Chromebook'a indirmek ve yüklemek için Başlatıcı simgesini açın, ardından Google Oyun mağazası. Uygulamalara kategoriye göre göz atın veya arama çubuğunda bir uygulama arayın. Yüklemek istediğiniz bir uygulama bulduğunuzda, öğesini seçin. Düzenlemek. Uygulama indirilecek ve Başlatıcı'da görünecektir.
-
Linux uygulamalarını bir Chromebook'ta nasıl çalıştırırım?
İlk olarak, Chromebook'unuzun Linux uygulamalarını desteklediğinden emin olun: Şuraya gidin: Ayarlar ve ara Linux. Eğer görürsen Linux (Beta), Chromebook'unuzun Linux uygulama desteği var. Ardından, indirmek istediğiniz Linux uygulamasının .deb dosyasını bulun ve tıklayın. İndirmek. Dosyayı Chromebook'unuzun İndirilenler klasöründe bulacaksınız; uygulamayı başlatmak için çift tıklayın.
-
EXE dosyalarını Chromebook'umda çalıştırabilir miyim?
Hayır. Chromebook'lar Windows yazılımı çalıştırmadığından yürütülebilir dosyaları çalıştıramazlar. Bir EXE dosyasıyla bir Windows programı kurmanız ve çalıştırmanız gerekiyorsa, bir seçenek yüklemek ve kullanmaktır. Chrome Uzaktan MasaüstüEXE dosyasını çalıştırabileceğiniz bağlı bir Windows 10 masaüstüne erişmenizi sağlar.
