Google Asistan Metin Göndermediğinde Ne Yapmalı?
Google Asistan bir sanal asistan Web'de arama yapabilen, randevu ayarlave diğer görevlerin yanı sıra metin mesajları gönderin. Google Asistanınız belirtildiği gibi kısa mesaj göndermiyorsa, kişilerinizle veya Google uygulamasında bir sorun olabilir. Burada, bunun dibine inmenize yardımcı olacağız.
Google Asistan Sesli Komutlarının Çalışıp Çalışmadığını Kontrol Edin
Sorunu izole etmek için, cihazınızın sesli komutlarının düzgün çalışıp çalışmadığını belirleyerek başlayın. Basit bir sesli komut web araması yapmak için Google Asistan'ı kullanmayı deneyin. Google bu görevi tamamlayamazsa, sorunun kısa mesajla sınırlı olmadığını bilirsiniz.
Google Asistan sesli komutlarının açık olduğundan emin olun. Eğer öyleyse, sizi doğru anladığından emin olmak için ses modelini yeniden eğitin. Google uygulamasını orijinal durumuna sıfırlamayı da deneyebilirsiniz.
eğer diğer Google Asistan sesli komutları düzgün çalışıyor ve sorun kısa mesajlarla sınırlı görünüyor, o zaman büyük olasılıkla kişilerinizdeki bir hatadan kaynaklanıyordur. Başka bir olası suçlu, Google uygulamasındaki yanlış izin ayarlarıdır.
Hatalar için İletişim Numaralarınızı Kontrol Edin
Kişiler uygulamasını açın ve iletişim numaralarınızda hata olup olmadığını kontrol edin. Fazladan boşluklar, parantezler, noktalar ve virgüller, aramaların ve metinlerin geçmesini engelleyebilir.

Sorunları önlemek için tüm telefon numaraları şu biçimde olmalıdır: 555-555-5555. (555) 555-5555'te olduğu gibi parantezler ve diğer karakterler, Google Asistan'ın aramaları ve mesajları yönlendirme yeteneğini etkileyebilir.
Google Asistan'ın Metin Gönderme İzni Olduğundan Emin Olun
Google Asistan, Google'a güveniyor uygulama düzgün çalışması için, yani sesli komutları yürütmek için çeşitli izinlere ihtiyacı var. İzin ayarları, hangi uygulamaların arama, mesajlaşma ve kayıt gibi mobil cihazınızın işlevlerine erişimi olduğunu kontrol eder.
Google Asistan ile metin mesajları göndermek istiyorsanız, Google uygulamasının kısa mesaj servisi (SMS) telefonunuzda işlev.
Bir Android cihazda İzinleri nasıl ayarlayacağınız aşağıda açıklanmıştır:
Bir iOS cihazınız varsa, Konuşma Tanıma izinleri altında bulunabilir. Ayarlar > Mahremiyet > Konuşma tanıma.
-
Aç Ayarlar uygulamasını seçin ve Uygulamalar ve bildirimler.
Android'in daha eski bir sürümüne sahipseniz, seçmeniz gerekebilir. uygulamalar onun yerine Uygulamalar ve bildirimler.
-
Seçme Google.
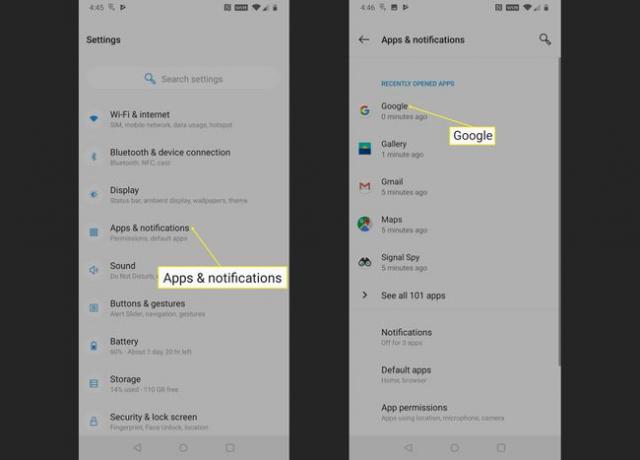
Seçme izinler.
-
yanındaki kaydırıcıdan emin olun. SMS sağa kaydırılır. Kaydırıcı sola kaydırılırsa veya grileşirse, Google Asistan metin mesajları gönderemez veya erişemez.
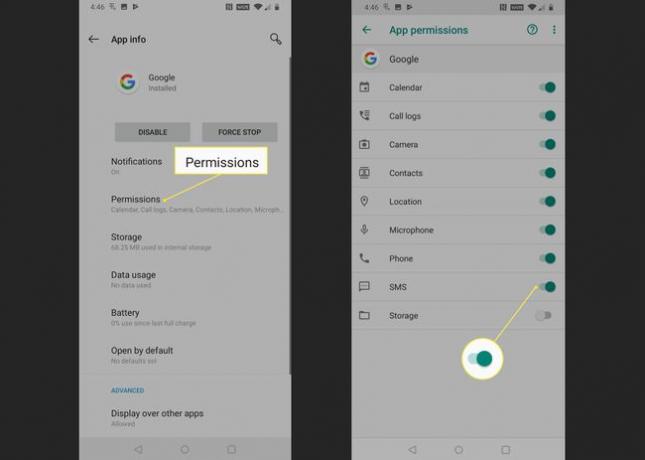
Google Asistan'ın artık kısa mesaj gönderip gönderemeyeceğini kontrol edin. Değilse, Google uygulamasını orijinal durumuna sıfırlayın.
Google Uygulamasını Orijinal Ayarlara Sıfırlayın
İletişim telefon numaralarınızda herhangi bir hata olmadığını doğruladıysanız ve Google uygulamanız doğru izinlere sahipse, sonraki adım Google uygulamasını orijinal durumuna sıfırlamaktır.
Bu işlem, Google uygulamasındaki olası bozuk verileri ortadan kaldırır. Eğer işe yaramazsa, Google uygulamasına yönelik güncellemeleri de indirebilir ve yükleyebilirsiniz.
Bu talimatlar iOS cihazları için geçerli değildir. Ancak, Google veya Google Asistan uygulamasını silebilir ve ardından yeniden indirebilirsiniz.
-
Aç Ayarlar Android cihazınızda uygulamayı seçin ve Uygulamalar ve bildirimler.
Android'in daha eski bir sürümüne sahipseniz, seçmeniz gerekebilir. uygulamalar onun yerine Uygulamalar ve bildirimler.
-
Seçme Google.
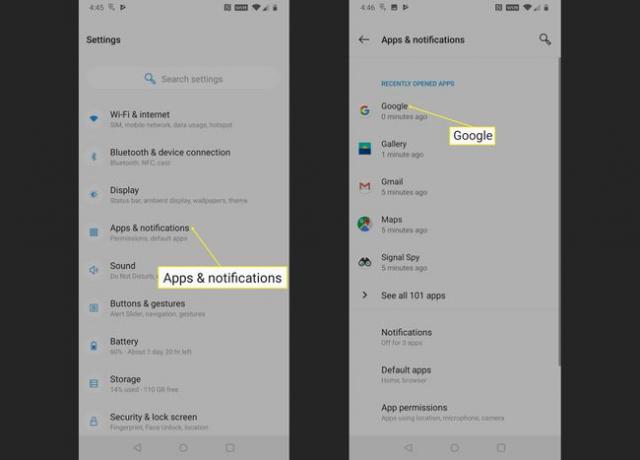
Seçme Depolamak.
Seçme Önbelleği Temizle.
-
Seçme Açık depolama.

Android'in ve Google uygulamasının bazı eski sürümlerinde, Alanı Yönet Bunun yerine.
Seçme Tüm Verileri Temizle.
-
Seçme Tamam.
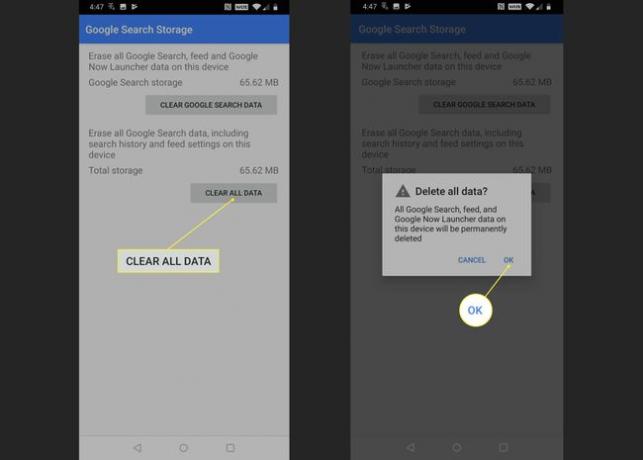
öğesine dokunun. geri düğmesi Ana Google uygulaması bilgi ekranına dönmek ve üç dikey nokta (⋮) ile gösterilen menü simgesini seçmek için.
-
Seçme Güncellemeleri kaldır.

Google uygulamasının bazı eski sürümlerinde bu seçenek yoktur. Güncellemeleri kaldırma seçeneğini görmüyorsanız, bu düzeltmeyi deneyemezsiniz.
Güncellemelerin kaldırılmasını bekleyin ve ardından Devre dışı bırakmak.
-
Seçme Uygulamayı Devre Dışı Bırak.
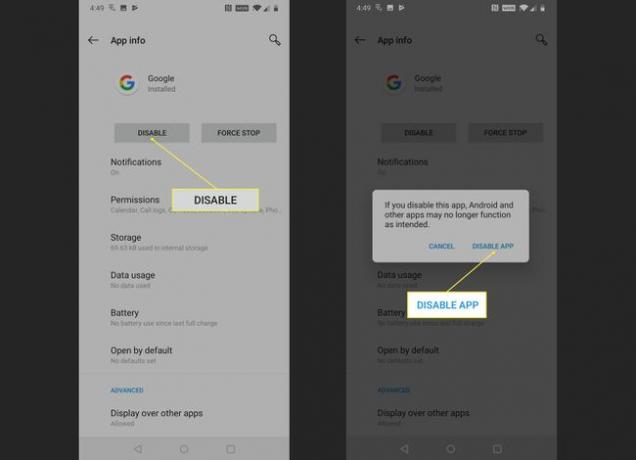
Google uygulamasını yalnızca bu sorun giderme sürecinin bir parçası olarak geçici olarak devre dışı bırakın. Bu adımda sorun giderme işlemini durdurmayın. Google uygulamasını kalıcı olarak devre dışı bırakırsanız telefonunuz düzgün çalışmayabilir.
Seçme Olanak vermek.
Google Asistan'ın artık kısa mesaj gönderip gönderemeyeceğini kontrol edin.
-
Google Asistan hala kısa mesaj gönderemiyorsa şuraya gidin: Google Oyun mağazası ve Google uygulamasının en son sürümünü yükleyin.

Google Asistan'ın artık kısa mesaj gönderip gönderemeyeceğini kontrol edin. Hala mesaj gönderemiyorsa, Google'ın bir düzeltme yayınlamasını beklemeniz gerekebilir. Yetkiliyi ziyaret edin Google Asistan destek forumu Sorununuzu bildirmek ve ek bilgileri kontrol etmek için
