Google Meet Ekran Paylaşımı Çalışmıyor mu? Sorun Nasıl Onarılır
Ekranınızı Google Meet'te sunmak genellikle basit bir işlemdir. Çalışmadığında, yalnızca siyah bir ekranınız olabilir veya ekran paylaşımı düğmesi gri renkte görünebilir.
Ekran paylaşımı, her zaman bu yönergelerin göründüğü kadar sorunsuz çalışmaz. Google Meet ekran paylaşımının çalışmadığı durumlar için çeşitli düzeltmeler şunlardır:
Google Meet'i nasıl kullandığınıza bağlı olarak uygulamayı veya tarayıcınızı yeniden başlatın. Sorunları çözmek için genellikle basit bir yeniden başlatma yeterlidir.
Yeniden başlatma, uygulamanın/tarayıcının tamamen kapatılmasını içerir. Küçültmek veya başka bir uygulamaya geçmek ve ardından Google Meet'e geri dönmek yeterli değildir, bu nedenle uygulamadan çıktığınızdan emin olun. Uygulamayı veya tarayıcınızı tamamen kapattığınızdan emin değilseniz, bilgisayarı yeniden başlatın veya telefon.
Bunun yerine, deneyebilirsiniz canlandırıcı bir web tarayıcısı üzerinden oturum açarsanız, ancak yeniden başlatmak denenecek ilk şeydir. Bu adımı tamamladıktan sonra toplantıya yeniden katılmanız gerekir.
Ekran paylaşımı seçeneği griyse, toplantı sahibi bunu diğer herkes için devre dışı bırakmıştır.
Ev sahibiyle iletişime geçin ve kısıtlamayı kaldırmasını isteyin. Bunu, ana bilgisayar denetimlerini (kalkan sembolü) açarak ve etkinleştirerek bir bilgisayarda yapabilirler. Ekranlarını paylaşın. Aynı seçenek aracılığıyla kullanılabilir Toplantı güvenliği telefon kullanıyorlarsa üç noktalı menü aracılığıyla.
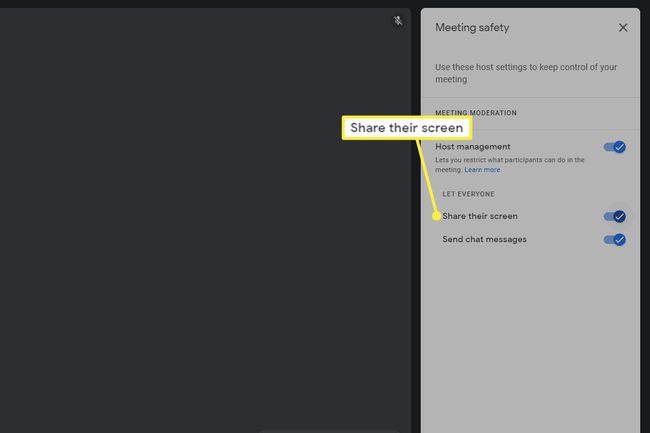
Şu anda yapıyorsanız ekranınızı paylaşamazsınız. Bu kulağa açık gibi gelse de, birkaç farklı paylaşım kaynağı vardır ve bunlardan bazıları yalnızca mevcut ekran paylaşımını devre dışı bırakırsanız çalışır.
Google Meet'i bir web tarayıcısından kullanırken tüm ekranınızı, belirli bir pencereyi veya belirli bir tarayıcı sekmesini paylaşabilirsiniz. Farklı bir tür seçmeden önce paylaşımı tamamen durdurmanız gerekir.
Örneğin, tüm ekranı paylaşıyorsanız, seçim yapmadan bir pencereye veya sekmeye geçemezsiniz. Sunmayı durdur paylaş butonundan Tek istisna, bir tarayıcı sekmesini paylaşıyorsanız; Bunun yerine bu sekmeyi paylaşın bu sekmeye geçmek için
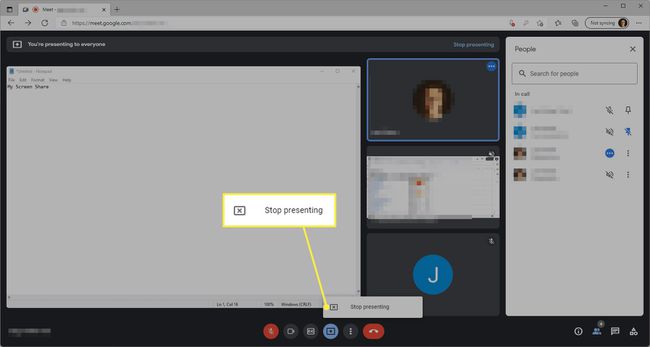
Paylaştığınız pencerenin simge durumuna küçültülmediğini bir kez daha kontrol edin. Paylaşım durmuş gibi görünen Google Meet'te ekranı karartıyor, ancak pencereyi yeniden boyutlandırmanız yeterli.
Önceki adıma benzer şekilde, tüm pencereyi paylaşıyorsanız Google Meet sayfasının aynı pencerede olmadığından emin olun. Bu kurulum kafanızı karıştırabilir, çünkü toplantıya her döndüğünüzde, sunduğunuz sekmeyi görmezsiniz, çünkü artık paylaştığınız toplantı sekmesidir.
Bunu çözmek için Google Meet sekmesini ayırın. Kendi tarayıcı penceresinde olmasını sağlayın. Ya öyle yapın ya da paylaştıklarınızı tüm pencere yerine tek bir sekme olarak değiştirin.
Çalışmadığına emin misin? Toplantıdaki başka biri siz sunum yaparken ekranını paylaşmaya karar verirse, ana sunucu olarak sizi geçecektir.
Bu, diğer masaüstü kullanıcıları için olduğunda, ekran paylaşımı gizlenir ancak kaldırılmaz. Tek yapmanız gereken seçmek Sunmaya devam et paylaş butonundan
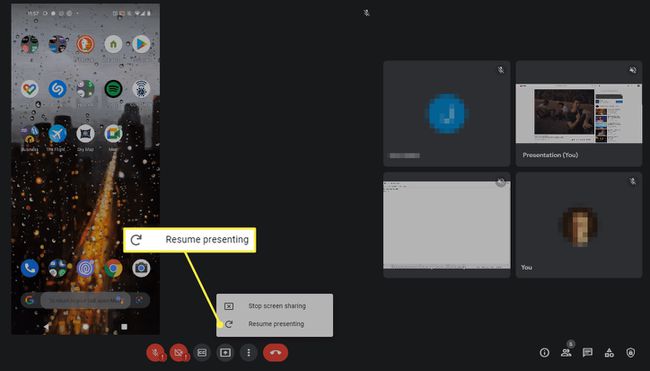
Telefon ekranınızı Google Meet uygulaması aracılığıyla paylaşıyorsanız, ekranını paylaşan başka bir kullanıcı sizi başlatır. Ana sunucu olarak devralmak için ekran paylaşımınızı yeniden başlatmanız gerekecek.
macOS kullanıyor musunuz? Kullanmakta olduğunuz tarayıcı için etkinleştirmeniz gereken, özellikle ekran kaydı için bir gizlilik ayarı vardır.
git Sistem Tercihleri > Güvenlik > Mahremiyet > Ekran Kaydıtıklayın ve ekranınızın içeriğini paylaşmasına izin vermek için tarayıcınızın yanındaki kutuyu işaretleyin.
Tarayıcınızı veya Google Meet uygulamasını güncelleyin. Eski bir sürüm kullanmak, ekran paylaşımını engelleyen hatalar veya uyumluluk sorunları olduğu anlamına gelebilir.
gibi farklı bir tarayıcı deneyin. Krom, Firefox, Opera, Köşe, veya Vivaldi. Her şey başarısız olduğunda, toplantıya farklı bir tarayıcı üzerinden erişmek en uygun çözümdür. Bunun özellikle Linux işletim sistemlerinde sorunu çözdüğünü gördük, ancak denemekten zarar gelmez.
Bu işe yararsa, orijinal tarayıcıdaki bir ayarın ekranla çakışması bazı olası nedenler olabilir. kayıt, yazılım Google Meet ile uyumlu değil veya bir tarayıcı uzantısı ekrana müdahale ediyor Paylaş.
