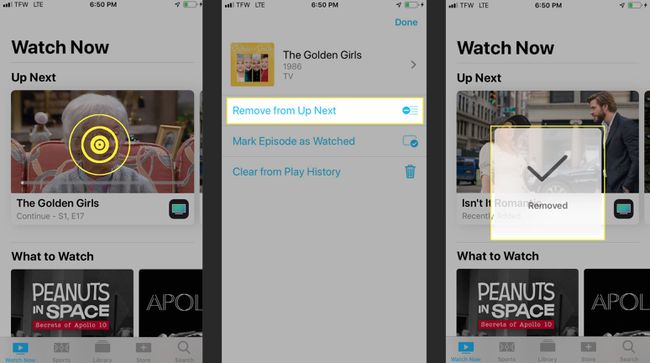IPhone TV Uygulaması Nasıl Kullanılır
NS Apple TV uygulaması hem iPhone hem de iPad için tüm filmlerinizi, TV şovlarınızı ve daha fazlasını tek bir yerde bulmanın en iyi yoludur. TV uygulaması, tüm yayın Akışı hizmetler (Hulu gibi) ve hatta kablo sağlayıcılarınız (Spectrum gibi) hareket halindeyken. elma en iyisinin "Artık her ekran bir TV ekranı" olduğunu söyledi.
O eski favoriyi nasıl bulacağınızı öğrenin film, yeni gişe rekorları kıran filmler kiralayın, en sevdiğiniz çevrimiçi hizmetlerden yayın yapın ve uygulamanızdaki ayarları/seçenekleri özelleştirin.
Apple TV Uygulamasında Filmler ve TV Şovları Nasıl Bulunur?
Başlamak için indirmeniz gerekir Apple TV uygulaması, zaten yoksa, iPhone veya iPad'inize "TV" olarak adlandırın. TV uygulaması, aşağıdakileri kullanan cihazlara önceden yüklenmiş olarak gelir: iOS 11 ve 12.
TV uygulamasını kullanmak için bir Apple TV'ye ihtiyacınız yoktur.
Uygulamayı ilk açtığınızda, cihazınızda varsa Hulu veya NBC gibi diğer uygulamaları bağlamanız istenir. Şovlarınız Ana sayfadaki Sıradaki Bölümde görünecektir.
Ayrıca daha sonra ne izleyebileceğinize ilişkin öneriler için Ne İzlemeli bölümü, Türe Göre Gözat bölümü ve kendi türlerinde popüler filmlerin ve şovların bir listesini göreceksiniz.
Bir filmi veya TV şovunu oynatmak için talimatlar basittir.
İzlemek istediğiniz dizi veya filme dokunun.
-
Kaldığınız yerden izlemek için Oynamak simge. Bir TV programı izliyorsanız, mevcut bölümlere göz atabilir ve izlemek istediğinizi seçip ardından Oynamak simge.
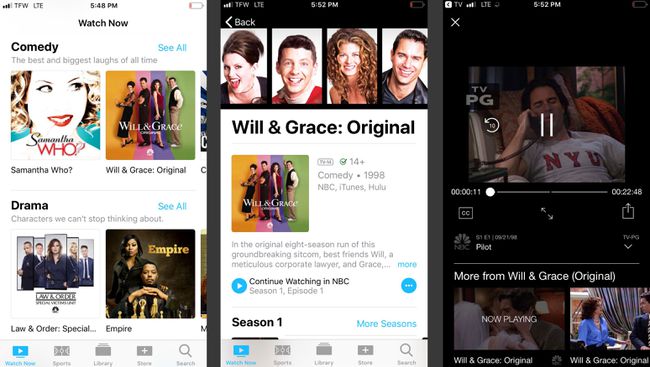
Cihazınızda yüklü bir uygulamada bulunmayan bir filmi veya TV şovunu izlemek için gerekli uygulamayı indirmeniz istenir.
Arama Özelliği Nasıl Kullanılır
Belirli bir film veya TV şovu mu arıyorsunuz? Uygulamanın içindeki Arama özelliğini kullanabilirsiniz.
Ana ekranınızda, öğesine dokunun. Arama Ekranınızın sağ alt köşesinde.
Ekranın üst kısmındaki arama çubuğuna bir anahtar kelime veya başlık girin ve ardından öğesine dokunun. Arama.
-
Aradığınız diziyi veya filmi bulduğunuzda, ona dokunmanız yeterlidir. Burada satın alma, kiralama ve daha fazlası dahil olmak üzere mevcut tüm görüntüleme seçeneklerini bulacaksınız.
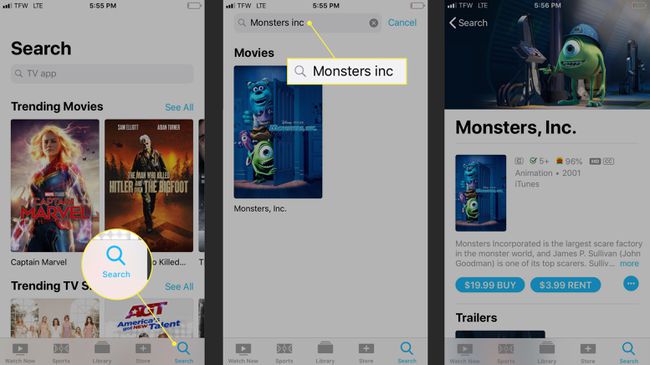
Önceki Satın Alınanlar ve Kiralananlar Nasıl Bulunur?
Başka bir aygıtta başka bir Apple TV uygulamasını kullanarak daha önce satın aldığınız TV şovlarını veya filmleri arıyorsanız, Kitaplık özelliğini kullanarak bunları bulabilirsiniz.
Ana ekranda, öğesine dokunun. Kütüphane Ekranınızın altındaki menünün ortasında. Burada, Apple Kimliğinizi kullanarak daha önce satın aldığınız tüm içerikleri bulacaksınız.
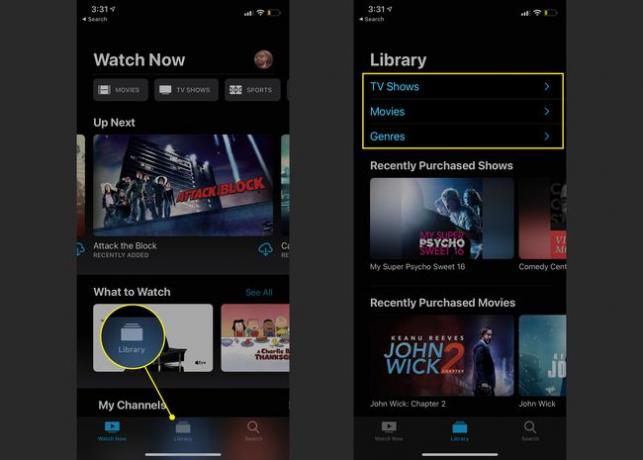
iTunes'dan Filmler, TV Şovları ve Daha Fazlası Nasıl Kiralanır
Apple TV uygulaması, uygulamanın içindeki Mağaza özelliğini kullanarak iTunes'dan film, TV şovu ve daha fazlasını kiralamanıza olanak tanır.
-
Başlamak için, simgesine dokunun. Mağaza Ekranınızın altındaki menüde. Ekranda aşağı kaydırarak öne çıkan içeriği, Yeni Çıkanları ve daha fazlasını bulacaksınız.
Arama özelliğini kullanarak, anahtar kelime veya başlığa göre kiralamak veya satın almak için filmler ve TV şovları bulabileceğinizi unutmayın.
Satın almak veya kiralamak istediğiniz içeriğe dokunun.
-
Musluk Satın almak veya Kiraya vermekve ardından satın alma işleminizi tamamlamak için talimatları izleyin.
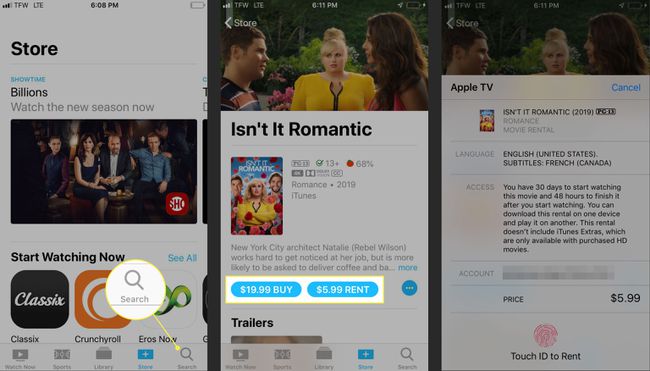
Kiralarken, içeriği izlemek için 30 gününüz var, ancak bitirmeye başladıktan sonra yalnızca 48 saatiniz var.
İçeriği satın almadan sonra kullanmak üzere kaydetmek için elipsler > Sıradakine Ekle. Bu, içeriği Ana ekranda Sıradaki bölümüne ekleyecektir.
Çevrimiçi Hizmetlerden İçerik Akışı Nasıl Yapılır?
Hulu veya Amazon Prime Video gibi akış servislerini kullanıyorsanız Apple TV, favori içeriğinizin tamamını izlemek için TV uygulamasını kullanmanıza olanak tanır.
Cihazınızda TV uygulamasını açın.
-
Musluk Bağlamak veya Devam et Akış hizmetinizi Apple TV'ye bağlamak isteyip istemediğinizi soran mesajda.
Mesajı almadınız mı? Akış hizmetinin uygulamasının cihazınıza indirildiğinden emin olun. Başka türlü çalışmayacak.
Ana sayfanın Sıradaki bölümünde, artık akış uygulamasını kullanarak izlediğiniz tüm TV şovlarını veya filmleri göreceksiniz.
-
İzlemek istediğiniz dizi veya filme dokunun, doğru uygulama açılacaktır.
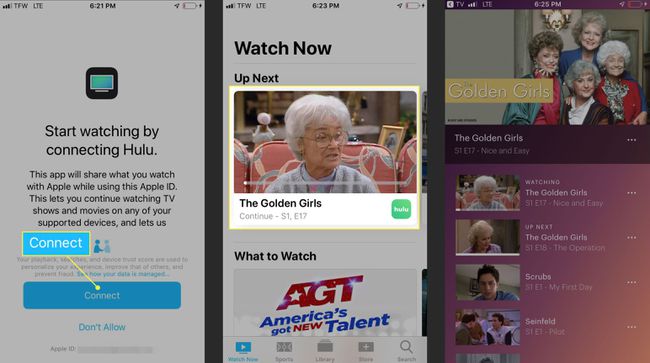
Apple'ın sahip olduğu akış hizmetlerinin tam listesi Apple TV ile çalışır.
Apple TV Uygulamasında Ayarlar/Seçenekler Nasıl Özelleştirilir
Diğer tüm uygulamalar gibi Apple TV uygulamasını da ihtiyaçlarınıza göre özelleştirebilirsiniz.
Uygulamayı istediğiniz gibi aldığınızda, iPhone, iPad ve Apple TV dahil olmak üzere diğer cihazlarınıza yansıyan tüm değişiklikleri göreceksiniz.
Uygulama Bağlantıları Nasıl Kaldırılır
TV uygulamasının ayarlarını ziyaret ederek Hulu gibi uygulama bağlantılarını kaldırabilirsiniz.
Açık Ayarlar iPhone veya iPad'inizde dokunun televizyon.
TV'ye Bağlan bölümüne ilerleyin. Burada, Apple TV uygulamasına bağlanmak veya bağlantısını kesmek istediğiniz uygulamaları seçebilirsiniz.
-
Akış hizmetinin veya uygulamanın anahtarını şu konuma getirin: Kapalı. Musluk Kaldırmak veya Oynatma Geçmişini Kaldır ve Temizle Uygulamayı kullanırken izlediklerinizle ilgili tüm bilgileri silmek için.
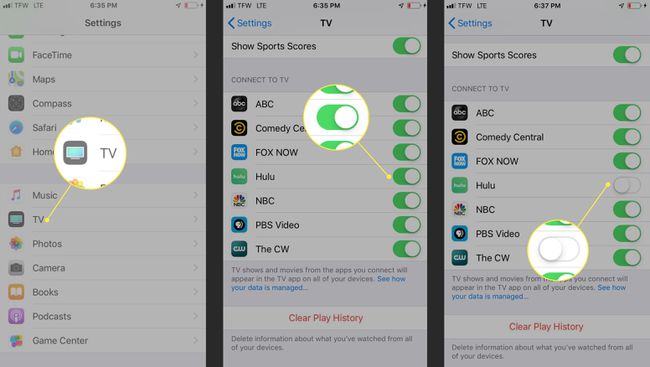
Favori Spor Takımlarınızı TV Uygulamanızda Nasıl Özelleştirirsiniz?
Spor izlemeyi seviyorsanız, TV uygulaması Favori Takımlarınızı Seçin özelliğini kullanarak favori takımlarınızı izlemenizi kolaylaştırır.
TV uygulamasını açın. Musluk Spor Dalları Ekranınızın altındaki menüden.
Favori Takımlarınızı Seçin bölümüne gidin ve başlığa dokunun.
Lige göre arama yapın ve aradığınız lige dokunun.
-
Ekibinizi bulduktan sonra, simgesine dokunun. Artı (+) Favorilerinize eklemek için.

Musluk Tamamlandı işiniz bittiğinde. Uygulama, seçtiğiniz ekiplerle yeni içeriği sergileyecektir.
Sonraki İçerikten Nasıl Kaldırılır
Artık izlemediğiniz içeriği Ana ekranınızdaki Sıradaki bölümünden de kaldırabilirsiniz.
Ana ekranınızda, kaldırmak istediğiniz içeriği bulun.
Menüyü görüntülemek için içeriğe dokunun ve basılı tutun.
-
Musluk KaldırmakSıradaki'den içeriği kaldırmak için. Artık o bölümdeki içeriği görmezsiniz.