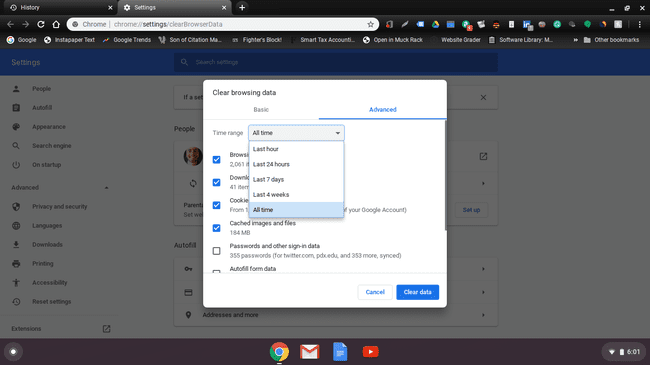Chromebook'ta Geçmiş Nasıl Silinir
Bilinmesi gereken
- Tüm geçmiş: Chrome menüsünden Tarih > Tarih > Tarama verilerini temizle. Her kutunun işaretini kaldırın, ancak Arama geçmişi > Net veriler.
- Belirli web siteleri: Chrome menüsünden Tarih > Tarih. Temizlenecek web sitelerinin yanındaki onay kutusunu seçin, ardından Silmek.
- Tarihe göre: Chrome menüsünden Tarih > Tarih > Tarama verilerini temizle > ileri. Bir zaman aralığı seçin. Seçmek Net veriler.
Bir Chromebook'ta internet geçmişinin nasıl temizleneceğini bilmek, aşağıdakilerden kurtulmak için yararlıdır. önbelleğe alınmış web sitesi bilgileri, internet kullanımınızı takip etmek ve başkalarının kullanımınızı izlemesini zorlaştırmak. Chromebook tarayıcı geçmişinizi nasıl bulacağınız, hepsini bir kerede nasıl temizleyeceğiniz, web sitesine göre nasıl temizleyeceğiniz ve tarihe göre nasıl temizleyeceğiniz aşağıda açıklanmıştır.
Chromebook Tarayıcı Geçmişi Nasıl Bulunur?
-
Chrome'dayken yeni bir Google Chrome sekmesi.
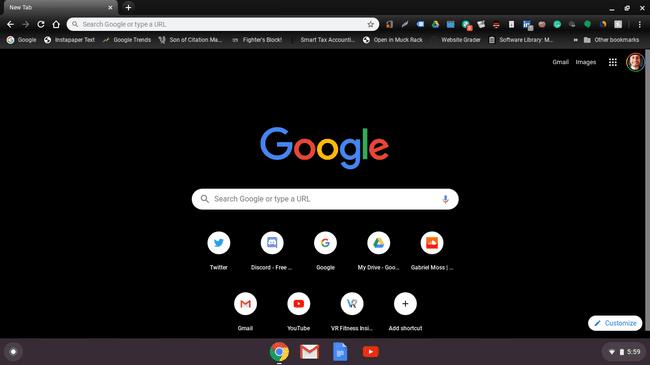
-
Ekranın sağ üst köşesindeki üç noktalı menüyü tıklayın.
(CTRL+H) erişmek için herhangi bir sekmeden Tarih Menü.
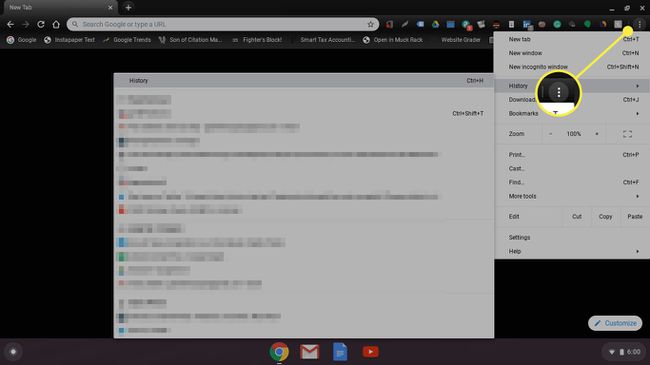
-
üzerine gelin Tarih seçeneği ve seçin Tarih görünen menüde.
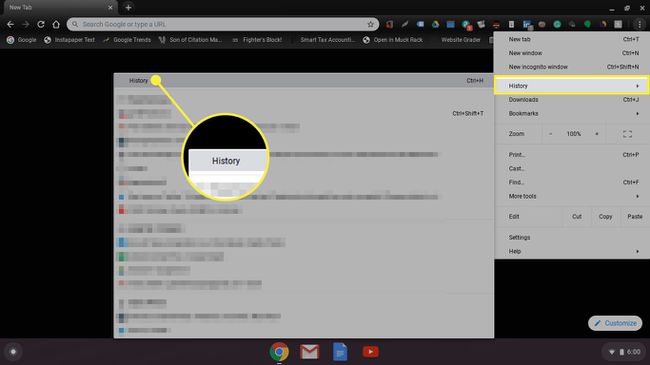
-
İlk gördüğünüz sekme Chrome Tarih Şu anda kullanmakta olduğunuz Chromebook'ta Chrome için tüm tarama geçmişinizi gösteren sekme.
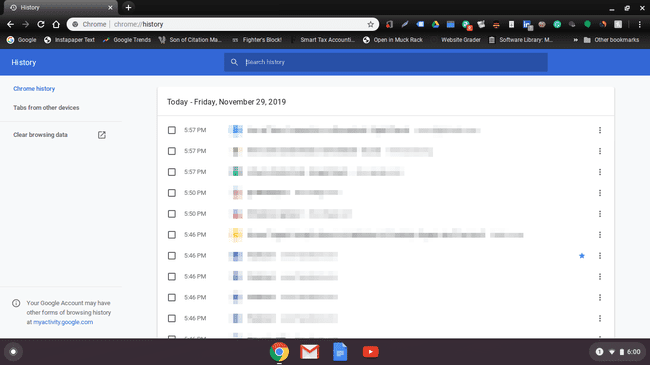
-
Tıklamak Diğer cihazlardan sekmeler Diğer cihazlarda Google Chrome için göz atma geçmişinizin bir görünümünü görmek için sol gezinme menüsünde. Bu, diğer cihazlarda geçmiş verilerini saklamak isteyebileceğinizden, tarayıcı geçmişinizi nasıl sileceğinize karar vermek için kullanışlıdır.

Tüm Google Chrome Tarayıcı Geçmişini Aynı Anda Nasıl Temizlersiniz?
Elbette, tutmanız gereken belirli bir şey yoksa, tüm Google Chrome tarayıcı geçmişinizi tek seferde temizleyebilirsiniz. Bunu yapmak için şu adımları izleyin.
-
İçinde Tarama verilerini temizle menüde kal Temel sekme.
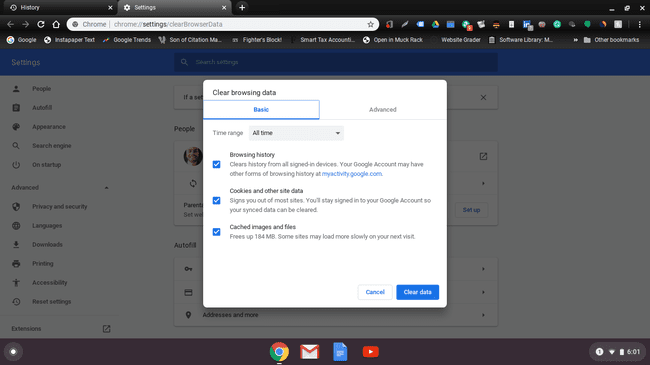
-
dışında her şeyin işaretini kaldırın Arama geçmişi. Tıkla Net veriler pencerenin sağ alt köşesindeki düğmesine basın. Bir onay penceresi görünürse, verileri silmek istediğinizden emin olduğunuzu onaylayın.
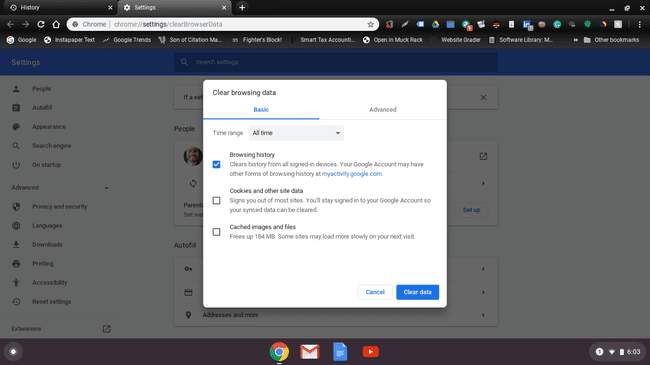
-
Şimdi kayıtlı hiçbir tarama geçmişi verinizin olmadığını gösteren bir ekran görmelisiniz.
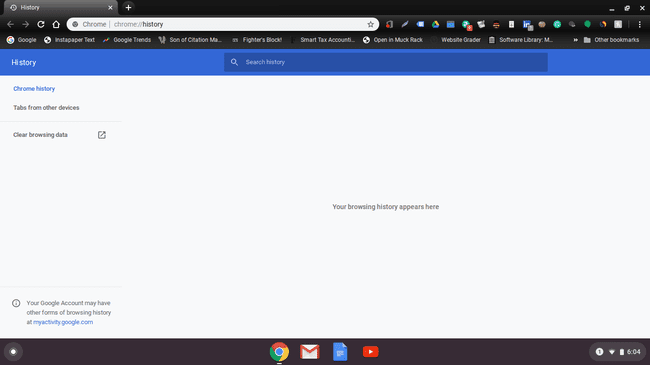
Web Sitesine Göre Google Chrome Tarayıcı Geçmişi Nasıl Temizlenir
Google Chrome'da sahip olduğunuz tüm tarama geçmişini kaldırmak istemiyorsanız, yalnızca belirli web sitelerini silebilirsiniz. Tek yapmanız gereken, silmek istediğiniz geçmiş dosyalarından herhangi birinin yanındaki onay kutusunun üzerine imlecinizi getirmek. İstemediklerinize tıkladığınızda kutuları maviye dönecektir. Ekranın sağ üst köşesine gidin ve Silmek seçtiğinizde düğmesine basın.
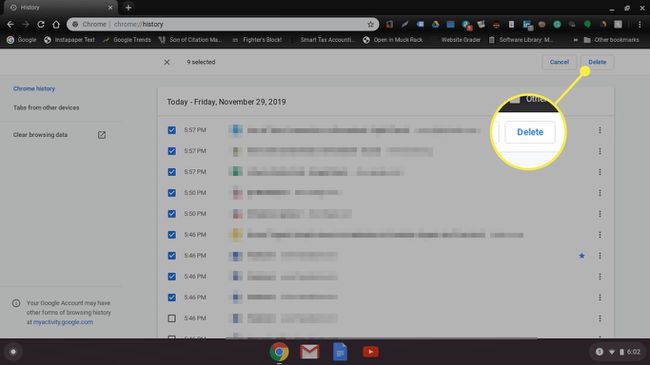
Burada bir onay penceresi göreceksiniz. Sadece tıkla Kaldırmak Chromebook tarama geçmişinizi temizlemeye hazır olduğunuzda.
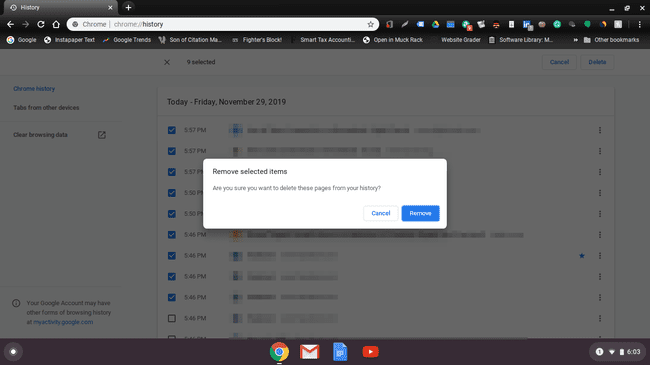
Tarihe Göre Google Chrome Tarayıcı Geçmişi Nasıl Silinir?
Yapmaya çalıştığınız şey, belirli bir tarihe ait tarama geçmişinizi kaldırmaksa, bunu kolayca yapabilirsiniz. sadece tıklayın Tarama verilerini temizle soldaki menüdeki bağlantı, altta Diğer cihazlardan sekmeler ana Geçmiş sayfasında. Açılan pencerede sekmeleri göreceksiniz. Temel ve ileri. Tıklamak ileri zaman seçeneklerini içeren açılır menüye ulaşmak için. ihtiyacın olacak işaretini kaldır bu menüdeki herhangi bir şey yapma silmek istiyorum.
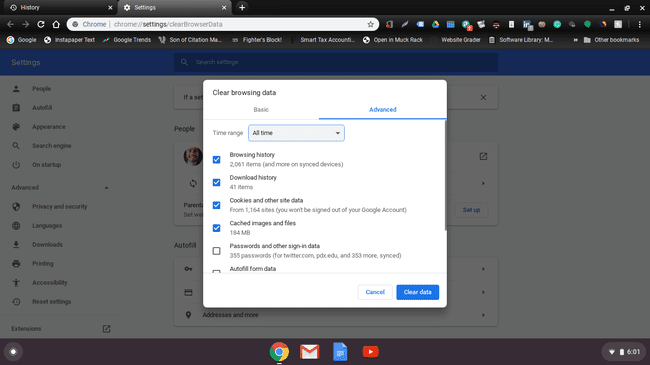
Seçme Her zaman Chrome tarayıcı geçmişinizi ne kadar geriye silmek istediğinizi seçmek için Olduğu gibi tutabilir veya son saate kadar başka bir seçenek seçebilirsiniz.