AirPod'ları MacBook Air'e Bağlama
Bilinmesi gereken
- AirPod'ları MacBook Air'e Bağlayın: Açın Bluetooth, AirPods kasasındaki düğmeye basın > tıklayın AirPod'lar içinde Bluetooth menü > Bağlamak.
- Bir MacBook Air'e birden fazla AirPod çifti bağlamak için, her iki çifti de bağlama adımlarını izleyin > Ses MIDI Kurulumu uygulama > Bir Çoklu Çıkış Cihazı her iki AirPod seti ile > Sesler tercihler, yeni seçin Çoklu Çıkış Cihazı.
- AirPod'larınız bağlanmıyorsa şarjlı olduklarından, MacBook Air'de Bluetooth'un etkinleştirildiğinden emin olun ve ardından sorun giderme adımlarımızı deneyin.
Bu makale, mobil çalışma ve ses dinleme için hafif, taşınabilir bir çift oluşturmak üzere AirPod'ların bir MacBook Air'e nasıl bağlanacağını açıklar.
Başlamadan Önce: İhtiyacınız Olan Şey
AirPod'ları bir MacBook Air'e bağlamak için ihtiyacınız olanlar:
- Herhangi bir yeni MacBook Air modeli.
- AirPods Pro veya AirPods Max için MacBook Air'in macOS X 10.15.1 (Catalina) veya üstü gerekir.
- İkinci nesil AirPod'lar için MacBook Air'in macOS X 10.14.4 (Mojave) veya üzeri gerekir.
- Birinci nesil AirPod'lar için MacBook Air'in macOS X 10.12 (Sierra) veya üzeri gerekir.
Apple AirPod'larımı MacBook Air'ime Nasıl Bağlarım?
AirPod'ları bir MacBook Air'e bağlamak oldukça basittir. Sadece birkaç tıklama ve düğmeye bastığınızda kablosuz ses dinliyor olacaksınız. Yapmanız gerekenler:
zaten varsa bu AirPod'ları bir iPhone'a bağladı, iPhone ve MacBook Air aynı iCloud hesabında oturum açtıysa, bu adımları atlayabilmeniz gerekir. AirPod'lar Mac'te önceden kurulmuş olmalıdır. AirPod'ları kulağınıza koyun, Bluetooth menüsünde AirPod'ların adına tıklayın ve ardından Bağlamak.
-
Tıkla elma sol üst köşedeki menüyü, ardından Sistem Tercihleri.
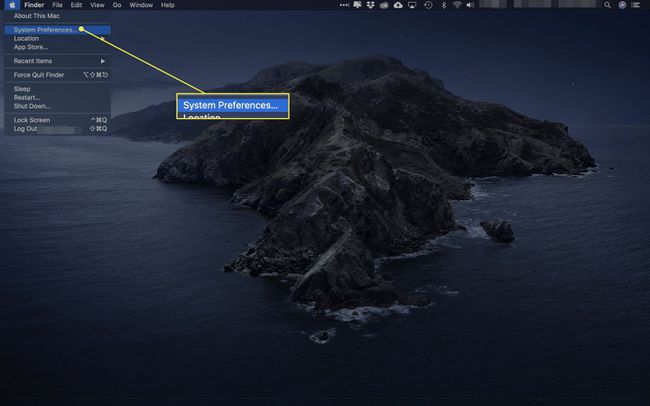
-
Tıklamak Bluetooth.
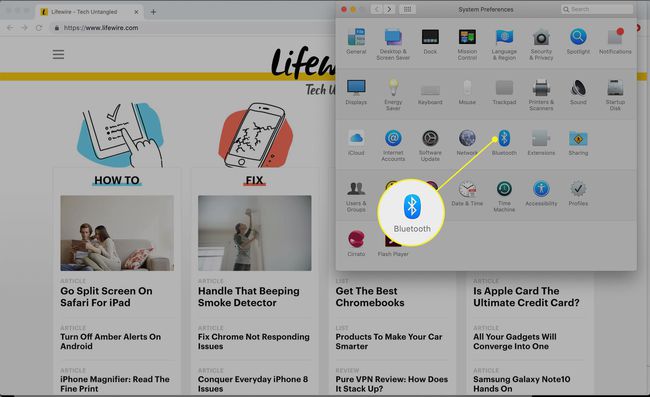
-
Tıklamak Bluetooth'u Aç. Sonraki birkaç adım için bu pencereyi açık tutun.
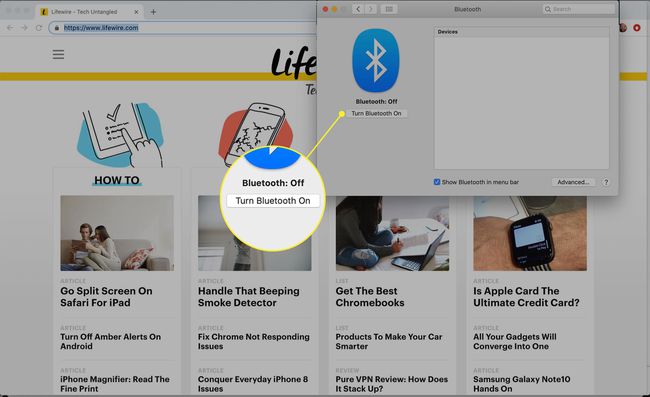
-
Her iki AirPod da şarj kutusundayken kapağı açın. Durum ışığı yanıp sönmeye başlayana kadar AirPods kasasındaki düğmeye basın.
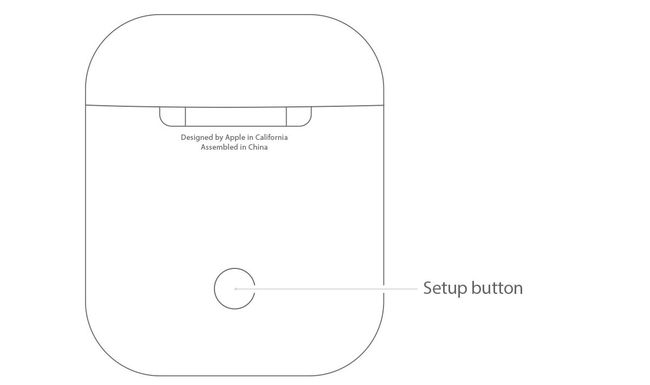
-
Birazdan AirPod'lar Bluetooth tercihleri penceresinde görünecektir. Tıklamak Bağlamak.
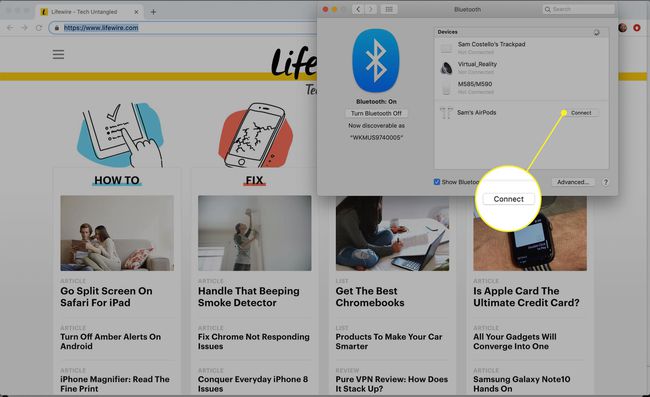
-
Birazdan AirPod'lar MacBook Air'inize bağlanacak ve ses dinlemeye hazır olacaksınız.
AirPod'ları gelecekte MacBook Air'inizle kullanmak için bu adımların tümüne ihtiyacınız olmayacak. AirPod'ları kulağınıza koyun, Bluetooth menüsünü açın, AirPod'ların adına tıklayın ve ardından Bağlamak.
İki Çift AirPod'u Bir MacBook Air'e Bağlayabilir misiniz?
Her ne dinliyorsan onu duymak isteyen bir arkadaşın var mı? Bir MacBook Air'e iki çift AirPod bağlayabilirsiniz. Bunu yapmak için, her iki AirPod setini de MacBook Air'e bağlamak için son bölümdeki adımları izleyin.
Şimdi işler biraz daha karmaşıklaşıyor. macOS, iki çift AirPod'a ses çıkışını desteklemediğinden bir geçici çözüme ihtiyacınız var. Yapmanız gerekenler:
-
şuraya git bulucu > Araçlar > ve fırlat Ses MIDI Kurulumu.
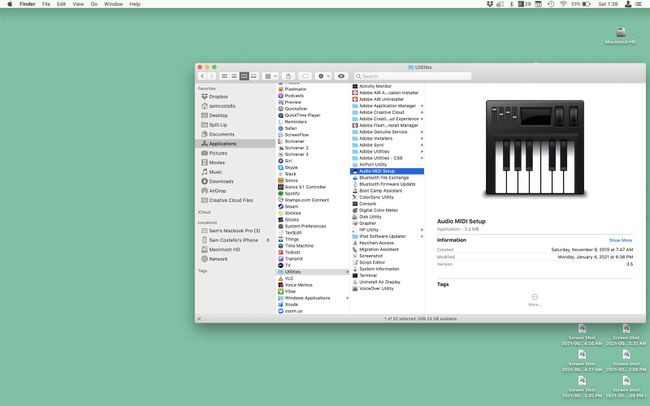
-
Tıkla + ve tıklayın Çoklu Çıkış Aygıtı Oluştur.
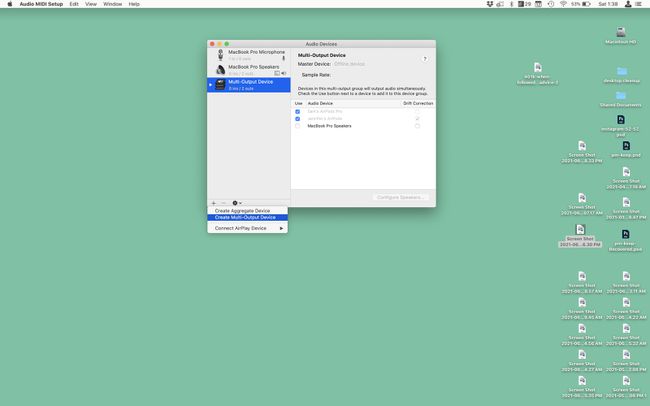
-
İki AirPod setinin yanındaki kutuyu işaretleyin. İçinde Ana Cihaz açılır, AirPod'larınızı seçin. kontrol edin Sürüklenme Düzeltme arkadaşınızın AirPod'larının yanındaki kutuyu işaretleyin.
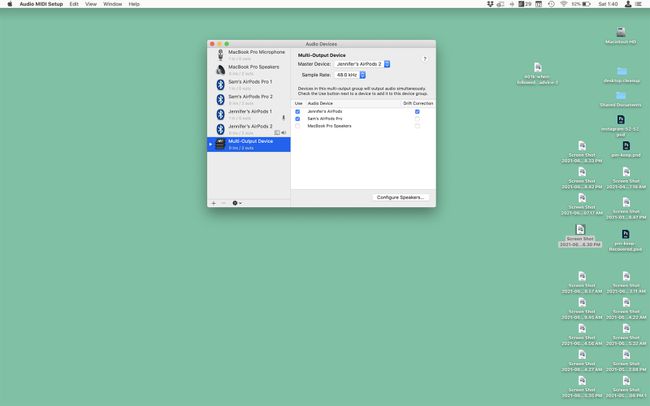
-
şuraya git elma menü > Sistem Tercihleri > Ses > Çoklu Çıkış Cihazı. Bu yapıldığında, MacBook Air'in sesi her iki AirPod grubuna da gönderilir.
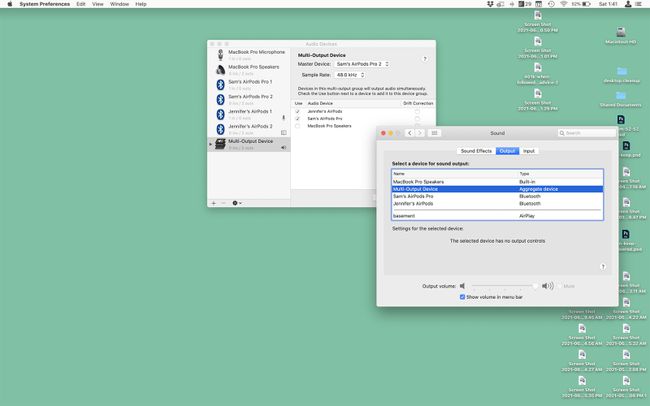
AirPod'larım Neden MacBook Air'ime Bağlanmıyor?
Bu makaledeki adımları izlediyseniz ve AirPod'larınız MacBook Air'inize bağlanmıyorsa veya onlardan ses duymuyorsanız, sorunu gidermek için şu adımları deneyin:
- Bluetooth'u açın ve kapatın. Sağ üst köşedeki Bluetooth menüsüne tıklayın > Bluetooth'u Kapat > ardından tıklayın Bluetooth'u aç.
- AirPod'ları çıkarın ve tekrar kurun. Tıkla elma menü > Sistem Tercihleri > Bluetooth > AirPod'ların üzerine gelin > x > AirPod'ları tekrar kurun.
- AirPod'ları şarj edin. AirPod'ları kutularına koyun ve AirPod'ları bir bilgisayara veya güç adaptörüne takın. AirPod'ları şarj edin.
- Diğer AirPods sorun giderme ipuçlarımıza göz atın: AirPod'larım Neden Bağlanmıyor? ve AirPod'lar Çalışmıyorken Nasıl Onarılır.
SSS
-
AirPod'ları OS X El Capitan çalıştıran bir MacBook Air'e nasıl bağlarım?
Apple, başarılı AirPods eşleştirmesi için Mac'inizin macOS Sierra çalıştırmasını önerir. Bluetooth eşleştirmeyi çok şanssız denediyseniz, Mac modelinizde macOS Sierra desteğini kontrol edin. Sorunsuz bir şekilde ipuçları için bu kılavuzu izleyin macOS Sierra'ya yükseltme El Capitan veya daha eski bir işletim sisteminden.
-
AirPod'larımı MacBook Air ve iPhone'uma nasıl bağlarım?
AirPod'larınızı MacBook Air'inizle eşleştirmek için yukarıdaki adımları kullanın. Sonra AirPod'larınızı iPhone'unuza bağlayın AirPod'larınız yakındayken Bluetooth'u etkinleştirerek ve kurulum düğmesini basılı tutarak. iOS 14 ve macOS Big Sur kullanıyorsanız AirPod'larınız cihazlar arasında otomatik olarak geçiş yapabilir; AirPods otomatik geçişini kapat Eğer istersen.
