Tabletten Nasıl Yazdırılır
Bilinmesi gereken
- Dosyayı açın ve üç noktaya dokunun veya Paylaş simge > Yazdır > bağlı yazıcınızı seçin > Yazdır.
- Tüm uygulamalar bu işlevi desteklemese de, hem dosyalar hem de web sayfaları Android tabletlerden yazdırılabilir.
Bu makale, bir Android tabletten web sayfalarının ve dosyalarının nasıl yazdırılacağına, bir Android tabletin nasıl kurulacağına ilişkin adımları açıklamaktadır. yazdırmak için kablosuz veya kablolu bilgisayar ve Android tablet yazdırma çalışmıyorsa ne yapılmalı doğru şekilde.
Aşağıdaki talimatlar tüm Android tablet modelleri için geçerlidir, ancak bazı menü öğeleri uygulamaya ve uygulamaya bağlı olarak biraz farklı ifade edilebilir. Android'in sürümü Kullanılan.
Android Tabletlerde Dosya Nasıl Yazdırılır
Android'de bir tabletten bir yazıcıya yazdırma işlemi ilk başta kafa karıştırıcı görünebilir, ancak ne kadar çok yaparsanız o kadar kolay hale gelir.
Tüm Android uygulamaları yazdırma seçenekleri sunmaz. Aşağıdaki talimatları izleyerek dosya yazdırma seçeneğini bulamıyorsanız Fotoğraflar, Chrome veya OneDrive gibi başka bir Android uygulamasına geçmeyi deneyin.
Android tabletlerden dosyaları bu şekilde yazdırırsınız.
Android tabletinizde yazdırmak istediğiniz dosyayı açın.
-
Sağ üst köşedeki üç nokta simgesine dokunun.
Üç nokta gibi görünen o.
-
Musluk Yazdır.
Kullanmakta olduğunuz uygulamaya bağlı olarak, Yazdır seçeneği içinde yer alabilir Paylaş Menü.

-
Gerekirse, simgesine dokunun. Aşağı Yazdırmak istediğiniz kopya sayısını, görüntünün yönünü, kağıt boyutunu ve diğer seçenekleri özelleştirmek için ok.

Hazır olduğunuzda, bu menüyü kapatmak için ekranda herhangi bir yere dokunun.
-
Musluk Bir yazıcı seçin ve tercih ettiğiniz yazıcıyı veya yazdırma hizmetini seçin.
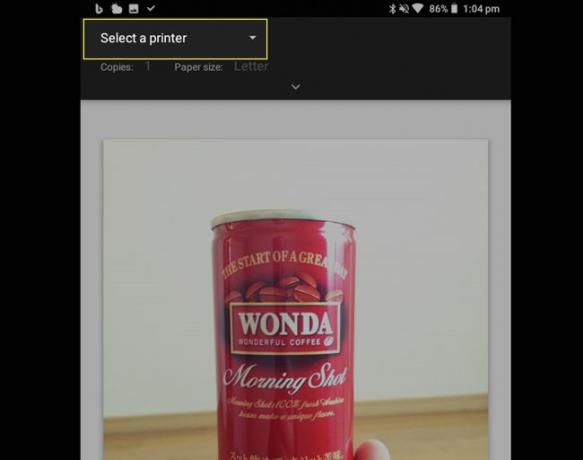
-
Musluk Yazdır.
Özel ayarlarınıza ve kullandığınız Android yazdırma uygulamasına veya hizmetine bağlı olarak, son adımın görünümü kullanıcıdan kullanıcıya değişir, ancak Yazdır seçeneği görünür olmalıdır.
Android Tablette Web Sayfası Nasıl Yazdırılır
Android tabletinizden kaydedilmiş dosyaları yazdırmanın yanı sıra, herhangi bir web sayfasını da yazdırabilirsiniz. Çevrimdışıyken veya tabletiniz birileri tarafından kullanılırken karşılaştığınız ve okumak istediğiniz Başka.
Web sayfasını tercih ettiğiniz tarayıcı uygulamasında açın.
-
öğesine dokunun. üç nokta tarayıcının sağ üst köşesindeki simge.
Üst menünün görünmesi için web sayfasını hızlı bir şekilde yukarı ve aşağı sürüklemeniz gerekebilir.

Musluk Paylaş.
-
Musluk Yazdır.

-
Bu ekranda yazdırmak istemediğiniz tek tek sayfaların işaretini kaldırın.
Bazı web sayfaları tarayıcıda görüntülendiğinde kısa görünebilir, ancak yazdırıldığında birçok gerçek sayfa içerebilir.
-
Yazıcınızı seçin Bir Yazıcı Seçin menü ve dokunun Yazdır.
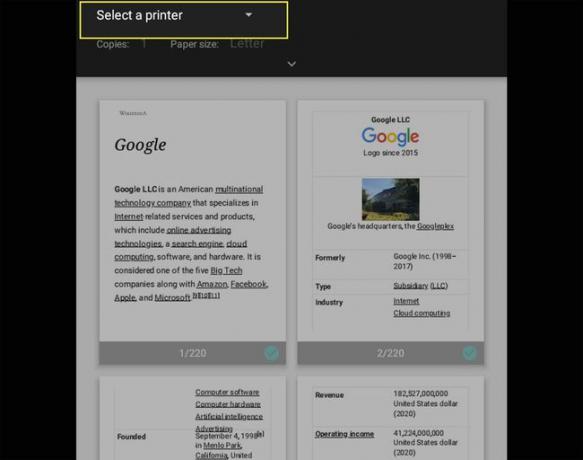
Tableti Yazıcıya Nasıl Bağlarsınız?
Bir yazıcıyı Android çalıştıran tabletlere bağlama işlemi oldukça basittir ve yazıcıları değiştirmediğiniz veya yeni bir yazıcı eklemediğiniz sürece yalnızca bir kez yapılması gerekir.
İhtiyacın olacak yazıcınızı yerel Wi-Fi ağınıza bağlayın veya çevrimiçi olan yakındaki bir bilgisayar.
İşte Android tabletinizi bir yazıcıya bağlamak için yapmanız gerekenler.
Açık Ayarlar.
-
Musluk Bağlı cihazlar.
Bu seçenek çağrılabilir Bağlantılar, kullandığınız tablet modeline ve Android sürümüne bağlı olarak.

Musluk Baskı.
-
Yazıcınızın markasıyla ilişkili uygulamaya dokunun ve kurulum talimatlarını izleyin veya Hizmet ekle uygun yazıcı uygulamasını indirmek için
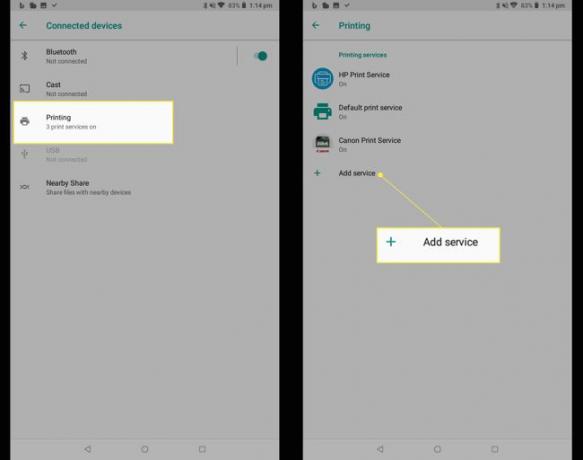
Dosyalarınızı Yazdırmak İçin Başka Bir Cihaza Gönderin
Tabletinizden dosya yazdırırken sorun yaşıyorsanız, her zaman dosyalarınızı Android tabletinizden başka bir cihaza gönderin, örneğin bir Windows veya Mac bilgisayar ve oradan yazdırın.
Dosyaları başkalarıyla paylaşmaya çalışmadan önce Android tabletinizin Bluetooth ve Wi-Fi özelliğinin açık olduğundan emin olun.
Android Dosyalarınızı Yazdırmak için Çevrimiçi Yazdırma Hizmetini Kullanın
Evde bir yazıcıya erişiminiz yoksa, bir Android tabletten dosya yazdırmanın alternatif bir yolu, mevcut birçok çevrimiçi yazdırma hizmetinden birini kullanmaktır.
Bu hizmetlerin çoğu dosyalarınızı yazdırabilir ve size postayla gönderebilir. Genelde tek yapmanız gereken, dosyaları Android tabletinizden onlara elektronik olarak bir e-posta eki olarak göndermek veya şirketin web sitesine yüklemek.
Cloud Print Android Seçeneğine ve Uygulamasına Ne Oldu?
Google Cloud Print, Android tablet sahiplerine ve kullanıcılarına Chrome OS ve Windows, dosyaları Google'ın çevrimiçi aracılığıyla desteklenen web özellikli yazıcılara göndererek belgeleri ve diğer ortamları yazdırır sunucular.
Birçok kişi Google'ın Cloud Print hizmetini on yılı aşkın bir süredir kullanırken, şirket 2020'nin sonlarında bu hizmeti durdurdu. Kullanıcıların, yukarıda gösterilen yöntemlerden birini kullanarak Android tabletlerinden dosya yazdırmaları önerilir.
SSS
-
Samsung tabletten nasıl yazdırırım?
Bir Samsung tabletten yazdırma işlemi, yukarıdaki genel kurallara ve yönergelere uygun olacaktır. Chrome gibi uyumlu bir uygulamada doğrudan cihazınızdan yazdırmak için Daha (üç nokta) > Yazdır. Samsung yazıcılar ve diğer birçok model desteklenmektedir. Samsung tabletinize ek yazdırma hizmeti sürücüleri yüklemek için şu adrese gidin: Ayarlar > Diğer Bağlantı Ayarları > Baskı, dokunma Eklentiyi İndir, ardından yazıcınızın eklentisini seçin.
-
LG Tabletten nasıl yazdırırım?
Wi-Fi üzerinden yazdırmayı ayarlamanız gerekecek. git Ayarlar > Paylaşın ve Bağlayın; içinde Bağlantılar bölüm, seçin Baskı. İçinde Baskı Hizmetleri bölümünde, tercih ettiğiniz yazdırma seçeneğine dokunun veya başka bir yazdırma hizmeti ekleyin. Yazdırma hizmetini açtığınızdan emin olun, ardından mevcut yazıcıyı seçin.
