Windows 11'de Dokunmatik Ekran Nasıl Etkinleştirilir
Bilinmesi gereken
- Aygıt Yöneticisi'ni açın ve İnsan Arayüz Cihazları > HID uyumlu dokunmatik ekran > Eylem > Cihazı etkinleştir.
- içindeki herhangi bir ek HID uyumlu dokunmatik ekran listesi için tekrarlayın. İnsan Arayüz Cihazları liste.
- HID uyumlu dokunmatik ekran bulamıyorsanız, Windows 11 cihazınızda dokunmatik ekran olmayabilir.
Windows 11 tabletinizde, dizüstü bilgisayarınızda veya bilgisayarınızda dokunmatik ekranı etkinleştirmenin bir yolunu mu bulmaya çalışıyorsunuz? Bu makale, kapatılmışsa dokunmatik işlevselliği açma sürecinde ve dokunmatik ekranı çalıştıramadığınızda ne yapmanız gerektiği konusunda size yol gösterecektir.
Windows Dokunmatik Ekran İşlevselliğini Nasıl Açarım?
Windows 11 cihazınızdaki dokunmatik ekran işlevi, doğrudan işletim sistemi ayarlarından açılabilir. İşte nasıl yapılacağı.
-
Başlat menüsünü açın.
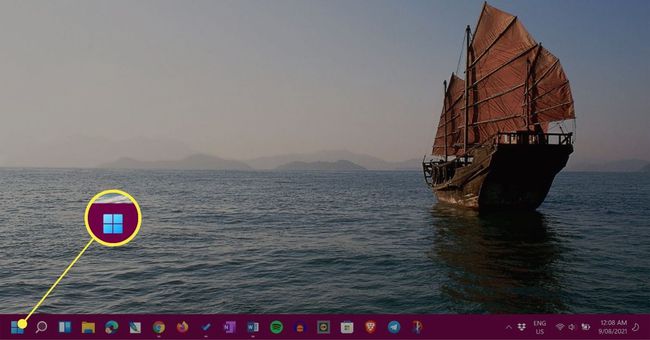
-
Tip Aygıt Yöneticisi Başlat menüsünün arama çubuğunda.
Başlat menüsü açılır açılmaz yazmaya başlayabilirsiniz. Arama çubuğuna tıklamanıza gerek yoktur.
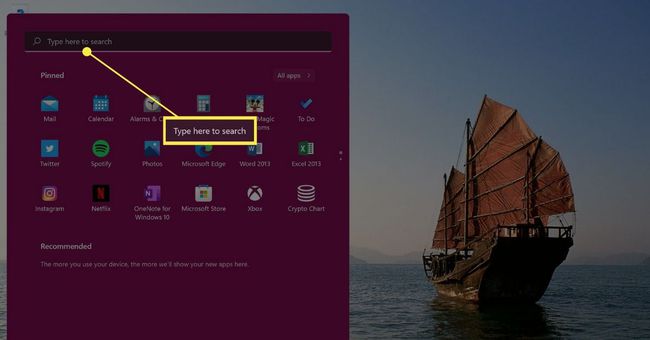
-
Seçme Aygıt Yöneticisi.
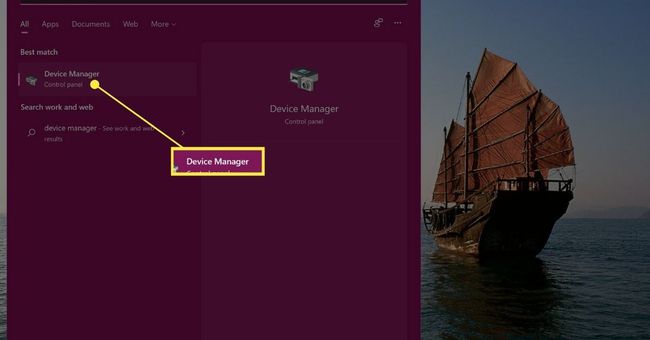
-
Genişletin İnsan Arayüz Cihazları liste.
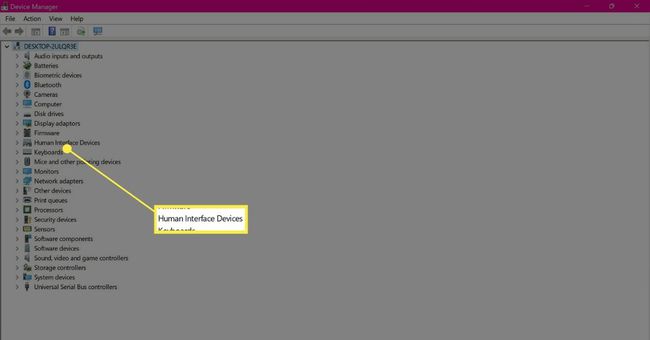
-
İlkini seçin HID uyumlu dokunmatik ekran kalem.
Bu seçeneği göremiyorsanız, Windows 11 cihazınızda dokunmayı destekleyen bir ekran olmayabilir.
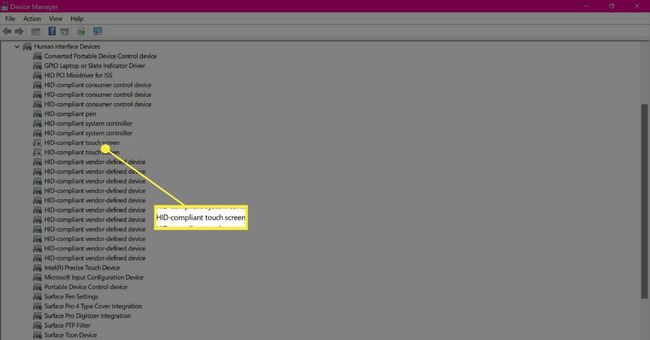
-
Üst menüde, öğesini seçin. Eylem.
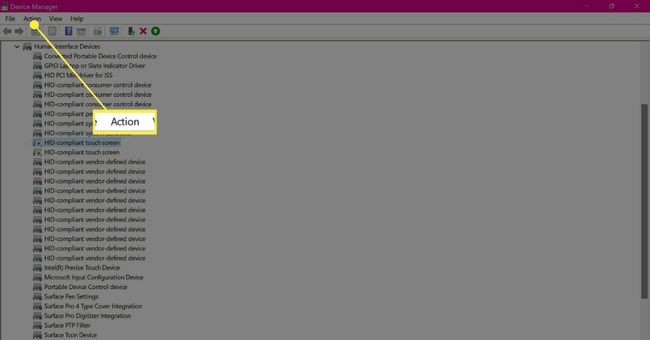
-
Seçme Cihazı etkinleştir.
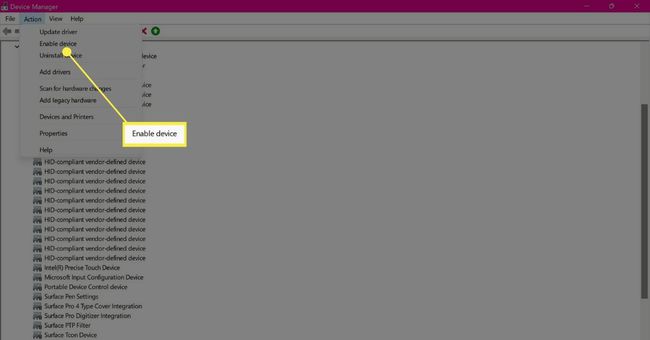
-
şimdi ikinciyi seç HID uyumlu dokunmatik ekran listeden öğe.
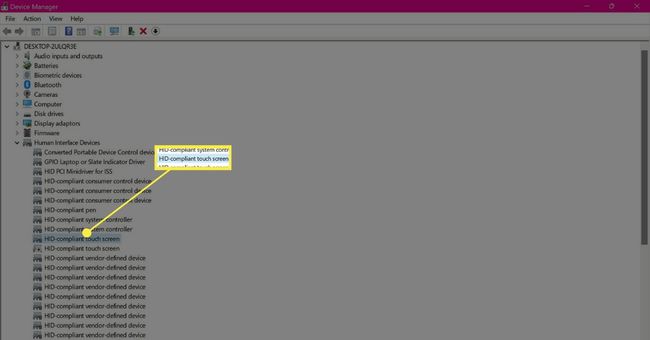
-
Seçme Eylem.
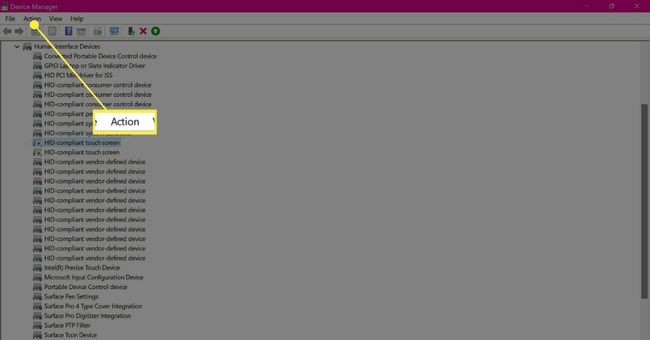
-
Seçme Cihazı etkinleştir. Windows 11 dokunmatik ekranınız şimdi etkinleştirilmelidir.
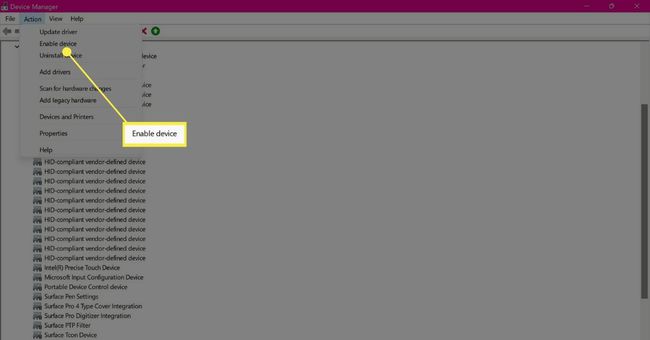
Dizüstü Bilgisayar Klavyemde Dokunmatik Ekranı Nasıl Etkinleştiririm?
Ne yazık ki, Windows 11'de dokunmatik ekranı açıp kapatan belirlenmiş bir tuş veya klavye kısayolu yoktur. Windows 11'de dokunma işlevini etkinleştirmenin tek yolu, yerleşik sistem ayarlarını kullanarak yukarıdaki adımları izlemektir.
Tüm Microsoft Surface ürünlerinde dokunmatik ekran bulunurken, bazı Windows 11 dizüstü bilgisayarlar ve bilgisayarlar yoktur. Bu özelliğin olup olmadığını görmek için kılavuzu ve satın aldığınız mağazayı kontrol edin.
Sadece nasıl yapılacağını merak ediyorsanız Windows 11 cihazını Uyku modundan uyandırma ve ekranını açın, tek yapmanız gereken klavyenizdeki herhangi bir tuşa basmak.
Boyutu ve klavyedeki konumu, onu basmak için en uygun olanı yaptığından, birçok kişi bir Windows 11 cihazında boşluk çubuğuna basarak ekranı uyandırmayı sever.
Windows 11'de Dokunmatik Ekran Neden Çalışmıyor?
Dokunmatik ekran işlevi Windows 11'de düzgün çalışmıyorsa veya hiç çalışmıyorsa, kontrol edip denemek isteyebileceğiniz birkaç şey vardır.
- Yukarıdaki adımlarla dokunmatik ekranı etkinleştirin. Yeni bir Windows 11 cihazı aldığınızda dokunmatik ekran varsayılan olarak etkinleştirilmelidir, ancak varsayılan olarak kapalı olması mümkündür.
- Dokunmatik ekran sürücüsünü güncelleyin. Aygıt Yöneticisi'nde her bir HID uyumlu dokunmatik ekrana sağ tıklayın ve Sürücüyü güncelle.
- Windows 11'i yeniden başlatın. Hızlı bir yeniden başlatma birçok sorunu çözebilir.
- En son Windows 11 güncellemesini yükleyin. Windows güncellemeleri birçok donanım sorununu çözebilir.
- Donanımı kontrol edin. Yeni Windows 11 tabletiniz, dizüstü bilgisayarınız veya bilgisayarınız diğer modellerden daha ucuzsa dokunmatik ekranı olmayabilir.
- Dokunmatik ekranınızı kalibre edin. A belirli Windows dokunma ayarları serisi sorunu çözebilir.
- Kırık dokunmatik ekranınızın sorunlarını giderin. yolunuzu çalışın Windows 11 dokunmatik ekran çözümleri serisi.
SSS
-
Windows 10 ve Windows 8'de dokunmatik ekranı nasıl etkinleştirirsiniz?
NS Windows 10 veya 8'de dokunmatik ekranı etkinleştirin, açarak başlayın Aygıt Yöneticisi. Ardından, seçin İnsan Arayüz Cihazları > HID uyumlu dokunmatik ekran > Eylem > Cihazı etkinleştir.
-
Photoshop için dokunmatik ekranı nasıl etkinleştiririm?
Photoshop, dokunmatik ekran özelliklerinin etkinleştirildiği aygıtlarda otomatik olarak dokunmatik yetenekler sağlar. Mimik iki parmakla kaydırma, iki parmakla kaydırma ve yakınlaştırma, iki parmakla kaydırma ve döndürme, beş parmakla çevrimli ekran modu ve iki parmakla serbest dönüştürmeyi kullanabilirsiniz.
