Mac'te Bildirimler Nasıl Kapatılır
Mac bildirimler, yaklaşan etkinlikleri takviminizde kolayca görmenin bir yolunu sağladıkları için yararlı olabilir. e-postalar ve mesajlar hakkında bilgi alın ve hatta abone olduğunuz web sitelerinden güncellemeleri görün ile. Yine de hepsi biraz fazla olabilir. İşinizi halletmeye çalışıyorsanız, bir sunum için ekranınızı yansıtmanız gerekiyorsa veya yalnızca sürekli bildirimlere biraz ara vermeniz gerekiyorsa, Mac'te bildirimi nasıl kapatacağınız aşağıda açıklanmıştır.
Mac'te Bildirimler Nasıl Geçici Olarak Devre Dışı Bırakılır
Mac os işletim sistemi bildirimleri devre dışı bırakmanın çeşitli yollarını sunarak, uygulamaların sizi ne zaman ve nasıl başlıklar ve uyarılarla kesintiye uğratabileceği konusunda büyük kontrol sahibi olmanızı sağlar.
Mac'inizde bildirimleri devre dışı bırakma yöntemlerinin bir listesi:
- Bildirimler menüsü aracılığıyla: Bu size en fazla kontrolü sağlar. Her gün belirli bir süre için bildirimleri devre dışı bırakabilir, bir dizi başka kritere göre bildirimleri önleyebilir ve hatta bildirimleri uygulama bazında kontrol edebilirsiniz.
- masaüstünden: Bu en kolay yöntemdir ve yalnızca bir tuş+fare tıklaması kombinasyonu gerektirir, ancak herhangi bir gelişmiş seçenek sağlamaz.
- Bildirim merkezinden: Bu yöntem de gerçekten hızlıdır, ancak gelişmiş seçeneklerden yoksundur. Bu yöntemi kullanırsanız, bildirimler ertesi gün tekrar açılır.
Bildirim Merkezi Aracılığıyla Mac'te Bildirimler Nasıl Devre Dışı Bırakılır
MacOS, belirli bir süre için tüm bildirimleri geçici olarak devre dışı bırakmayı kolaylaştırarak, bildirim olmadan kişiselleştirilmiş bir kesinti süresi oluşturmanıza olanak tanır, okulda veya işteyken bildirimleri kapatın, uyurken bildirimleri önleyin veya diğer günler için her gün bildirimsiz bir dönem oluşturun sebep.
Her gün belirli bir süre için bir Mac'te bildirimleri geçici olarak nasıl devre dışı bırakacağınız aşağıda açıklanmıştır:
-
Tıkla elma menüsü simge.
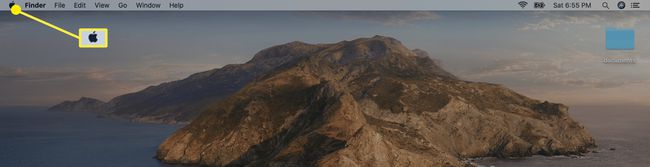
-
Tıklamak sistemtercihler.

-
Tıklamak Bildirimler.

-
Tıklamak Rahatsız etmeyin zaten seçili değilse sol bölmede.

-
Bildirim almak istemediğiniz zaman dilimini şuraya girin: İtibaren: ve NS: alanları seçin ve ilgili kutuyu işaretleyin.

Bildirimler, her gün seçtiğiniz zaman aralığında gizlenecektir. Normale dönmek istiyorsanız, bu menüye dönmeniz ve ekranın solundaki onay işaretini kaldırmanız yeterlidir. İtibaren.
Mac Rahatsız Etmeyin Seçenekleri Hakkında Daha Fazla Bilgi
Rahatsız Etmeyin menüsü, dikkatiniz dağılmadan her gün kişiselleştirilmiş bir kapalı kalma süresi ayarlamanıza izin vermenin yanı sıra bir dizi başka seçenek sunar. Ayrıca ekran uykudayken, ekranınız kilitliyken ve TV'lere ve projektörlere yansıtma yaparken bildirimleri bastıracak şekilde ayarlayabilirsiniz.
olduğunda bildirimleri bastırma seçenekleri ekran uyuyor veya kilitli, Mac'inizi gerçekten kullanmadığınızda bildirimlerin otomatik olarak kapanmasını engelleyeceğinden kullanışlıdır. Bildirimler, bildirim merkezinde toplanacak ve her uyandığınızda veya ekranınızın kilidini açtığınızda görüntülenecektir.
Bildirimleri devre dışı bırakma seçeneği ekranınızı yansıtma Diğer insanlar ekranınızı görüntülerken ortaya çıkan utanç verici veya kişisel bildirimlerden kaçınmak istiyorsanız harikadır. Ayrıca sunum yaparken ekranın bildirimlerle dolup taşmasını önlemek biraz daha profesyonel.
Tek Bir Uygulamadan Bildirimler Nasıl Devre Dışı Bırakılır
MacOS ayrıca, uygulama bazında bildirimleri devre dışı bırakmanıza da olanak tanır. Çoğu bildirimi almak istiyorsanız, ancak sizi rahatsız eden birkaç uygulama varsa, diğer her şeyi bırakırken bu belirli uygulamalardan gelen bildirimleri devre dışı bırakmak kolaydır tek başına.
Bu seçenek, takvim bildirimlerinizi kapatmak istiyorsanız kullanışlıdır. web sitelerinin bildirim göndermesini engelleme vasıtasıyla Safariveya diğer uygulamaların size bildirim göndermesini engelleyin.
-
simgesine tıklayarak Bildirimler ayar menüsünü açın. elma menüsü simgesine gidin ve ardından Sistem Tercihleri > Bildirimler.

tıklayın uygulama bildirim ayarlarına erişmek için.
yanındaki kaydırıcıya tıklayın (Uygulama)'dan Bildirimlere İzin Ver.
Kaydırıcıya tekrar dokunana kadar bu uygulamanın bildirim göndermesi engellenir.
Uygulama Bildirim Ayarları Hakkında Daha Fazla Bilgi
Aynı menü, uygulamaları basitçe devre dışı bırakmanın yanı sıra size bir dizi başka seçenek sunar. Uyarı stilini, uyarılara, başlıklara izin verecek veya açılır bildirimlere hiç izin vermeyecek şekilde değiştirebilirsiniz. Ayrıca kilit ekranında o uygulamadan gelen bildirimlere izin verilip verilmeyeceğini seçebilir, bildirim önizlemelerinin ne zaman görüntüleneceğini seçebilir, Uygulama, bildirim merkezine bildirimleri yerleştirebilir veya yerleştiremez ve bir bildirim gönderirken ses çalıp çalamayacağı bildirim.
Tüm Bildirimleri Hızla Devre Dışı Bırakma ve Yeniden Etkinleştirme
Tüm bildirimlerinizi bir dizi menüyü incelemeden hemen açmak ve daha sonra kolayca yeniden etkinleştirmek istiyorsanız, macOS bunu da yapmanıza olanak tanır.
Tüm bildirimleri hemen nasıl kapatacağınız aşağıda açıklanmıştır:
basın ve basılı tutun Seçenek tuşu.
-
Tıkla Bildirim Merkezi Menü çubuğunun sağ üst köşesindeki simge.

-
Simge griye döner ve bildirimleriniz duraklar.

Bildirimleri tekrar açmak için tuşunu basılı tutun. Seçenek tuşu ve tıklayın Bildirim Merkezi tekrar simge.
Bildirimleri Hızla Devre Dışı Bırakmanın Başka Bir Yolu
Seçenek tuşu yöntemine ek olarak, Rahatsız Etmeyin modunu hızlı bir şekilde açmanın başka bir kolay yolu daha vardır. Bu yöntemi kullanarak, Rahatsız Etmeyin modu, ertesi günün başlangıcında veya siz onu sonlandırmayı seçtiğinizde, hangisi daha önce gerçekleşirse, kapanacaktır.
Mac'te Rahatsız Etmeyin modunu nasıl hızlı bir şekilde açacağınız aşağıda açıklanmıştır:
-
Tıkla Bildirim Merkezi Menü çubuğunun sağ üst köşesindeki simge.

-
Aşagı kaydır bildirim merkezinde.

Bu adımı gerçekleştirmek için iki parmakla kaydırmayı kullanın.
-
yanındaki kaydırıcıya tıklayın RAHATSIZ ETMEYİN.
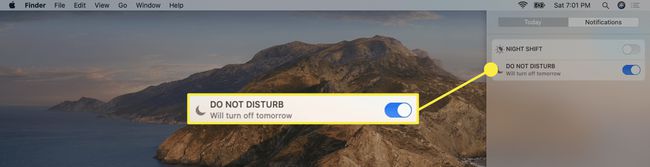
Rahatsız Etmeyin modu açılır ve ertesi güne kadar tüm bildirimleri bastırır.
Rahatsız Etmeyin modunu kapatmak için bu menüye dönün ve RAHATSIZ ETMEYİN devre dışı bırakmak için kaydırıcıyı
