Zoom'da Ana Bilgisayar Nasıl Değiştirilir
Bilinmesi gereken
- Katılımcının adına tıklayıp toplantı sahiplerini değiştirin. Ana Bilgisayar Yap.
- Toplantıdan önce bir yardımcı toplantı sahibi eklemek veya ev sahipliği ayrıcalıklarını değiştirmek mümkündür, ancak ücretli bir hesabınızın olması gerekir.
- Yardımcı ev sahiplerinin birçok ev sahipliği ayrıcalığı vardır, ancak diğer katılımcıları ev sahibi yapamazlar.
Bu makale, bir Zoom toplantısında ev sahibini nasıl değiştireceğinizi öğretir ve sürece ilişkin sınırlamaları açıklar.
Bir Zoom Toplantısını Başka Bir Toplantı Sahibine Aktarabilir miyim?
Evet. Tüm Zoom toplantılarında hosting kontrollerini farklı bir kullanıcıya aktarmak mümkündür. Bu, asıl toplantı sahibinin toplantı sona ermeden önce ayrılması gerekiyorsa uygundur.
Yine de bir yakalama var. Asıl toplantı sahibi, ticari hesabı olan biri yerine ücretsiz bir Zoom kullanıcısıysa, toplantı 40 dakika ile sınırlıdır. Yeni ana bilgisayar ücretli bir Zoom sürümüne sahip olsa ve genellikle sınırsız bir süre boyunca ev sahipliği yapabilse bile durum böyle kalır.
Toplantıdan Önce Yakınlaştırmada Ev Sahibini Nasıl Değiştiririm?
Bir Zoom toplantısından önce ev sahibini değiştirmek istiyorsanız, işlem nispeten basittir. Toplantı planlama aracı aracılığıyla alternatif bir toplantı sahibi ekleyerek bunu nasıl yapacağınız aşağıda açıklanmıştır.
Alternatif ana bilgisayar ekleme özelliği yalnızca ücretli veya lisanslı Zoom kullanıcıları tarafından kullanılabilir. Ücretsiz plan hesapları olanlar, yalnızca toplantı devam ederken toplantı sahibini değiştirebilir. Alternatif ana bilgisayarların da Zoom'un ücretli kullanıcıları olması gerekir.
Zoom'u açın.
-
Tıklamak Toplantılar.
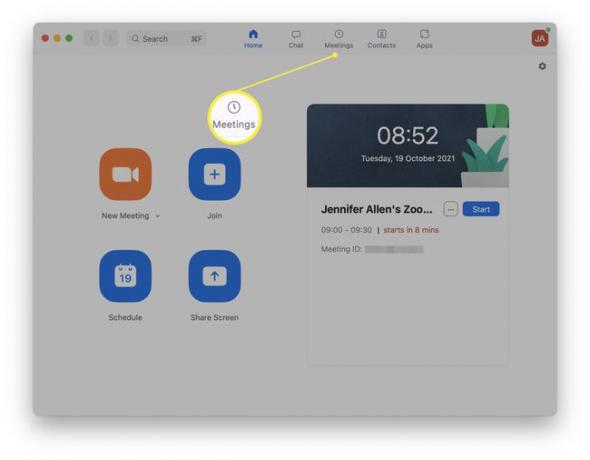
-
Tıklamak Düzenlemek toplantı adının yanında.
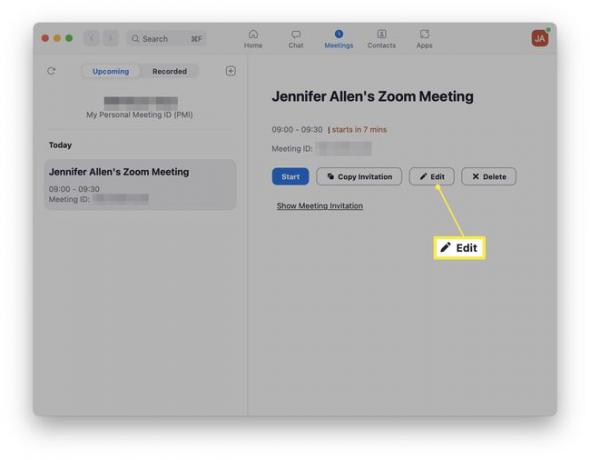
-
Tıklamak Gelişmiş seçenekler.
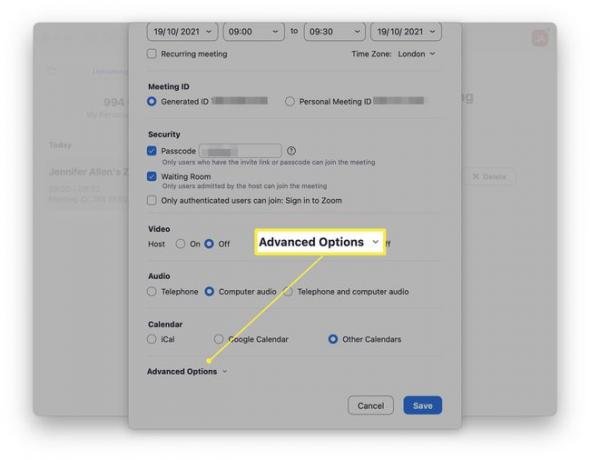
-
Eklemek istediğiniz alternatif ana bilgisayarın e-posta adresini girin.
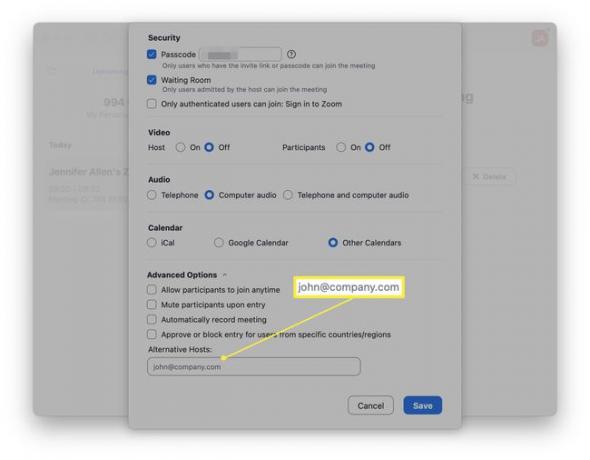
Tıklamak Kaydetmek.
Fazladan toplantı sahibi artık toplantınıza eklendi.
Zoom'da Ana Bilgisayar Kontrolü Nerede?
Bir Zoom toplantısı başladığında, Zoom'un toplantı sahibi kontrolleri sayesinde toplantı sahibini değiştirmek oldukça kolaydır. İşte nereye bakacağınız ve kontrolü başka bir kullanıcıya nasıl devredeceğiniz.
Zoom'u açın.
Tıklayarak toplantıya başlayın Yeni Toplantı veya davet yoluyla katılabilirsiniz.
-
Tıklamak Katılımcılar.
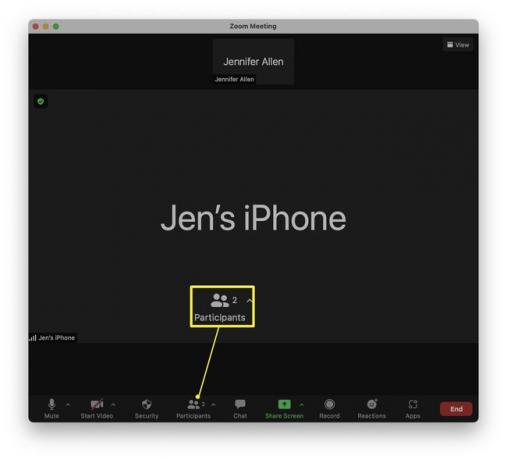
-
Ev sahibi yapmak istediğiniz kişinin adını bulun.
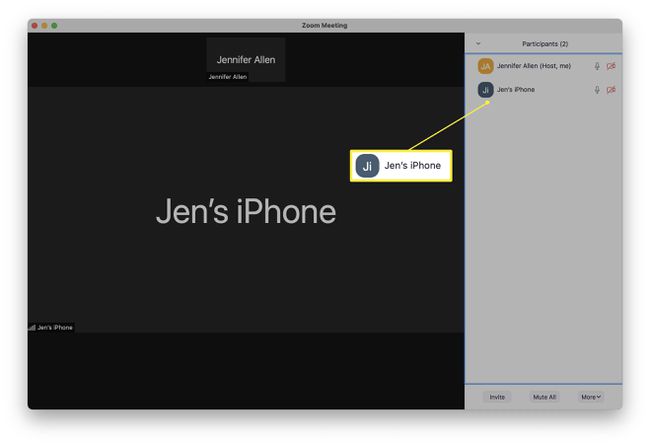
-
Adın üzerine gelin ve tıklayın Daha.
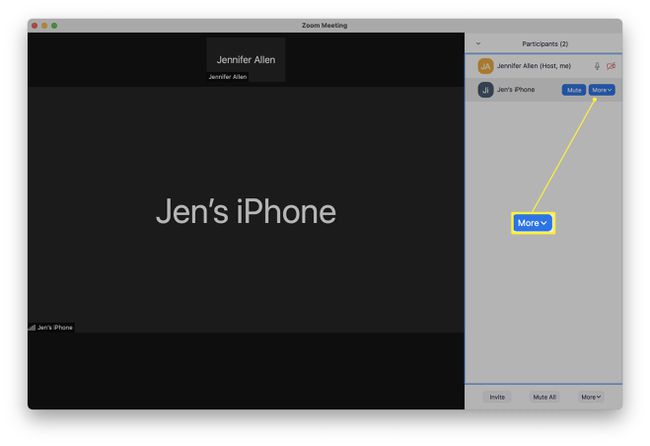
-
Tıklamak Ana Bilgisayar Yap.
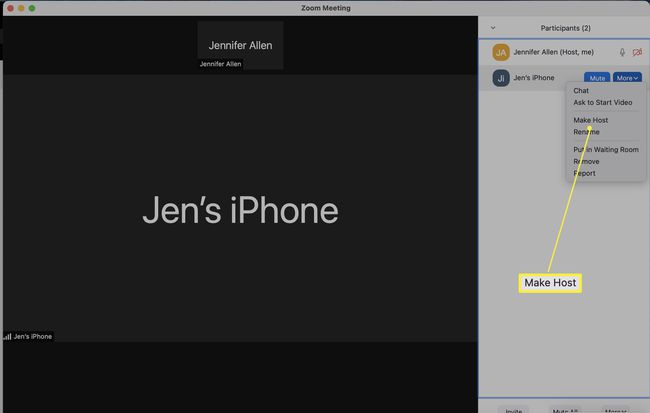
-
Tıklamak Ana Bilgisayarı Değiştir.
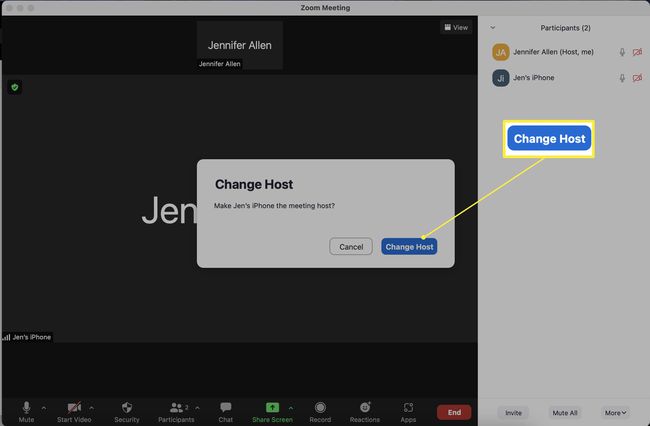
Bu kullanıcı artık Zoom çağrısının sahibidir ve asıl toplantı sahibi toplantıdan ayrılabilir.
Zoom'da İki Sunucunuz Olabilir mi?
İki toplantı sahibiyle bir Zoom toplantısı ayarlamak mümkündür, yani birden fazla kişi toplantınızın idari tarafını yönetebilir. Bunu yapmak için ücretli/lisanslı bir Zoom planına sahip olmanız gerekir. Bu özellik, Zoom'un ücretsiz kullanıcıları için mevcut değildir. Bunu nasıl kuracağınız aşağıda açıklanmıştır.
Yardımcı sunucular tüm katılımcılar için toplantıları sonlandıramaz, diğer katılımcıları toplantı sahibi yapamaz ve canlı yayın başlatamaz veya altyazı başlatamaz.
Zoom web sitesinde oturum açın.
-
Tıklamak Hesap Yönetimi.
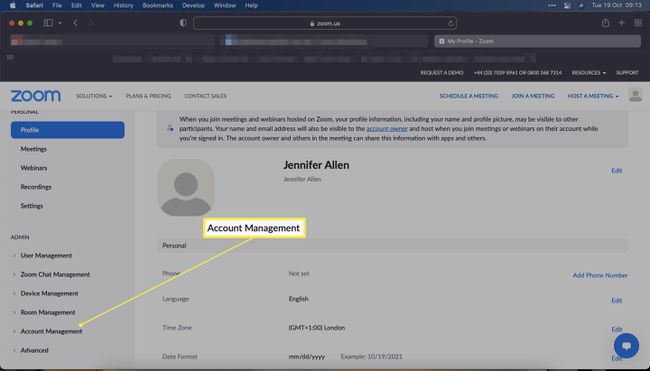
Tıklamak Hesap ayarları.
-
Tıklamak Toplantıda (Temel).
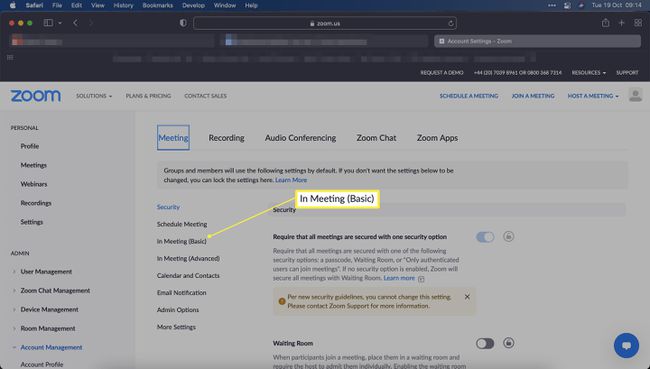
-
Aşağı kaydırın ve Ortak Ana Bilgisayarı açık olarak değiştirin.
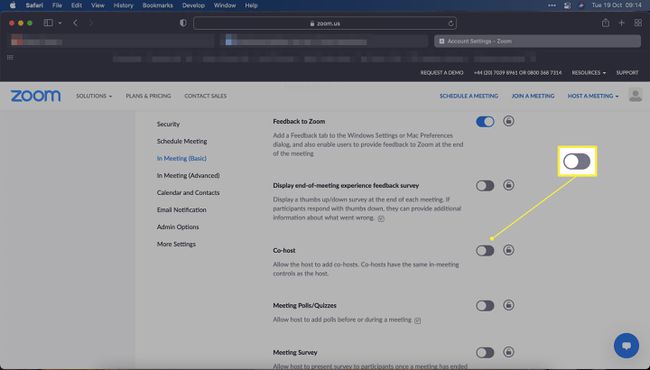
Yardımcı toplantı sahipleri artık Zoom toplantılarınıza eklenebilir.
Bunları toplantıya eklemek için toplantı sahibini değiştirme talimatlarını izleyin ve Yardımcı Sunucu Yap onun yerine DeğiştirmekEv sahibi.
SSS
-
Zoom'da sunucunun sesini kapatabilen var mı?
Yalnızca toplantı sahibi veya yardımcı toplantı sahibi Zoom'daki tüm katılımcıları sessize alabilir. Eğer ev sahibi iseniz ve isterseniz Zoom toplantısı sırasında kendinizi sessize alın, basmak Sessiz > Alt+A (Windows) veya Komut+Üst Karakter+A (Mac). Yardımcı sunucunun sesini kapatmak için Katılımcılar, imleci toplantı sahibinin adının üzerine getirin ve ardından Sessiz.
-
Ana bilgisayar anahtarınızı Zoom'da nasıl buluyorsunuz?
Toplantı sahibi anahtarı, bir toplantıyı kontrol etmek için kullandığınız altı haneli bir PIN'dir. Yakınlaştırma Profili sayfanıza gidip aşağı kaydırarak ana bilgisayar anahtarınızı bulabilirsiniz. Ana Bilgisayar Anahtarı, ve seçme Göstermek. Ana bilgisayar anahtarınızı özelleştirmek için Düzenlemek, kullanmak istediğiniz altı haneyi girin ve Kaydetmek.
