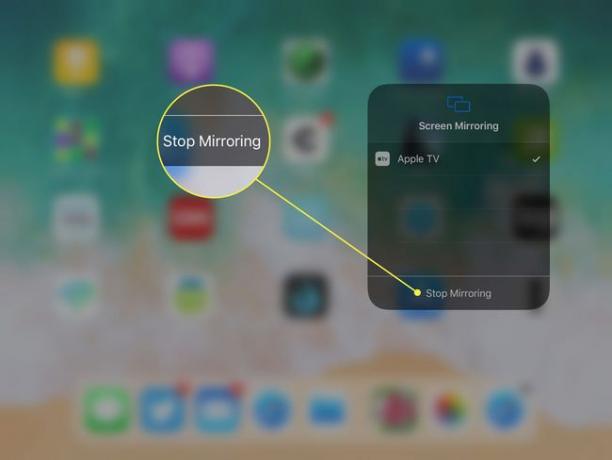Apple TV'nizi iPad ile Nasıl Kullanırsınız
Süre elma televizyonu harika bir akış cihazıdır, en iyi kullanımı bir iPad aksesuarı olabilir. iPad, Apple TV ile birlikte gelen Siri Remote'un yerini alarak yalnızca cihazı kontrol etmekle kalmaz, aynı zamanda iPad'in ekranı Apple TV'ye de gönderilebilir. AirPlay, iPad'i büyük ekran televizyonunuzda görüntülemenizi sağlar.
AirPlay ile TV'nizin soundbar'ından müzik akışı yapabilir, HDTV'nizde iPad oyunları oynayabilir, iPad'inizde fotoğrafları sergileyebilir veya bir film izleyebilirsiniz.
Bu makaledeki bilgiler, aksi belirtilmedikçe iOS 12, 11 ve 10 çalıştıran iPad'ler için geçerlidir. İkinci nesil veya daha yeni bir Apple TV gereklidir.
Apple TV Uzaktan Kumandası Olarak iPad
Apple TV, bir eğlence sistemine mükemmel bir ektir, ancak Siri Remote, Apple'ın öne çıkan ürünlerinden biri değildir. Küçük cihazın kullanımı zor ve kanepenizin minderleri arasında kaybolması kolay.
iPad'iniz, Siri Remote yanlış yerleştirildiğinde yalnızca Apple TV için bir vekil uzaktan kumanda işlevi görmekle kalmaz, aynı zamanda daha iyi bir uzaktan kumandadır. iPad'in ekran klavyesi, metin girmeyi ve arama yapmayı çok daha hızlı hale getirir ve izlemek istediğiniz bir filmin adını Apple TV'ye söylemek için iPad'inizde sesli dikte özelliğini kullanabilirsiniz.
Apple TV Remote uygulaması, hem iPhone'lar hem de iPad'ler için App Store'dan ücretsiz olarak indirilebilir.
Apple TV Remote Uygulamasını Kurma
Remote uygulamasını indirdikten sonra:
Apple TV'nizi açın.
-
Başlat Apple TV Uzaktan Kumandası iPad'inizdeki uygulamayı seçin ve elma televizyonu görünen ekranda.

can teli -
Genellikle cihazlar aynı Wi-Fi ağında oldukları için hemen eşleşir. Değilse, farklı bir ekran açılır. Cihazları eşleştirmek için Apple TV ekranında görünen kodu iPad'deki alanlara girin.
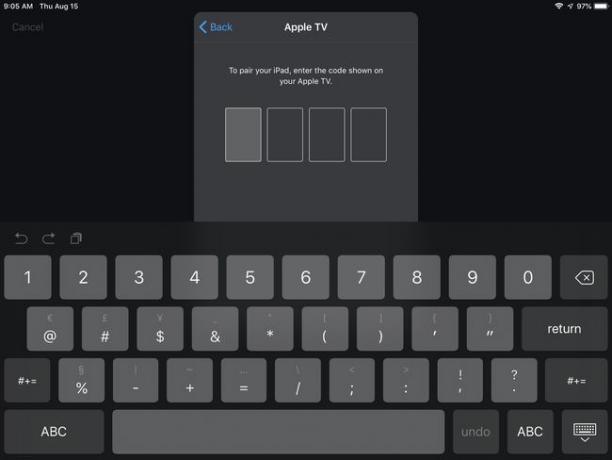
can teli Cihazları eşleştirmede sorun yaşıyorsanız Apple TV'ye gidin. Açık Ayarlar, Seç Uzaktan Kumandalar ve Cihazlartıklayın ve eşleştirilebilir cihazlar listesinden iPad'inizi seçin. Eşleştirme yalnızca uzak uygulamayı ilk kez kullandığınızda gereklidir.
Aygıtlar eşleştirildikten sonra iPad, kolay erişim için Apple TV Remote uygulamasını Denetim Merkezi'ne ekler.
Apple TV Remote Uygulamasını Kullanma
Uygulama açıldığında basit bir ekran görürsünüz.
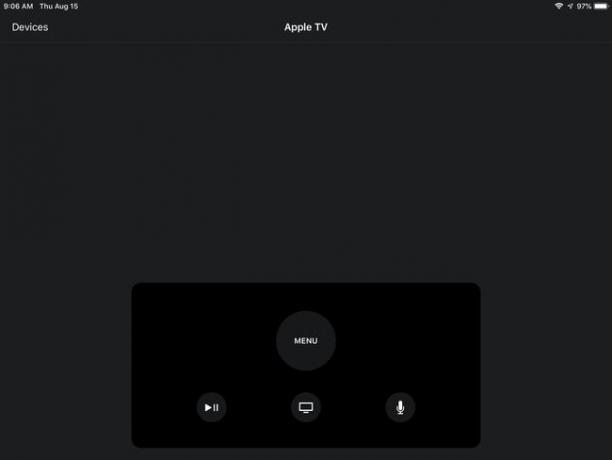
Kaydırmak veya dokunmak için iPad'in tüm ekranını izleme dörtgeni olarak kullanın. Bunu, Siri Remote'taki izleme dörtgeninin çok daha büyük bir versiyonu olarak düşünün.
Ek kontroller, tıpkı Siri Remote'taki gibi seyrektir ve benzer şekilde çalışırlar.
- basmak Menü Bir ekrandan çıkmak ve önceki ekranı görüntülemek için
- öğesine dokunun. televizyon Şimdi İzle ekranına gitmek için simgesine basın ve basılı tutun televizyon Apple TV'yi kapatabileceğiniz Şimdi Uyut ekranını getirmek için simgesini tıklayın.
- Kullan Oynat durdur Oynatılmakta olan medyayı başlatmak ve durdurmak için simgesine
- Arama için Siri'yi etkinleştirmek için mikrofona dokunun.
Apple TV için Gizli iPad Klavyesi
iPad'inizin klavyesini Apple TV'nizle kullanmak için Apple TV Remote uygulamasını indirmeniz gerekmez. iPad ve iPhone, iOS 10 ve sonraki sürümlerde yüklü Apple TV Klavyesi adlı gizli bir uygulamaya sahiptir.
Bu uygulama, Apple TV sizden bir şey yazmanızı istediğinde, iki cihaz aynı cihaza bağlı olduğu sürece, açık iPad'inizin ekranında otomatik olarak açılır. kablosuz ağ. Siri Remote'u kullanarak harf yazmanın ne kadar zor olduğunu düşündüğünüzde bu harika bir özellik.
iPad, Apple TV ve AirPlay
Apple TV'yi iPad'inizdeki Remote uygulamasıyla kontrol etmek harika, ancak Apple TV'yi harika bir iPad aksesuarı yapan AirPlay Mirroring'dir. AirPlay, Apple'ın cihazlar arasında iletişim kurma protokolüdür ve AirPlay uyumlu hoparlörlere müzik akışı yapmanıza veya Apple TV'ye müzik ve video akışı yapmanıza olanak tanır.
Bu, büyük TV ekranınızda görüntülerken iPad'inizde uygulamaları kullanabileceğiniz veya oyun oynayabileceğiniz anlamına gelir.
eklediğinizde AirPlay Yansıtma Apple TV'nin iPad'inize neden değer kattığını görmek kolaydır.
iPad Ekranınızı Apple TV'ye Nasıl Yansıtabilirsiniz?
iOS 5 veya sonraki bir sürümünü çalıştıran bir iPad 2 veya sonraki bir sürümüne ve ikinci nesil bir Apple TV veya sonraki bir sürümüne sahip olduğunuz sürece, AirPlay yansıtmayı kullanmak çocuk oyuncağıdır.
Her iki cihazı da aynı Wi-Fi ağına bağlayın.
aç elma televizyonu.
Açmak için iPad ekranının sol üst köşesinden aşağı çekin Kontrol Merkezi iOS 12 veya iOS 11'de. (iOS'un önceki sürümlerinde Denetim Merkezi'ni açmak için iPad ekranının altından yukarı çekin.)
-
Musluk Ekran yansıtma iOS 12 veya iOS 11'de. (Musluk AirPlay iOS'un önceki sürümlerinde.)
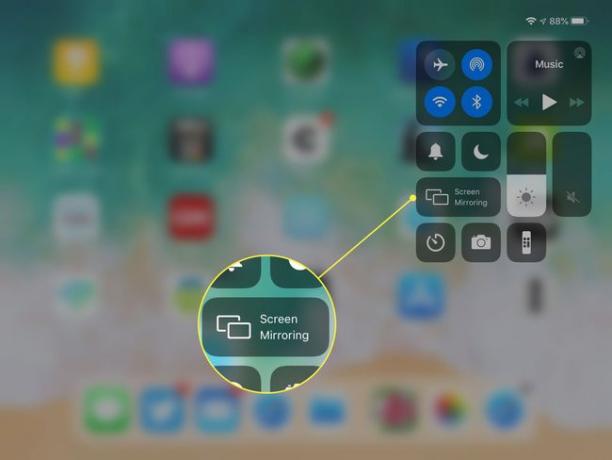
-
Musluk elma televizyonu görünen cihazlar listesinde.

iPad'inizdeki ekran anında TV'nize yansıtılır.
Yansıtmayı Durdur
AirPlay'in bağlantısını kesmek ve yansıtmayı durdurmak için:
Açık Kontrol Merkezi Yeniden.
-
yazan düğmeye dokunun elma televizyonu üstünde.

-
Musluk Yansıtmayı Durdur sonraki ekranın alt kısmında.