IPhone veya iPad Ekranı Dönmüyor mu? Burada Düzelt
Gerçekten harika bir özelliği iPhone ve iPad ve iPod touch gibi diğer cihazlar, cihazı nasıl tuttuğunuza bağlı olarak ekranlarının otomatik olarak dönmesidir. Ancak bazen iPhone'unuzu, iPad'inizi veya ipod touch ekran buna uyacak şekilde otomatik olarak dönmüyor. Bu, cihazınızın kullanımını zorlaştırabilir veya hatta telefonunuzun bozuk olduğunu düşünmenize neden olabilir. Ekranın dönmemesinin birkaç nedeni vardır ve bunların çoğunun düzeltilmesi kolaydır. İşte neler olabileceği ve nasıl düzeltileceği.
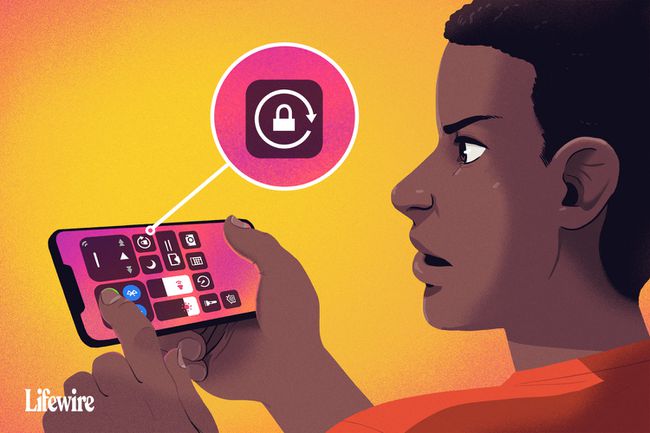
Kyle Fewel / Lifewire
Bu makaledeki ipuçları, çalışan tüm iPhone ve iPod touch modelleri için geçerlidir. iOS 11 tüm sürümlerini çalıştıran iPad'lerin yanı sıra iPadOS.
iPhone Ekran Döndürme Kilidini Kapatın
Ekran Döndürme Kilidi ayarları, cihazı nasıl çevirirseniz çevirin iPhone, iPad veya iPod touch'ınızın ekranını otomatik olarak döndürmesini engeller. Ekranınız dönmüyorsa, bunun nedeni Döndürme Kilidi'nin açık olması olabilir.
Ekran döndürme kilidinin açık olup olmadığını kontrol etmek için ekranın sağ üst köşesine bakın.
iPhone X, XS, XR ve 11 serisinde bu simge ana ekranda değil, yalnızca Kontrol Merkezi'nde görülebilir.
Kilit simgesi görünüyorsa, aşağıdaki adımları izleyerek ekran döndürme kilidini kapatabilirsiniz:
-
Ortaya çıkarmak için ekranın altından yukarı kaydırın Kontrol Merkezi. En soldaki simge— kilit ve ok simgesi—açıldığını belirtmek için vurgulanır.
Üzerinde iPhone X ve sonraki modellerde veya iPadOS 12 ve sonraki sürümlerini çalıştıran iPad'lerde bunun yerine sağ üst köşeden aşağı kaydırın.
-
Musluk kilit ve ok simgesi Döndürme kilidini kapatmak için Ekranın üst kısmındaki bir mesaj okuyacak Yön Kilidi: Kapalı.
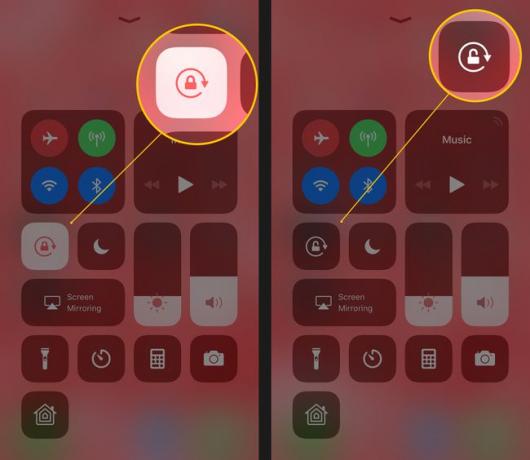
İşiniz bittiğinde, basın Ana Sayfa düğmesi, ekrana dokunun veya Kontrol Merkezi'ni kapatmak için kaydırın; ana ekranınıza dönersiniz.
Bunu yaptıktan sonra, iPhone'unuzu tekrar döndürmeyi deneyin. Cihazın konumunu değiştirdiğinizde ekran otomatik olarak dönmelidir. Olmazsa, sonraki adımlara geçin.
iOS'un eski sürümlerinde, döndürme kilidi şurada bulunur: Hızlı Uygulama Değiştirici. Bunu çift tıklatarak açın Ana menü tuşu ve ardından soldan sağa kaydırarak.
Uygulamanız Ekran Döndürmesini Destekliyor mu?
Her uygulama otomatik ekran döndürmeyi desteklemez. Bu özelliği desteklemeyen bir uygulama kullanıyorsanız ekranın dönmesini beklemeyin.
Örneğin, çoğu iPhone ve iPod touch modelindeki ana ekran döndürülemez (ancak Plus modellerinde dönebilir iPhone 7 Plus ve 8 Plus gibi ekstra büyük ekranlara sahip) ve bazı uygulamalar yalnızca bir ekranda çalışacak şekilde tasarlanmıştır. oryantasyon.
Cihazınızı çevirirseniz ve ekran dönmezse ve döndürme kilidi etkin değilse, uygulama muhtemelen dönmeyecek şekilde tasarlanmıştır. Döndürmeyi desteklediğini bildiğiniz bir uygulamayı deneyin. Safari web tarayıcısı, ekran döndürmenin çalıştığını onaylamak için.
Dönmesi gereken ancak dönmeyen bir uygulamaya yönelik başka bir hızlı düzeltme, uygulamadan çıkıp yeniden başlatmaktır. Bu, herhangi bir hatayı temizlemelidir. Nasıl yapılacağını öğrenin iPhone'daki Uygulamalar Nasıl Kapatılır.
iPhone Ekran Döndürmesini Sürdürmek İçin Ekran Yakınlaştırmayı Kapatın
iPhone 6 Plus'ınız varsa, 6S Artı, 7 Artı, 8 Plus veya herhangi bir iPhone Max modelinde, telefonunuzu çevirdiğinizde ana ekranın düzeni otomatik olarak döner. Bu modellerde ana ekran dönmüyorsa ve Ekran Döndürme Kilidi açık değilse, Ekran Yakınlaştırma suçlu olabilir.
Ekran Yakınlaştırma, bu aygıtların daha büyük ekranlarındaki simgeleri ve metni, daha kolay görülmelerini sağlamak için büyütür, ancak aynı zamanda ekran dönüşünü de engeller. Bu cihazlarda ana ekranı döndüremiyorsanız, aşağıdaki adımları izleyerek Ekran Yakınlaştırmayı devre dışı bırakın:
Musluk Ayarlar.
Musluk Ekran parlaklığı.
Musluk görüş içinde Ekran Yakınlaştırma Bölüm.
Musluk Standart.
-
Musluk Ayarlamak.

Telefon yeni yakınlaştırma ayarında yeniden başlayacak ve ana ekran dönebilecek.
Cihazınızı Yeniden Başlatın
Ekranı otomatik olarak dönmeyen bir cihaz için başka bir iyi ve hızlı çözüm, cihazı yeniden başlatmaktır. Bir donanım sorununuz varsa, bu sorunu çözmez, ancak çoğu yazılım sorununu çözecektir. Bu makalelerde her iPhone ve iPad modelini nasıl yeniden başlatacağınızı öğrenin:
- Bir iPhone Nasıl Yeniden Başlatılır (Tüm Modeller).
- iPad'e mi takıldınız? İşte Nasıl Yeniden Başlatılacağı.
için iyi bir zaman iPhone ekranınızı temizleyin kapatılırken oluyor. Bu, yanlışlıkla herhangi bir uygulama seçmemenizi veya cihazınızdaki herhangi bir ayarı değiştirmemenizi sağlar.
iPhone Ekranınız Dönmezse İvmeölçeriniz Bozulabilir
Kullandığınız uygulama, ekran otomatik döndürmeyi, yönlendirme kilidi ve Ekran Yakınlaştırmayı kesinlikle destekliyorsa, cihaz kesinlikle kapalı, ancak ekran hala dönmüyor, cihazınızın donanım.
Ekran dönüşü, cihazın ivmeölçeri tarafından kontrol edilir—cihazın hareketini izleyen bir sensör. İvmeölçer bozulursa, hareketi izleyemez ve cihazın ekranını ne zaman döndüreceğini bilemez. Telefonunuzda bir donanım sorunu olduğundan şüpheleniyorsanız, Apple Store'dan randevu alın kontrol ettirmek için.
iPad'de Ekran Döndürme Kilidini Kullanma
iPad, iPhone ve iPod touch'a çok benzer bir işletim sistemi çalıştırırken, ekran döndürme biraz farklı çalışıyor. Birincisi, tüm iPad modellerindeki ana ekran dönebilir. Bir diğeri için, ayar bazı modellerde biraz farklı şekilde kontrol edilir.
iPad Air veya iPad mini 3'ten daha eski bir iPad'iniz varsa, bu ipucu sizin için geçerlidir.
İçinde Ayarlar uygulama, dokunun Genel ve adlı bir ayar bulacaksınız için Yan Anahtarı kullanın Bu, ses düğmelerinin yukarısındaki küçük anahtarın sessiz özelliğini mi yoksa döndürme kilidini mi kontrol edeceğini seçmenizi sağlar.
Daha yeni iPad modellerinde (iPad Air 2 ve daha yenisi), makalenin önceki bölümlerinde açıklandığı gibi ekran döndürmeyi kontrol etmek için Kontrol Merkezi'ni kullanın.
