Photoshop'ta Yırtık Kağıt Kenarı Nasıl Yapılır
Bilinmesi gereken
- seçin Kement alet. Yırtık kağıt efekti istediğiniz bir görüntünün kenarına tırtıklı bir ovali tıklayın ve sürükleyin. Seçme Düzenlemek > Açık.
- git Seçme > seçimi kaldır. Seçmek görüş > Yakınlaştır. seçin leke alet. Fırça Ayarlarında, Boy ile 1 piksel ve Sertlik ile 100%.
- İmleci yırtık kenarın hemen içine konumlandırın. Tıklayın ve görüntünün dışına sürükleyin. Yırtık kenarı yukarı ve aşağı tekrarlayın.
Bu makalede, Photoshop'ta bir görüntüde yırtık kağıt kenarının nasıl oluşturulacağı açıklanmaktadır. Bu bilgiler, Windows ve Mac için Adobe Photoshop'un tüm yeni sürümleri için geçerlidir.
Photoshop'ta Yırtık Kağıt Efekti Nasıl Yapılır?
içinde yırtık bir kağıt kenarı efekti oluşturma Photoshop oldukça basit bir işlemdir. Ancak, küçük bir kullanım gerektirdiğinden fırçalamak, zaman alıcı olabilir. Bu tekniği, yırtık kağıt görünümünü oluşturmak istediğiniz herhangi bir görüntü öğesine uygulayın:
-
Photoshop'ta, yırtık kağıt kenarı eklemek istediğiniz görüntüyü içeren bir dosya açın. seçin Kement içinde araç Araçlar paleti.
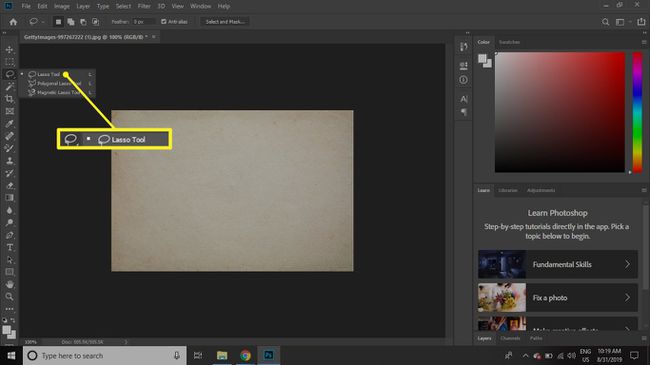
Eğer Kement Aracı görünmüyorsa, üstten üçüncü simgeye tıklayıp basılı tutun ve Kementalet.
-
Resmin bir tarafının etrafına, bir tarafı yırtık kenarı temsil eden ve bir tarafı tuval üzerine uzanan bir tırtıklı oval çizmek için tıklayın ve sürükleyin.
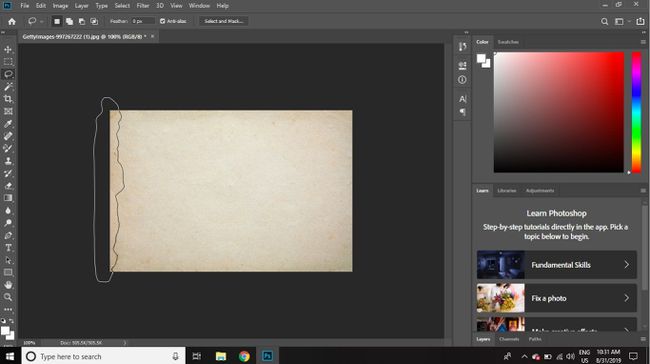
-
Seçimi tamamlamak için fare düğmesini bırakın.
Seçimin yukarıdan aşağıya ve görüntünün dışına doğru gittiğinden emin olun.
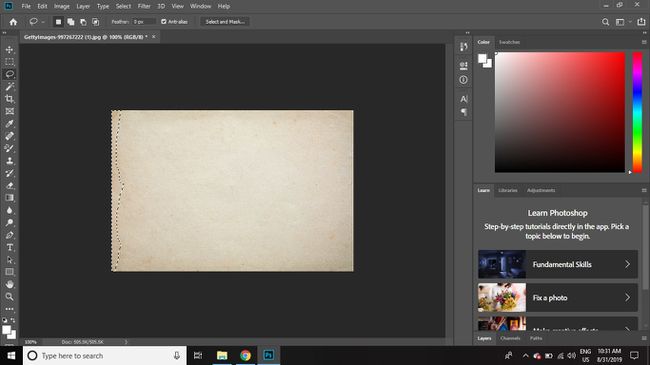
-
SeçmeDüzenlemek Photoshop menü çubuğunda seçin ve Açık Görüntüden seçimi kaldırmak için açılır menüde
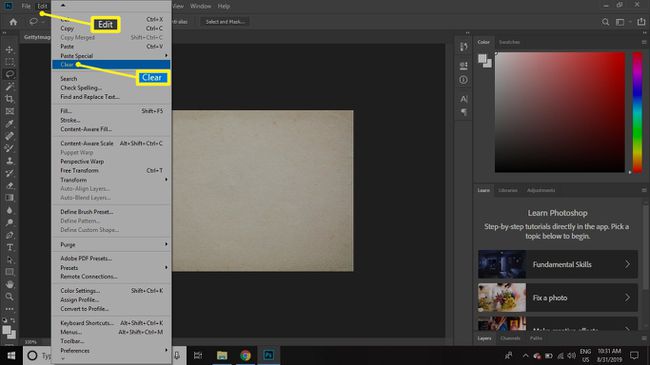
-
İşlemi görüntünün diğer tarafında tekrarlayın.
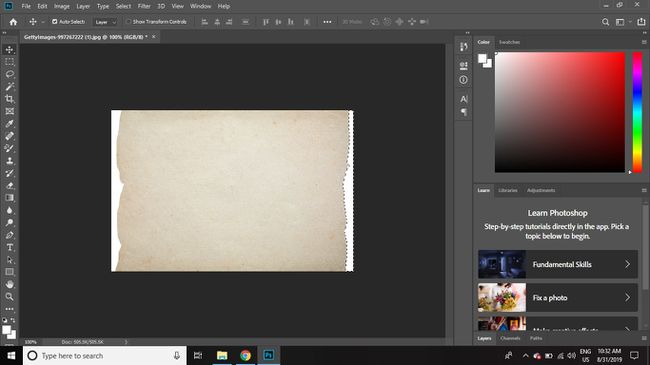
-
git Seçme > seçimi kaldır Seçimi kaldırmak için

-
Seçme görüş > Yakınlaştır Kenarlara yakından bakmak için.

-
seçin leke Araç paletinden araç.
Leke aracı görünmüyorsa, simgesini tıklayıp basılı tutun. Bulanıklık veya keskinleştir aracı ve seçin leke aracı listeden.
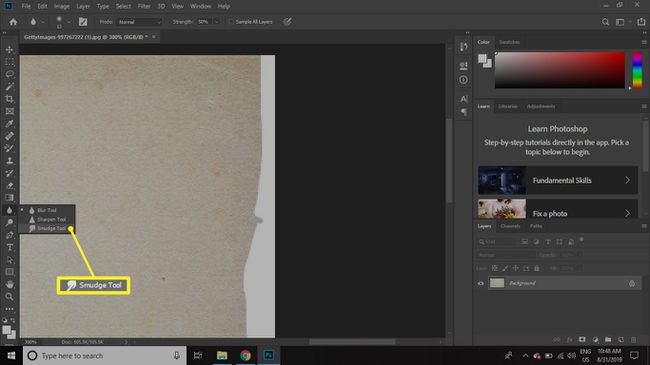
-
seçin Fırça Ayarları üst araç çubuğunda ve Boy ile 1 piksel ve Sertlik ile 100%.
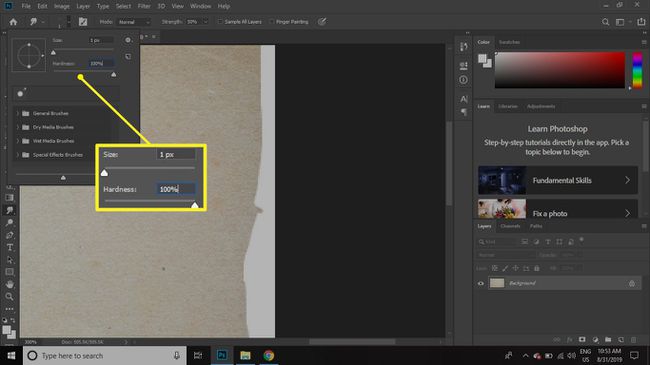
-
İmlecinizi görüntünün yırtık kenarlarından birinin içine yerleştirin ve ardından tıklayıp görüntünün dışına sürükleyin. Görüntüden incelen ince bir çizgi görmelisiniz.
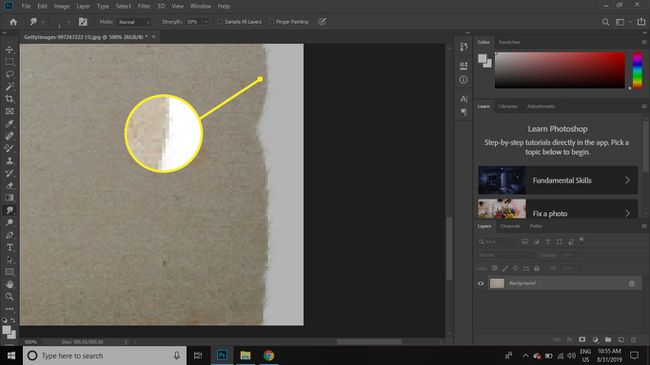
-
Bunun gibi lekeli çizgileri görüntünün kenarlarından rastgele boyamaya devam edin. Bu boyutta çok etkileyici görünmeyebilir, ancak uzaklaştırdığınızda kağıt liflerine benzer ince bir etki yarattığını göreceksiniz.
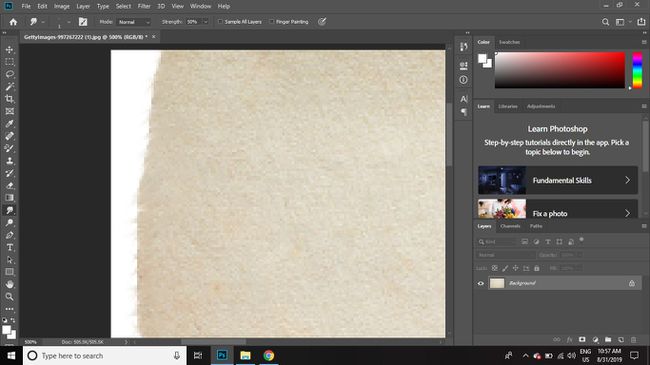
Efektten memnun kaldığınızda, resminizi PSD dosya veya tercih ettiğiniz biçimde.
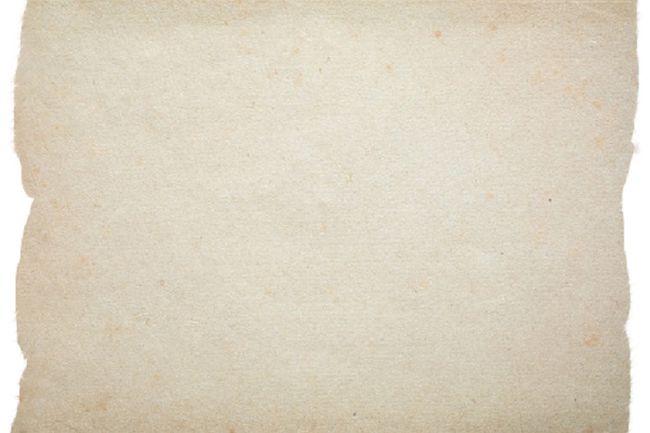
Yapabilirsiniz resme gölge ekle derinlik vermek ve daha gerçekçi görünmesini sağlamak için.
