Mac'inize Özel Yuva Ara Parçaları Eklemek Kolaydır
NS Rıhtım kullanışlı bir uygulama başlatıcıdır, ancak organizasyon becerileri biraz eksiktir. yeniden düzenleyebilirsiniz rıhtım simgeleri onları istediğiniz sıraya koymak için, ama hepsi bu. Simgelerle dolu bir Dock'unuz olduğunda, görsel olarak kaybolmak ve Dock'ta belirli bir simgeyi arayarak zaman kaybetmek kolaydır.
Ancak Mac'in Yuvası Dock'u daha iyi organize etmek için kullanabileceğiniz Dock simgeleri arasındaki boş alanlar olan aralayıcıların kullanılmasına izin verir. Terminal kullanarak bu boş aralayıcıları oluşturmanın püf noktası iyi bilinir, ancak Dock aralayıcıları olarak kullanmak için özel simgeler de oluşturabilirsiniz.
Bu makaledeki bilgiler, macOS Catalina (10.15) üzerinden OS X Lion (10.7) çalıştıran Mac'ler için geçerlidir.
Mac'inizle Dock ayırıcılar oluşturmanın ve kullanmanın her iki yöntemi de simgeleri gruplamak için kullanışlıdır. İş uygulamalarınızı, medya uygulamalarınızı, tarayıcılarınızı veya işinize yarayan diğer kategorileri gruplamak isteyebilirsiniz. Her kategori arasına görsel bir boşluk eklemek, grupların bir bakışta bulunmasını kolaylaştırır.

Rıhtım için Daha İyi Organizasyon
Dock'un ihtiyaç duyduğu şey, Dock simgelerini düzenlemenize ve bulmanıza yardımcı olacak görsel ipuçlarıdır. Dock'un zaten bir organizasyonel ipucu var: Dock'un sağ ve sol tarafları arasında bulunan dikey çizgi ayırıcı. Daha büyük sol taraf uygulamaları ve sistem öğelerini tutarken, daha küçük olan sağ taraf Çöp Kutusu'na, küçültülmüş pencerelere ev sahipliği yapar, belgeler ve klasörler. Dock'ta çok sayıda simgeniz varsa, muhtemelen ek ayırıcılardan yararlanabilir.
Dock'a eklenen boş bir simge, aralayıcı görevi görür. Simge, seçtiğiniz iki Dock simgesi arasına bir boşluk ekleyerek size zaman kazandırabilecek ve sizi rahatsız edebilecek basit bir görsel ipucu sağlar.
iki farklı var terminal Dock aralayıcıları oluşturmak için komutlar: biri sol uygulama tarafı için, diğeri sağ belge tarafı için. Bir boşluk bırakıcı ekledikten sonra, tıpkı diğer Dock simgeleri gibi yeniden düzenleyebilirsiniz, ancak dikey çizgi ayırıcının ötesine taşıyamazsınız.
Dock'unuzun Uygulama Tarafına Ara Parça Eklemek için Terminal'i kullanın
Tipik olarak, en çok simgeyi barındırdığı için ara parçalardan yararlanan Dock'un Uygulama tarafıdır. Bir Terminal komutu kullanarak aralayıcı yapmak kolaydır.
Başlatmak terminal, konumlanmış Uygulamalar > Araçlar.
-
Aşağıdaki komut satırını Terminal'e girin. Metni kopyalayıp Terminal'e yapıştırın. Komut, tek bir metin satırıdır, ancak tarayıcınız onu birden çok satıra bölebilir. Komutu Terminal uygulamasında tek satır olarak girin.
varsayılanlar com.apple.dock persistan-apps -array-add '{tile-type="spacer-tile";}' yazar. basmak Girmek veya Dönüş.
-
Aşağıdaki metni Terminal'e girin. Metni kopyalayıp yapıştırmak yerine yazarsanız, metnin büyük/küçük harfe uygun olduğundan emin olun.
Killall Dock.
basmak Girmek veya Dönüş.
-
Dock bir an için kaybolur ve ardından Dock'taki uygulamaların en sağ tarafında, uygulamaları belgelerden ayıran dikey çizginin yanında boş bir aralayıcı ile yeniden görünür.
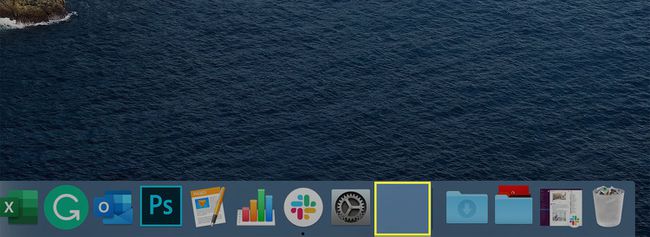
-
Aşağıdaki metni Terminal'e girin:
çıkış
basmak Girmek veya Dönüş.
Çıkış yapmak terminal.
Kolay kullanım için uygulama simgelerini gruplamak için ihtiyaç duyduğunuz kadar boş alan için bu işlemi tekrarlayın. Bir boşluk bıraktıktan sonra, herhangi bir simge gibi onu Dock'ta herhangi bir yere sürükleyin. Uygulamaları bulmayı kolaylaştırmak için gruplamak için birden çok aralayıcı kullanın.

Artık bir aralayıcı istemiyorsanız, onu Dock'tan sürükleyin veya aralayıcıya sağ tıklayın ve Dock'tan Kaldır.
Dock'un Belge Tarafına Ara Ayırıcı Eklemek için Terminali Kullanın
Çok yaygın olmasa da, Dock'un belge tarafına dock aralayıcıları eklenebilir.
Başlatmak terminal, konumlanmış Uygulamalar > Araçlar.
-
Aşağıdaki komut satırını Terminal'e girin. Metni kopyalayıp Terminal'e tek bir satır olarak yapıştırın.
varsayılanlar com.apple.dock persist-others -array-add '{tile-data={}; tile-type="spacer-tile";}' basmak Girmek veya Dönüş.
-
Aşağıdaki metni Terminal'e girin. Metni kopyalayıp yapıştırmak yerine yazarsanız, metnin büyük/küçük harfe uygun olduğundan emin olun.
Killall Dock.
basmak Girmek veya Dönüş.
-
Dock bir an için kaybolur ve sonra yeniden belirir.
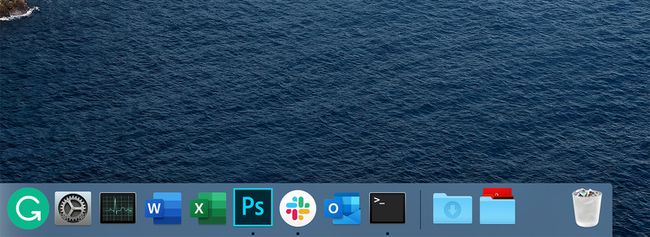
-
Aşağıdaki metni Terminal'e girin:
çıkış
basmak Girmek veya Dönüş.
Çıkış komutu, Terminal'in mevcut oturumu sonlandırmasına neden olur. daha sonra bırakabilirsiniz Terminal uygulaması.
Ayırıcıyı ayırıcı çizginin sağındaki herhangi bir yere sürükleyebilirsiniz. Dock'tan sürükleyerek veya ara parçaya sağ tıklayıp seçerek kaldırın. Dock'tan Kaldır.
Özel Yuva Ara Parçasına Genel Bakış
Aradığınız boş bir ayırıcı değilse, özel bir Dock Spacer oluşturabilir veya kullanmak istediğinizi bulduğunuz bir simgeyi indirebilirsiniz. Dock ayırıcı olarak kullanmak istediğiniz bir simgeye sahip olduğunuzda, yeni simgeniz için ana bilgisayar işlevi görecek bir uygulama seçin.
Ana makine uygulamasına yeni simgeyi yükledikten sonra, özel bir ayırıcı olarak kullanmak için ana bilgisayar uygulamasını Dock'a sürüklersiniz. Unutmayın, bu uygulamayı başlangıçta tasarlandığı gibi değil, yalnızca Dock'ta bir aralayıcı olarak görünmesini istediğiniz özel simge için bir ana bilgisayar işlevi görme yeteneği için kullanıyorsunuz.
Ne Gerekli
Bir uygulama seçerek başlayın. Bu, Mac'inize önceden yüklediğiniz ve hiç kullanmadığınız bir uygulama olabilir veya şu anda mevcut olan birçok ücretsiz uygulamadan birini indirebilirsiniz. Mac Uygulama Mağazası.
Özel ayırıcınız için ana bilgisayar olarak hizmet verecek uygulamayı seçtikten sonra yeniden adlandırın rıhtım ara parçası veya benzer bir şey, böylece ne için kullanıldığını bilirsiniz.
Ayrıca kullanmak için özel bir simgeye ihtiyacınız var. Bu simge, ana bilgisayar uygulamasının standart simgesinin yerini alır ve ana bilgisayar uygulamasını Dock'a sürüklediğinizde Dock'ta görünür. Kullandığınız simge, Mac uygulamaları tarafından kullanılan simge biçimi olan .icns biçiminde olmalıdır. Halihazırda .icns biçiminde değilse, dosyanızı .icns biçimine dönüştürmek için ücretsiz çevrimiçi dönüştürücülerden birini kullanın.
DeviantArt ve IconFactory dahil olmak üzere, kendinizinkini oluşturmak istemiyorsanız, Mac simgeleri için kaynaklar vardır. Kullanmak istediğiniz bir simgeyi bulduğunuzda, simgeyi indirin ve ardından onu yeni işine hazırlayın.
Özel Simgeyi Hazırlama
Mac'inize indirdiğiniz (veya oluşturduğunuz) simgeyi bulun ve .icns biçiminde olduğunu onaylayın. Finder'da, kendisine .icns eklenmiş olarak simge adı olarak görünmelidir. Finder, dosya uzantılarını gizleyecek şekilde ayarlandıysa, simge dosyasına sağ tıklayıp seçerek tam dosya adını görebilirsiniz. Bilgi almak açılır menüden. Uzantılı dosya adı, Bilgi Al penceresinde görüntülenir.
Simge dosyasının .icns uzantısına sahip olduğu onaylandığında, simge dosyasını şu şekilde yeniden adlandırın: Icon.icns.
Özel Simgeyi Ana Bilgisayar Uygulamasına Ekle
bulun ana uygulama kullanacaksın. Muhtemelen Uygulamalar klasöründedir, ancak nereye koymak isterseniz orada olabilir. Adını zaten değiştirmişsin. Bu örnekte, adı Dock Aralayıcı.
-
Sağ tık NS rıhtım ara parçası uygula ve seç paket içeriğini göster açılır menüde.

-
Görünen klasörde, İçindekiler dosya.

-
İçinde İçindekiler klasörü açın Kaynaklar dosya.

-
İçinde Kaynaklar klasör bir dosyadır .icns uygulamanın mevcut simgesiyle eşleşen uzantı. O dosyanın adını kopyalayın.

adını değiştir özel simge (adlı olan Icon.icns) az önce kopyaladığınız adla eşleşmesi için.
-
Yeni adlandırılmış simgenizi Kaynaklar dosya.
Klasör kilitliyse, sağ tıklayın Kaynaklar ve seçin Bilgi almak. Bilgi Al ekranının altındaki kilide tıklayın ve klasörün kilidini açmak için şifrenizi girin.

Zaten var olan .icns dosyasını değiştirmek istediğinizi onaylayın. Tıkla Yer değiştirmek buton.
Değiştirilmiş Dock Spacer Uygulamasını Dock'a ekleyin
şuraya git Uygulamalar klasörünü sürükleyin ve rıhtım ara parçası uygulamaya Rıhtım. Özel Dock ayırıcıyı Dock'ta konumlandırmak istediğiniz yere sürükleyin. Ara parçayı kaldırmak için Dock'tan sürükleyin veya sağ tıklayın ve Dock'tan Kaldır.
