Mac'inizin Süreklilik Kamerası Çalışmıyorsa Ne Yapmalı?
çalıştırıyorsanız MacBook, iMac veya Mac Mini ile Apple'ın masaüstü işletim sisteminin en son sürümü olan macOS Mojave olarak bilinen bir özelliği kullanabilirsiniz. Süreklilik Kamerası Bilgisayarınız ve bilgisayarınız arasında belge görüntülerini paylaşmak için iOS cihazlar, ancak çalışmayı bıraktığında ne olur? Çalışmadığında Mac'in Süreklilik Kamerasını nasıl düzelteceğimizi araştırıyoruz.
Bu makale, Mojave çalıştıran Mac'ler (MacBook, iMac, Mac Mini ve Mac Pro) ve iOS 12 çalıştıran mobil cihazlar (iPhone, iPod Touch ve iPad) için geçerlidir.
Mac Süreklilik Kamerası Nedir?
macOS Mojave ve iOS 12 ile tanıtılan mobil Apple cihazları, örneğin iPhone, iPad, ve ipod touch, belgeleri tarayabilir veya fotoğraf çekebilir, bunları anında kablosuz olarak bir Mac ile paylaşabilir. Continuity Camera, bir fotoğraf çekme veya bir belgeyi tarama ve ardından manuel olarak bir bilgisayara aktarma ihtiyacını ortadan kaldırır.

Süreklilik Kamerası Çalışmıyorsa Ne Yapmalı?
Süreklilik kamerasının Mac'inizde düzgün çalışmasını sağlamak için üç temel gereksinim vardır. Devamlılık Kamerasının neden düzgün çalışmadığını gidermek için aşağıdaki bölümlerin her birini izleyin.
Wi-Fi ve Bluetooth'un Etkin Olduğundan Emin Olun
Continuity Camera'nın çalışması için hem Mac hem de iOS cihazlarının Wifi ve Bluetooth devreye girecek. iPhone, iPad veya iPod Touch gibi bir iOS aygıtında Bluetooth ve Wi-Fi durumları şu şekilde ortaya çıkarılabilir: aşağı kaydırma ekranın sağ üst köşesinden — her ikisinin de Wifi ve Bluetooth semboller mavi renkte yanar. Aksi halde, her birini tıklayınileetkinleştirme.
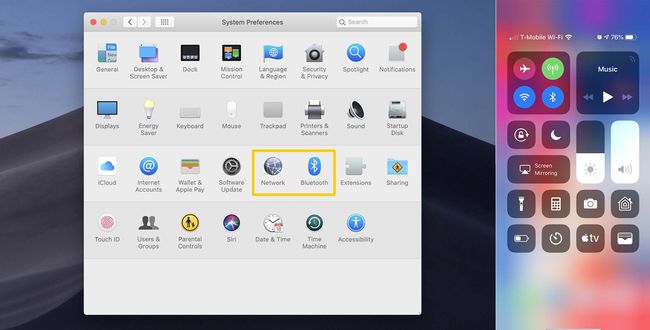
Mac'te, aç Sistem Tercihleri itibaren elma menü çubuğu ekranın üst kısmındaki simge. Tıkla Bluetoothbuton Sistemde tercihler Mac'inizin Bluetooth'unun etkinleştirildiğinden emin olmak için. Wi-Fi'yi kontrol etmek için, bunun yerine Ağbuton. Herhangi birinin durumunu değiştirmek için,
Tek Bir Apple Kimliği Kullandığınızdan Emin Olun
Continuity Camera'nın düzgün çalışması için hem iOS aygıtınızda hem de Mac'inizde aynı Apple Kimliği ile oturum açmanız gerekir. iOS aygıtlarındaki mevcut Apple Kimliğiniz, ekranın üst kısmında bulunabilir. Ayarlar uygulama. Mac'te, şu anda oturum açmış olan Apple Kimliğine, açılarak erişilebilir. Sistem Tercihleri itibaren elma menü çubuğu ekranın üst kısmındaki simgesini seçin, ardından iCloud seçenek.
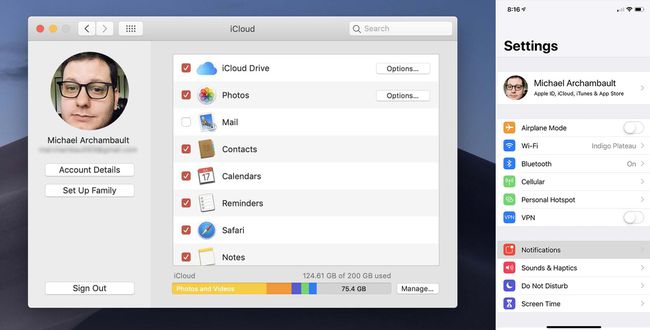
Şu anda bir Apple kimliğiniz yoksa, şunları yapabilirsiniz: kolay kılavuzumuzu takip edin iTunes, bir iOS cihazı veya web aracılığıyla ücretsiz bir kimlik oluşturmak için.
Cihaz Yazılımınızı Güncelleyin
Son olarak, hem Mac'inizin hem de iOS cihazınızın ilgili işletim sistemlerinin en son sürümüne güncellenmesi önemlidir. Mac'ler gerektirir macOS Mojave iOS cihazları en az sürüm gerektirirken, çalışması için iOS12.
Cihazlarınızı güncellemek için güncel kılavuzlarımızı takip ettiğinizden emin olun:
- iOS Cihazları
- Mac Bilgisayarlar
Ek Yardım Alma
Süreklilik Kamerasını kendiniz tamir etmekten bunalmış hissediyorsanız veya yukarıdaki seçenekleri zaten tüketmişseniz, yardım için Apple Destek ile iletişime geçebilirsiniz. Apple'ın web sitesini ziyaret edin daha fazla bilgi almak ve telefon desteğinden veya mağazadan yararlanmak için Dahi Bar teklifleri.
