Odak Yardımı: Windows 10'da Sessiz Saatler Nasıl Ayarlanır
Windows 10'un Sessiz Saatleri ayarları, birçok kullanıcı için uyarı ve bildirimleri ne zaman aldıklarını ve bunları hangi uygulamalardan veya hizmetlerden aldıklarını kontrol etmelerine izin veren popüler bir özellikti. 2018'de Focus Assist Windows 10 özelliği ile değiştirildiler. Focus Assist aslında Quiet Hours ile aynıdır, ancak basit bir isim değişikliğine sahiptir.
Focus Assist, eski Sessiz Saatlere kıyasla birkaç özelleştirilebilir seçeneğe sahiptir, ancak yine de orijinal ayarın yaptığı her şeyi yapabilir.
Odak Yardımı Hakkında, Windows 10'un Yeni Sessiz Saatleri
Odak Yardımı birincil ayardır Windows 10 kullanıcıların aldıkları sistem bildirimlerinin sıklığını ve türünü kontrol etmelerini sağlayan bilgisayarlar ve tabletler. Odak Yardımı nispeten hızlı bir şekilde açılıp kapatılabilir ve aralarından seçim yapabileceğiniz üç ana seçenek vardır.
- Kapalı: Bu, Focus Assist'i tamamen devre dışı bırakır ve tüm bildirimleri etkinleştirir.
- Yalnızca öncelik: Özelleştirilebilir bir kişi listesinden bildirimleri etkinleştirir.
- Yalnızca alarmlar: Alarmlarla ilişkili olanlar dışındaki tüm bildirimleri devre dışı bırakır.
Windows 10'da Odak Yardımı Nasıl Açılır veya Kapatılır
-
Aç Hareket Merkezi ekranın sağ alt köşesindeki kare simgesine tıklayarak veya arama kutusuna Focus Assist yazarak. Cortana sizin için de açabilir.
Dokunmatik ekranlı bir Windows 10 cihazı kullanıyorsanız, parmağınızı ekranın sağ kenarından ortaya doğru hızlıca kaydırarak da Eylem Merkezi'ni açabilirsiniz.

-
Seçme Odaklanma yardımı içinden geçmek Kapalı, Açık: Yalnızca öncelik, ve Açık: Yalnızca alarmlar.
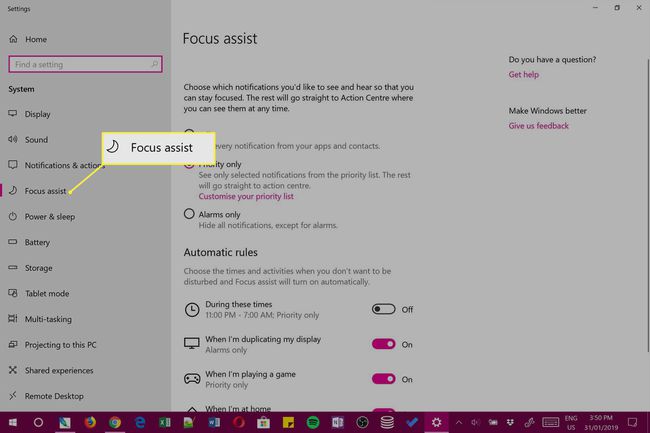
Sessiz Saatlerinizi istediğiniz zaman ve istediğiniz kadar değiştirmek için bu Odak Yardımı adımlarını tekrarlayabilirsiniz.
Focus Assist'in Ayarları Nasıl Değiştirilir
-
Windows 10'ları açın Hareket Merkezi sağ alttaki simgeye tıklayarak veya bir dokunmatik cihazda ekranın sağ tarafından içeri doğru kaydırarak.

-
Sağ tık Odaklanma yardımı içinde Hareket Merkezi.

Dokunmatik ekranlı bir cihaz kullanıyorsanız, parmağınızla uzun süre de basabilirsiniz.
-
için bağlantıya tıklayın Ayarlara git görünen

-
Ayarlar uygulaması şimdi açılacak ve sizi otomatik olarak Odak Yardımı seçeneklerine götürecektir.

için ilk üç seçenek Kapalı, Yalnızca öncelik, ve Yalnızca alarmlar Eylem Merkezi içindeki Odak Yardımı düğmesine tıklayarak geçiş yaptığınız seçeneklerle aynıdır. Bu ekrandaki Ayarlar'da veya Eylem Merkezi aracılığıyla her mod arasında geçiş yapmayı seçebilirsiniz.
altındaki dört ayarı değiştirebilirsiniz. Otomatik kurallar yalnızca bu ekranda ve Focus Assist deneyiminizi özelleştirmek için kullanılır.
Odak Yardımı Otomatik Kurallarını Anlama
İşte Focus Assist Automatic kurallarının her birinin anlamı. Bunlar genellikle Sessiz Saatlerinizi daha gelişmiş özelleştirmek için kullanılır ve yalnızca Windows 10 Ayarlar uygulamasında değiştirilebilir.
- Bu zamanlarda: Odak Yardımını haftanın her günü, her iş günü veya yalnızca hafta sonları için belirli bir saatte etkinleştirmek için bu seçeneğe tıklayın. Örneğin, Focus Assist'in her iş günü sabah 9 ile akşam 5 arasında otomatik olarak açılmasını sağlayabilirsiniz. Ayrıca belirtmenize izin verilecektir Yalnızca öncelik veya Sadece alarm.
- Ekranımı çoğaltırken: Bu seçenek, istediğiniz zaman bildirimlerinizle ne olacağını seçmenize olanak tanır. Windows 10 cihazınızın ekranını başka bir ekrana yansıtma ister kabloyla ister kablosuz bağlantıyla. Bunu kapatırsanız, yansıtma sırasındaki Odak Yardımı ayarlarınız normal ayarlarınızla aynı olacaktır. Yine de açarsanız, farklı davranmasını sağlayabilirsiniz. Örneğin, bu ayarı açabilir ve başka bir ekrana yansıtırken yalnızca alarm bildirimlerinin görüntülenmesini sağlayabilirsiniz.
Bu, bir film izlerken ve uygulama bildirimleriyle kesintiye uğramak istemezken faydalı olabilir.
- Ben oyun oynarken: Yukarıdaki ayara benzer şekilde, bu ayar, Focus Assist'in bilgisayarınız üzerinde nasıl hareket etmesini istediğiniz konusunda ayrı bir tercih oluşturur. Video oyunu oynarken Windows 10 cihazı. Odak Yardımı'nın her zamanki gibi davranmasını sağlamak için bu ayarı kapatın veya oyununuzu kesmek istediğinizde ne tür bildirimleri (varsa) seçmek için açın.
- Evde olduğum zaman: Bu ayar sizin Windows 10 cihazının GPS'i ve nerede olduğunuzu algılamak için internet bağlantısı, böylece Odak Yardımı ayarlarınızı otomatik olarak değiştirebilir. Bu, bilgisayarınızı işe götürüyorsanız ve ofisteyken bildirim almak istiyor, ancak evdeyken hiçbir şey almak istemiyorsanız ve rahatlamak istiyorsanız yararlı olabilir. Evde hangi düzeyde bildirim alacağınızı veya almak istemediğinizi seçmek için bu ayarı açın. Henüz yapmadıysanız, adresinizi manuel olarak girmek için Ev adresimi değiştir'e tıklayın.
Yalnızca Öncelik Ne Anlama Geliyor?
İle birlikte Yalnızca öncelik etkinleştirildiğinde, öncelik listenizdeki kişileri içerenler dışındaki tüm bildirimler gizlenecektir. Ana Odaklanma yardımı ayarları sayfasından, Windows 10 Kişiler uygulamasından kişileri öncelik listenize ekleyebilirsiniz. Öncelik listenizi özelleştirin bağlantı.
Yalnızca Alarmlar Ne Anlama Gelir?
etkinleştirme Alarmlar yalnızca bir alarm çaldığında etkinleşenler dışındaki tüm bildirimleri devre dışı bırakır. Alarmlar, Windows 10 Alarmlar ve Saat uygulamasından oluşturulabilir.
Windows 10'da 'Rahatsız Etmeyin' Ayarı Var mı?
iPhone gibi bir Apple cihazı kullanıcısıysanız, cihazı bulmaya çalışıyor olabilirsiniz. Rahatsız Etmeyin seçeneği Windows 10'da. Odak Yardımı temelde Rahatsız Etmeyin ile aynıdır, ancak Microsoft'un ürün ve hizmetlerini Apple'ın ürünlerinden ayırmaya yardımcı olmak için farklı bir ad kullanır.
