Windows 10'da Dosya Geçmişi Nasıl Kullanılır
Dan beri Windows 7, Microsoft uygun bir yol sunmuştur. verilerinizi yedekleyin PC'nize bağlı harici bir sürücüye. Dosya Geçmişini nasıl kullanacağınızı biliyorsanız, silinen belgeleri, fotoğrafları, müzikleri ve daha fazlasını hızla kurtarabilirsiniz. Bir dosyayı belirli bir zamanda nasıl göründüğüne geri yüklemek bile mümkündür.
Bu makaledeki talimatlar Windows 10, Windows 8 ve Windows 7 çalıştıran bilgisayarlar için geçerlidir.
Windows Dosya Geçmişi Ne Yapar?
Dosya Geçmişi PC'nizin tam yedeklemesi sistem dosyaları dahil. Bunun yerine, belgeleriniz, fotoğraflarınız ve video klasörleriniz gibi kullanıcı hesaplarınızdaki verileri izler. Örneğin, bir belgedeki değişiklikleri kaydettiğinizde, Dosya Geçmişi dosyayı harici sürücünüzde günceller. Dosya Geçmişinin değişiklikleri ne sıklıkta kontrol edeceğini ve verileri ne kadar süreyle tutacağını seçebilirsiniz.
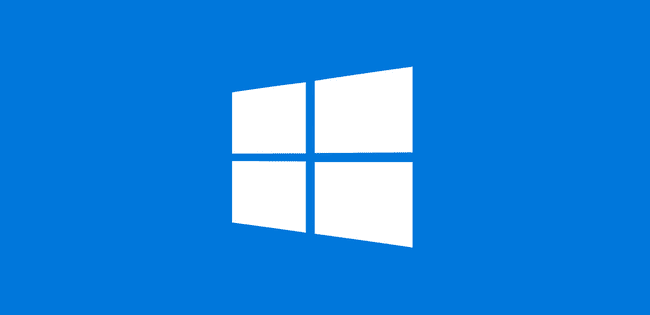
Windows Dosya Geçmişi Nasıl Kullanılır
Windows dosyalarınızı Dosya Geçmişi aracıyla yedeklemeye başlamak için:
-
sahip olduğunuzdan emin olun. harici sabit disk PC'nize bağlı.
Dosyalarınızın birkaç yedeğini tutabilmeniz ve sık sık değişen öğelerin birden çok geçmiş sürümüne erişebilmeniz için en az 500 GB'lık bir sürücü önerilir.

Numbeos / Getty Images -
Windows Ayarlarınızı açın ve seçin Güncelleme ve Güvenlik.

-
Seçme Destek olmak sol gezinme panelinde, ardından Sürücü eklealtında Dosya Geçmişini Kullanarak Yedekleme.

-
Yedekleme için kullanmak istediğiniz sürücüyü seçin.

Tek yapmak istediğiniz bir yedekleme çözümü oluşturmak ve bir daha asla düşünmemekse, işiniz biter. Harici sürücünüzü PC'nize bağlı tutun veya sık sık takın, tüm kişisel dosyalarınızın yedeğini alırsınız. Şimdi etiketli aktif bir kaydırma düğmesi göreceksiniz. Dosyalarımı otomatik olarak yedekle altında Dosya Geçmişini Kullanarak Yedekleme.

Windows 10 için Dosya Geçmişi Nasıl Özelleştirilir
Dosya Geçmişinin ne yaptığını daha fazla özelleştirmek için:
-
Seçme Daha fazla seçenekaltında Dosya Geçmişini Kullanarak Yedekleme.

-
Dosya Geçmişinin dosyalarınızın yeni bir kopyasını ne sıklıkla kaydetmesini istediğinizi seçin. Varsayılan her saat başıdır, ancak bunu her 10 dakikada bir veya günde bir olacak şekilde ayarlayabilirsiniz.
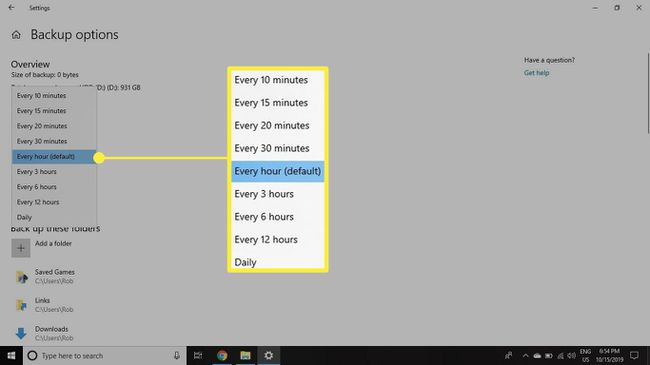
-
Dosya Geçmişi yedeklerinizi ne kadar süreyle saklamak istediğinizi seçin. Varsayılan ayar, onları sonsuza kadar saklamaktır, ancak harici sabit sürücünüzde yer kazanmak istiyorsanız, yedeklerinizi her ay, her iki yılda bir veya yenilerine yer açmak için yer gerektiğinde silinebilir yedekler.

-
Dosya Geçmişinin yedeklediği tüm klasörlerin listesini görmek için aşağı kaydırın. Bu klasörlerden herhangi birini kaldırmak istiyorsanız, üzerlerine bir kez tıklayın.
Klasör eklemek için öğesini seçin. Klasör ekleaşağıda Bu klasörleri yedekle.

-
Dosya Geçmişi'ni kullanmayı bırakmak isterseniz, yedekleme seçenekleri ekranının en altına gidin ve Sürücüyü kullanmayı bırak altında Farklı bir sürücüye yedekleme.
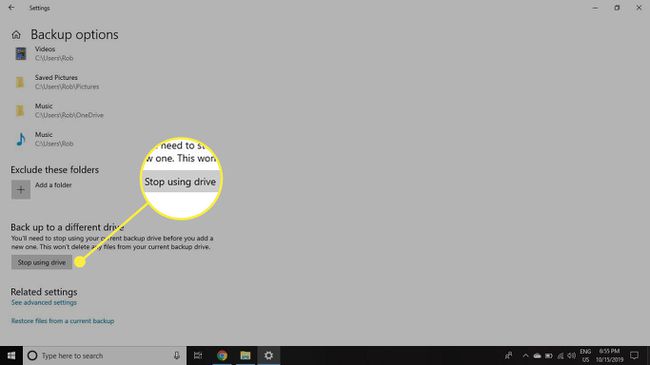
Dosya Geçmişi ile Dosyalar Nasıl Geri Yüklenir
Dosyaları geri yüklemek için girin Dosyalarınızı geri yükleyin Windows arama kutusunda seçin ve Dosya Geçmişi ile dosyalarınızı geri yükleyin. İstediğiniz dosyayı seçtiğinizde, dosyanın hangi sürümünün geri yükleneceğini seçmek için bir zaman çizelgesinde gezinebilirsiniz.

