Mac'inize Başlangıç Sesleri Nasıl Eklenir
Bilinmesi gereken
- Bir ifade söylemek veya bir ses dosyasını çalmak için bir Terminal komutunun etrafında bir uygulama sarmalayıcı oluşturun.
- Başlangıç öğesi olarak ekleyin.
- Bu yöntemle başlangıç sesiniz olarak müzik, konuşma veya bir ses efekti ekleyebilirsiniz.
Başlattığınızda çalan sesi değiştirerek Mac'inizi kişiselleştirebilirsiniz. OS X 10.4 (Tiger) veya sonraki bir sürümünü çalıştıran bir Mac'te bunu nasıl yapacağınız aşağıda açıklanmıştır.

Mac'iniz için Başlangıç Sesleri Oluşturma
Kullandığımız kabuk komut dosyası, Mac'in mevcut yerleşik seslerden birini kullanarak belirli bir metni konuşmasını mı yoksa müzik, konuşma veya ses efektleri içeren bir ses dosyasını mı çalmasını istediğimize bağlıdır. Size her iki yöntemi de nasıl kullanacağınızı göstereceğiz. İlk adım, Automator içinden bir uygulama sarmalayıcı oluşturmaktır.
Bir Uygulama Sarmalayıcısı Oluşturmak için Automator'ı kullanın
İster yerleşik bir sesle özel metin kullanmak ister bir ses dosyasını çalmak isteyin, önce Automator'ı kullanarak bir uygulama sarmalayıcı oluşturmanız gerekir.
git Uygulamalar ve fırlat otomatikleştirici. Veya, yazın otomatikleştirici Spotlight Search'e girin.
-
Seçme Başvuru kullanılacak şablon türü olarak seçin ve ardından Seçmek.

-
Pencerenin sol üst köşesine yakın olduğundan emin olun. Hareketler vurgulanmış.

-
itibaren Hareketler kütüphane, seç Araçlar.

-
Seçin ve sürükleyin Kabuk Komut Dosyasını Çalıştır iş akışı bölmesine.

Mac'in Yerleşik Sesleriyle Konuşma Metni
Özel sözlü metin uygulamamızı oluşturmak için say komutunu kullanacağız. Bu örnekte, Mac'e başlangıçta yerleşik Fred sesini kullanarak "Merhaba, tekrar hoş geldiniz, sizi özledim" demesini söyleyeceğiz.
-
Aşağıdaki komutu kopyalayın ve Run Shell Script kutusuna girin:
-v fred "Merhaba, tekrar hoş geldiniz, sizi özledim" deyin
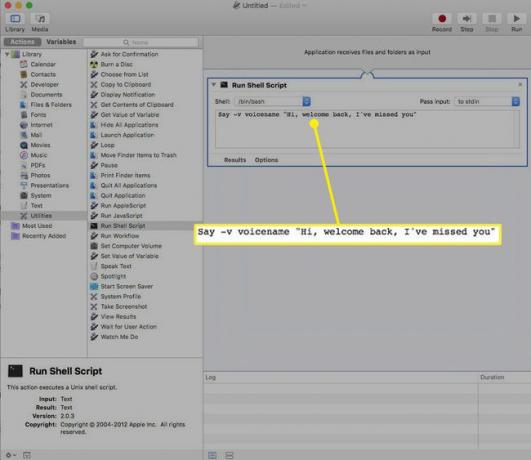
Metni çift tırnak içine alırız çünkü noktalama işaretleri içerir ve çift tırnak içindeki her şey başka bir komut olarak değil metin olarak değerlendirilir. Metniniz herhangi bir noktalama işareti içermese bile, onu çift tırnak içine almak iyi bir fikirdir.
-
Seçme Çalıştırmak Uygulamayı test etmek için ekranın sağ üst köşesindeki

-
Mesajınızın Fred sesiyle söylendiğini duyacaksınız ve aşağıdaki günlükte komut dosyasının ve iş akışının tamamlandığını gösteren yeşil onay işaretleri göreceksiniz.
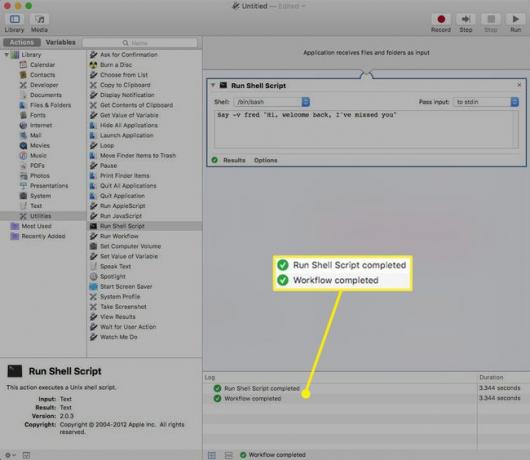
Komut dosyanızın düzgün çalıştığını doğruladığınızda, şuraya gidin: Dosya menü ve seçin Kaydetmek.
-
Dosyayı adlandırın ve Mac'inize kaydedin. Dosyayı nereye kaydettiğinizi not edin.

Bir Ses Dosyası Nasıl Oynatılır
Başlangıç sesiniz için müzik, konuşma veya ses efektleri içeren bir ses dosyası kullanmayı tercih ederseniz, afplay komutunu kullanırsınız. afplay komutu, Terminal'e komuttan sonra ses dosyasını çalmasını söyler.
afplay komutu, aşağıdakiler gibi çoğu ses dosyası biçimini çalabilir: MP3, WAV, AIFF, veya AAC dosyalar, ancak oynatılmayacak korumalı iTunes dosyaları.
Kullanmak istediğiniz ses efekti dosyasını bulun ve yol adını not edin.
-
"Ses kaydının yolunu" bilgisayarınızdaki doğru ses konumuna değiştirerek, Kabuk Komut Dosyasını Çalıştır kutusunda bu komutu kullanın:
Ses kaydına giden yol
-
Bu örnekte, ücretsiz bir ZapSplat son zamanlarda indirilen okyanus ses efekti:
Afplay /Users/gretchen/Downloads/zapsplat_nature_ocean_wave_large_single_crash_on_beach_47861.mp3
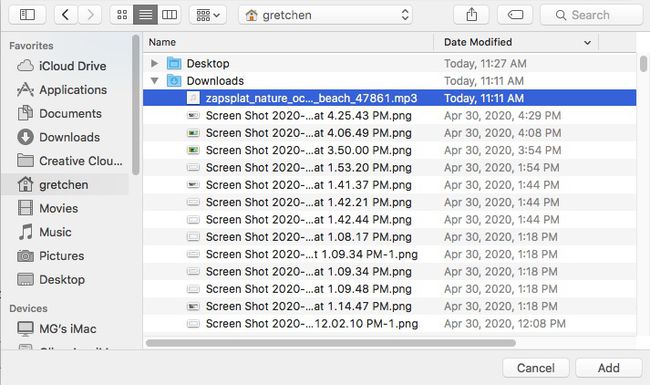
Ses efektinizin tam yol adını bulmakta sorun yaşıyorsanız, bir Terminal penceresi açın ve ses dosyasını içine sürükleyin. Yol adı görüntülenecek ve ardından onu kopyalayıp komut dosyanıza yapıştırabilirsiniz.
Seçme Çalıştırmak Uygulamayı test etmek için ekranın sağ üst köşesindeki
Ses efektinizi duyacaksınız ve aşağıdaki günlükte komut dosyasının ve iş akışının tamamlandığını gösteren yeşil onay işaretleri göreceksiniz.
Komut dosyanızın düzgün çalıştığını doğruladığınızda, şuraya gidin: Dosya menü ve seçin Kaydetmek.
-
Dosyayı adlandırın ve Mac'inize kaydedin. Dosyayı nereye kaydettiğinizi not edin.

Uygulama Başlangıç Öğesi Olarak Nasıl Eklenir
Artık sözlü özel metin veya ses dosyası içeren bir uygulama oluşturduğunuza göre, bunu bir başlangıç öğesi olarak eklemenin zamanı geldi.
-
itibaren elma menü, seç Sistem Tercihleri. (Veya yazın Sistem Tercihleri Spotlight Search'e girin).

-
seçin Kullanıcı Grupları simge (veya hesaplar OS X'in eski sürümlerinde).

-
senin Kullanıcı adı ve ardından Giriş yapmakÖğeler sekme.
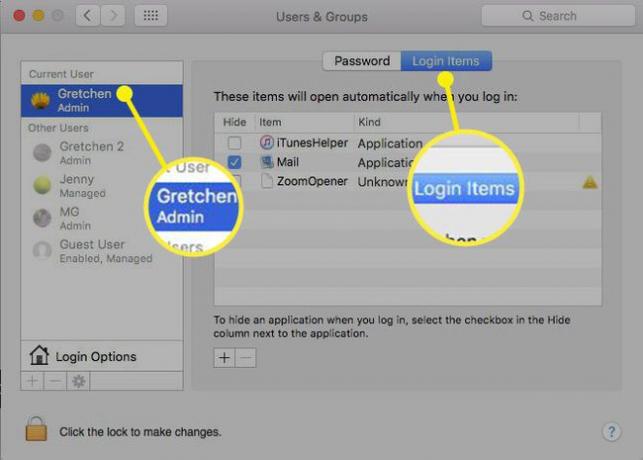
-
seçin artı işareti (+) altında Giriş Öğeleri standart bir Finder tarama ekranı açmak için pencere.
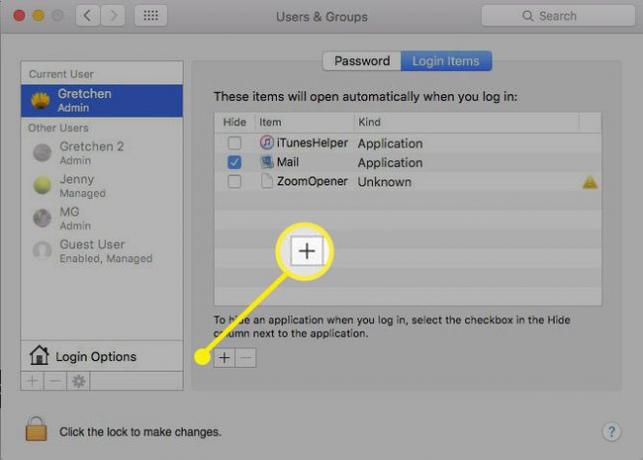
-
Yeni oluşturduğunuz ses uygulamasına gidin ve onu seçin.

-
seçin Ekle buton.

-
Ses dosyanız artık Giriş Öğeleri liste. Mac'inizi bir sonraki başlatışınızda, yeni başlangıç sesini duyacaksınız.

