IMac'te Touch ID Nasıl Kullanılır
Bilinmesi gereken
- iMac'te Touch ID, Magic Keyboard With Touch ID ve uyumlu bir M1 iMac gerektirir.
- Açarak Touch ID'yi etkinleştirin. elma menü ve seçme Sistem Tercihleri > Dokunmatik kimlik > Parmak İzi Ekle.
- Her Touch ID işlevi, Sistem Tercihleri'ndeki Touch ID menüsü aracılığıyla etkinleştirilebilir veya devre dışı bırakılabilir.
Bu makale nasıl kullanılacağını açıklar Dokunmatik kimlik ile başlayan bir iMac'te 2021'de piyasaya sürülen 24 inç M1 iMac. Bu talimatlar, Touch ID'li bir MacBook Air veya MacBook Pro'nuz varsa da işe yarar.
iMac'in Dokunmatik Kimliği Var mı?
Touch ID, güvenli bir oturum açma ve ödeme doğrulama yöntemi olarak iOS'ta uzun süredir kullanılıyor ve 2016 MacBook serisi bu özelliği macOS'a getirdi. Yerleşik olmadan parmak izi tarayıcısı, Mac'ler başlangıçta Touch ID için donatılmamıştı. 2021'de 24 inç M1 iMac ile başlayarak, Touch ID'li Apple Magic Keyboard'a sahip iMac'ler bu özellikle uyumludur.
iMac'te Touch ID nerede?
Touch ID'yi iMac'inizde kullanmak için Touch ID'li bir Magic Keyboard'a ihtiyacınız vardır ve iMac'inizin bu klavyeyi desteklemesi gerekir. Touch ID, 24 inç M1 iMac'in piyasaya sürülmesinden önceki iMac'lerde mevcut değildir ve Touch ID düğmesi olmayan standart bir Magic Keyboard'unuz varsa kullanılamaz.
iMac'inizde Touch ID'yi kullanıp kullanamayacağınızı belirlemek için Magic Keyboard'a bakın. Sağ üst tuşun üzerinde bir çıkarma simgesi varsa, standart bir Magic Keyboard'unuz vardır ve bunu Touch ID için kullanamazsınız. Sağ üst tuşun bir daire simgesi varsa, klavye Touch ID'yi destekler.

iMac'imde Touch ID'yi Nasıl Kullanırım?
Touch ID'yi bir iMac'te kullanmak için, ekrandaki bir mesaj sizden istendiğinde parmağınızı parmak izi tarayıcısının üzerine koyun. Örneğin, iMac'inizde oturum açarken veya Apple Pay şifrenizi girmek yerine
iMac'inizde Touch ID kurmadıysanız, Touch ID özelliğini kullanmadan önce bunu yapmanız gerekir.
iMac'inizde Touch ID'yi nasıl kuracağınız ve yapılandıracağınız aşağıda açıklanmıştır:
-
Tıkla elma Mac menü çubuğundaki simge.
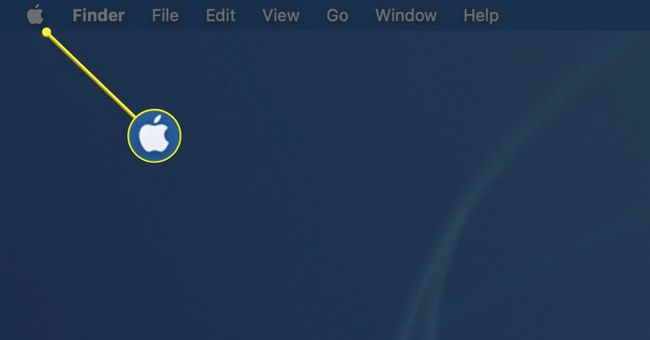
-
Seçme Sistem Tercihleri açılır menüde.
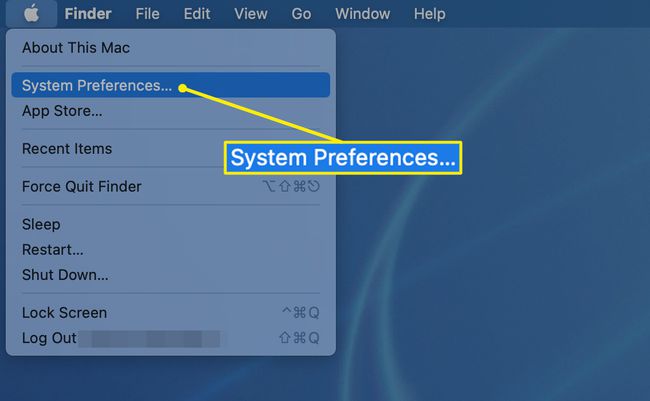
-
Seçmek Dokunmatik kimlik Sistem Tercihleri ekranında.
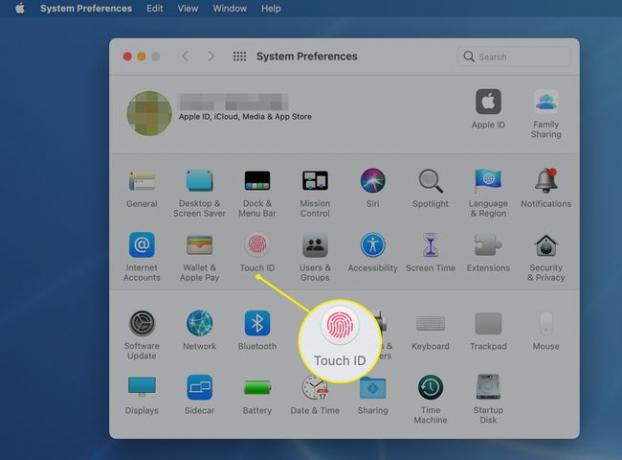
-
Seçme Parmak İzi Ekle.

-
Sizden istendiğinde parmağınızı klavyedeki Touch ID tuşuna yerleştirin.
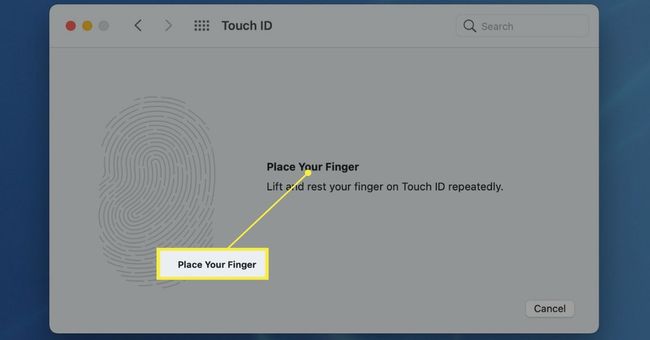
-
Parmağınızı Touch ID tuşunda art arda kaldırıp yeniden konumlandırın. Bunu yaptığınızda, parmak iziniz ekranda kırmızı olarak kaydedilmeye başlar.
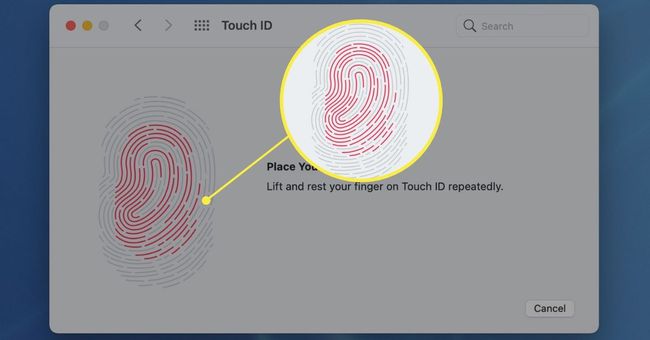
-
Parmak izinin tamamı kırmızı olana kadar parmağınızı Touch ID tuşu üzerinde yeniden konumlandırmaya devam edin, bu tam bir izlenimi gösterir. Touch ID tamamlandığında, Tamamlandı.
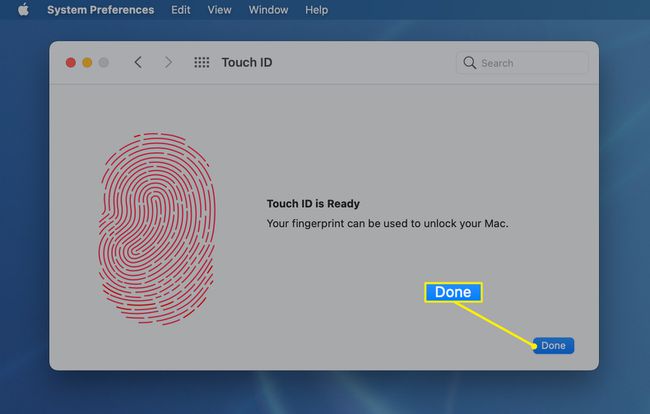
-
Tamamı varsayılan olarak kontrol edilen Touch ID ayarlarını görüntüleyin. Bu özelliklerden birini (veya daha fazlasını) kullanmak istemiyorsanız, kaldırmak için yanındaki ilgili onay işaretini tıklayın.
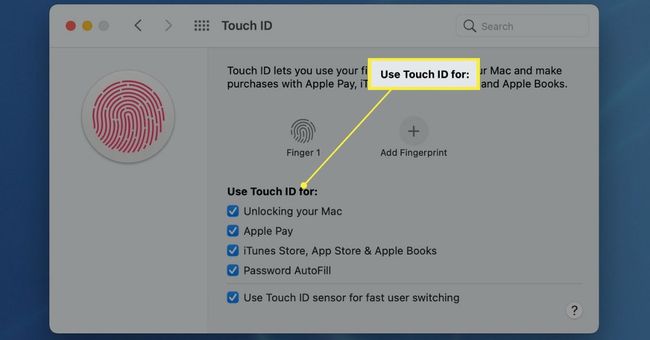
iMac'inizde Touch ID ile birden fazla parmak izi kullanmak ister misiniz? Sadece tıkla Parmak İzi Ekle ve ek parmak izleri ekleyebilirsiniz.
Touch ID, iMac'te Neyle Çalışır?
Touch ID, çeşitli durumlarda parolanızı girmenin yerini alacak şekilde tasarlanmıştır. Touch ID'yi iMac'inizde ne ile kullanmak istediğinize siz karar verin. Örneğin, iMac'inizin kilidini açmak için yalnızca Touch ID'yi kullanmak istiyorsanız, Touch ID ayarlarında yalnızca bu seçeneği belirleyebilirsiniz ve diğer her şey için yine de bir parola gerekir.
Bir iMac'te Touch ID ile yapabileceğiniz farklı şeyler şunlardır:
- Mac'inizin kilidini açın: iMac'inizi açtığınızda veya uyandırdığınızda parolanızı girmek yerine parmak izinizi kullanın. Ekstra güvenlik için iMac'iniz, Touch ID'nin bu şekilde daha fazla kullanılmasını sağlamak için bazen parolanızı gerektirir.
- Apple Pay: Safari üzerinden bir şeyler satın alırken, kayıtlı ödeme yöntemleriniz ve şifrenizi girmek yerine Touch ID kullanma seçeneği sunulur.
- iTunes Store, App Store ve Apple Books: Apple servisleri aracılığıyla bir şeyler satın alırken, kayıtlı ödeme yönteminizi kullanarak işlemi tamamlamak için parmak izinizi kullanın.
- Şifre Otomatik Doldurma: Daha önce kaydettiğiniz bir parola istendiğinde, parolayı otomatik olarak doldurmak için Touch ID'yi kullanın.
- Hızlı kullanıcı değiştirme: Hızlı kullanıcı değiştirmeyi etkinleştirdiyseniz, hızlı kullanıcı değiştirme menüsünde hesabınızı seçip ardından şifrenizi yazmak yerine parmak izinizle işlemi tamamlayabilirsiniz.
Touch ID'm Neden iMac'imde Çalışmıyor?
Parmak izinizle ve iMac'teki güvenlik ayarlarınızla ilgili sorunlar da dahil olmak üzere, birkaç durum Touch ID'nin iMac'te çalışmamasına neden olabilir. İşte en yaygın sorunlar:
- Parmak izi tanınmadı: iMac'iniz size parmak izinizin tanınmadığını söylerse, hem parmağınızın hem de Touch ID düğmesinin temiz ve kuru olduğundan emin olun ve ardından yeniden deneyin. Parmağınızdaki kesikler veya kuru cilt, sensörün parmak izinizi doğru okumasını engelleyebilir ve Touch ID başarısız olur. Parmağınızı sensör üzerinde yeniden konumlandırın veya birden fazla parmak izi ayarınız varsa farklı bir parmak kullanın.
- Şifre hala gerekli: iMac'iniz, ilk başlattığınızda genellikle bir parola gerektirir ve ardından Touch ID ile uyandırabilirsiniz. Ayrıca iMac'iniz 48 saatten uzun süredir açıksa veya Touch ID parmak izinizi arka arkaya beş kez doğru bir şekilde tanımlayamıyorsa bir parola girmeniz istenir.
SSS
-
iMac'imde Touch ID parmak izini nasıl kaldırırım?
Dokunmatik kimlik sistemin en fazla beş parmak izini tanımasını sağlar. Birini kaldırmak için şuraya gidin: elma menüsü > Sistem Tercihleri > Dokunmatik kimlik. Kaldırmak istediğiniz parmak izini seçin, şifrenizi girin ve Tamam > Silmek.
-
Uygulamalar için Touch ID'yi etkinleştirebilir misiniz?
Apple Pay'i kullanarak iTunes Store, App Store, Apple Books ve web'deki satın alma işlemlerini yetkilendirmek için Touch ID'yi kullanabilirsiniz. Touch ID ile bazı üçüncü taraf uygulamalarda da oturum açabilirsiniz. Touch ID'yi ayarlarken bu seçeneklerin seçili olduğundan emin olun.
