Bir Chromebook'u Wi-Fi'ye Bağlama
Bilinmesi gereken
- seçin kablosuz ağ sağ alt köşedeki simgesini seçin, ardından Wifi. Bir ağ seçin, ardından Yapılandır. Bir parola girin.
- Ağı sık kullanıyorsanız, öğesini seçin. Bu ağı tercih et ve Bu ağa otomatik olarak bağlan.
- Artık her şey yapılandırıldığına göre, Bağlamak. Ağın durumu "Bağlandı" olarak değişmelidir.
Chromebook'lar mobil ve çok yönlüdür, bu nedenle yaygın olarak Wifi kütüphaneler, kafeler ve diğer halka açık ağlardaki ağlar. Bu nedenle, bir Chromebook'u Wi-Fi'ye nasıl kolayca bağlayacağınızı bilmek önemlidir. Chromebook'larda yerleşik Wi-Fi ağ kartları bulunur ve Chrome OS yakınınızdaki Wi-Fi ağlarını görüntülemeyi ve bunlara bağlanmayı kolaylaştırır.
Kullanılabilir Wi-Fi Ağlarını Görüntüleme
Chromebook'unuzla bir Wi-Fi ağına bağlanmanın ilk adımı, yakınlarda hangi açık veya şifre korumalı ağların bulunduğunu görmektir.
-
Wi-Fi ağlarını görüntülemek için, kablosuz ağ Chromebook ekranınızın sağ alt köşesindeki simgesi. Açılan pencerede, Wifi simge.
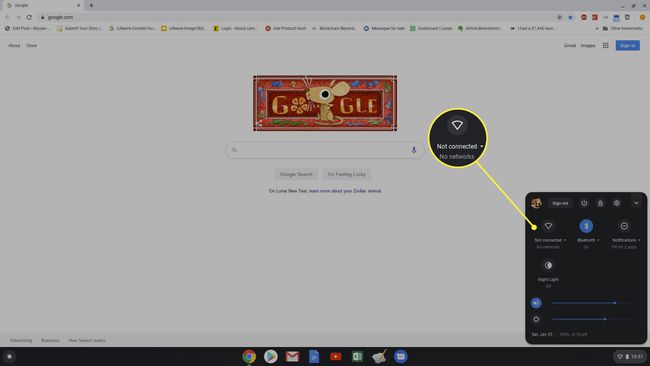
Chromebook'unuzu bir ağa otomatik olarak bağlanacak şekilde zaten yapılandırdıysanız, burada bir Bağlandı durumu görürsünüz. Aksi takdirde durum "Bağlı değil" olarak görünür.
-
Bu bir açılır Ağ tüm kullanılabilir ağların listesini içeren pencere. Bunlardan birine zaten bağlıysanız, altında 'bağlandı' ifadesini görürsünüz.
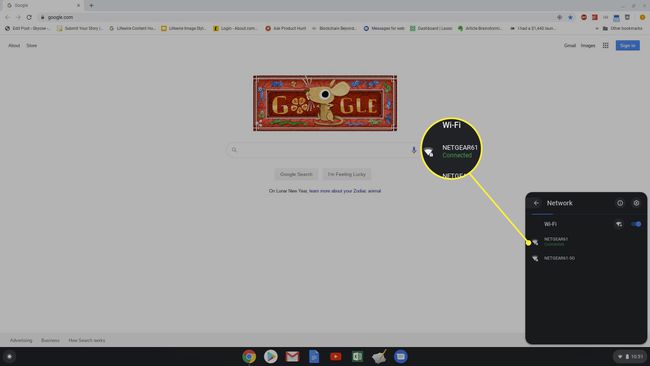
Bağlantı sürecini başlatmak için görüntülenen Wi-Fi ağlarından herhangi birini seçebilirsiniz.
Chromebook ile Wi-Fi Ağlarına Nasıl Bağlanılır
Listelenen ağlardan birini seçtiğinizde, ona bağlanma seçeneklerini görürsünüz. Aynı pencere ikisinden birine bağlanmak için kullanılabilir. Wi-Fi ağlarını aç herhangi bir parola veya parola gerektiren güvenli bir ağ olmadan.
-
Seçtiğiniz Wi-Fi ağı açık bir ağ ise, sadece Bağlamak. Bunu yaptığınızda, bağlı olduğunuzu belirten durum güncellemesini görürsünüz.
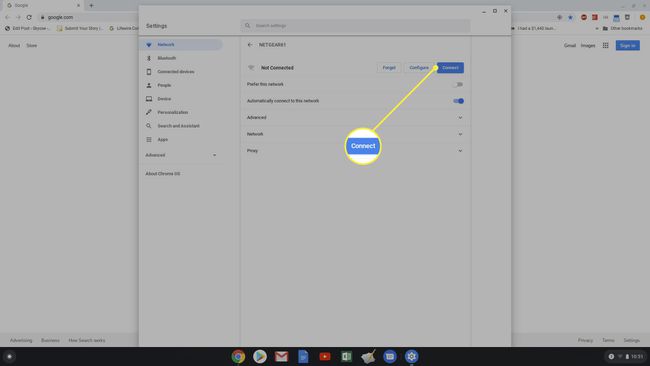
-
Seçtiğiniz Wi-Fi ağı güvenli bir ağsa, Yapılandır. Bu, ağ adı, ağ güvenlik türü ve ağ parolasını girmeniz için bir alan içeren bir ağ yapılandırma penceresi açar.
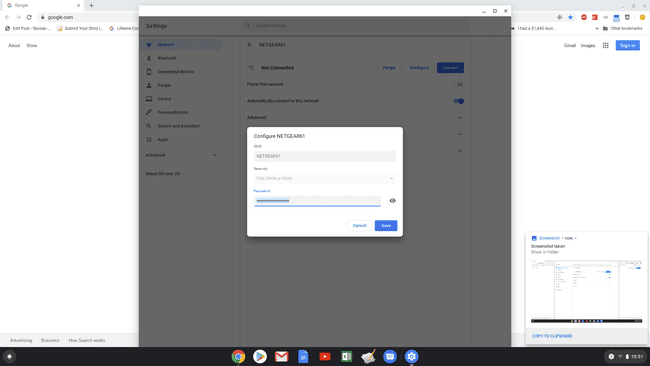
-
Bağlandığınız ağ, evinizdeki Wi-Fi ağınız veya sık bağlandığınız başka bir ağsa, etkinleştirdiğinizden emin olun. Bu ağı tercih et, ve Bu ağa otomatik olarak bağlan. Bu, ağın tercih ettiğiniz ağ olarak kabul edilmesini ve yakınınızda olduğunuzda Chromebook'unuzun ona otomatik olarak bağlanmasını sağlar.
Chrome OS 89 veya sonraki bir sürümünü çalıştırıyorsanız, bir Chromebook'u Wi-Fi'ye bağlamak daha kolaydır. bağlanabilirsiniz daha önce aynı Google'a sahip başka cihazlardan bağlandıysanız, güvenilir ağlar otomatik olarak Hesap. Kimlik bilgilerinizi tekrar girmeniz gerekmez.
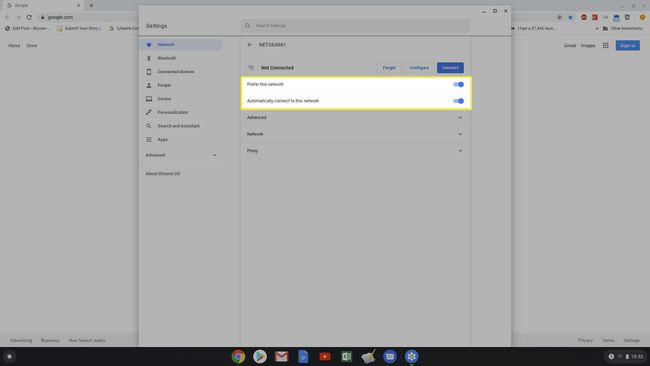
-
Parola ve otomatik seçenekler seçiliyken, Bağlamak ve Wi-Fi ağ durumu 'bağlı' olarak değişir.
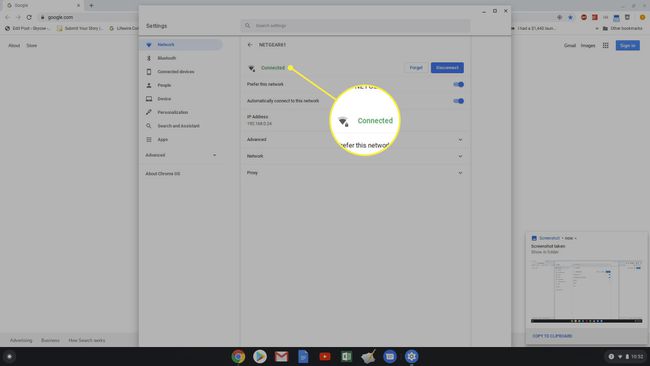
Diğer Chromebook Wi-Fi Bağlantı Seçenekleri
Wi-Fi ağları standart dışıysa, örneğin standart dışı DNS sunucular veya gizli ağlar varsa, bir Chromebook'u bu Wi-Fi ağına bağlamak için bazı ek adımları uygulamanız gerekebilir.
-
Şirketin özel kullandığı bir kurumsal Wi-Fi ağına bağlanıyorsanız Dns sunucusu adları, bağlanmadan önce bu ayarı değiştirmeniz gerekir. Yukarıdakiyle aynı işlemi kullanarak Chromebook'un ayarlarını açın, Ağ, Ağ açılır menüsünü seçin. Altında Ad Sunucuları, Seçme Özel ad sunucuları, ardından BT Departmanınız tarafından size sağlanan özel DNS sunucularını yazın.
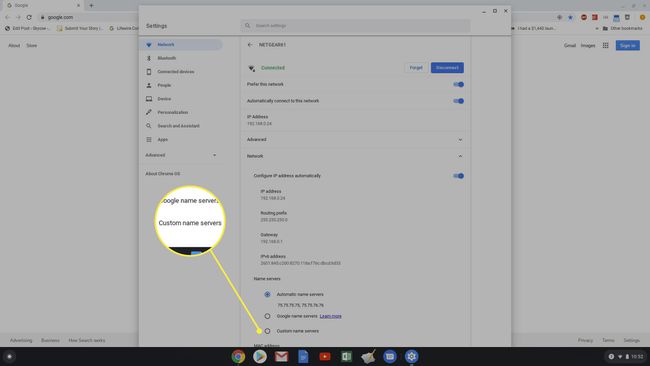
-
Chromebook'unuzla bağlanmaya çalıştığınız Wi-Fi ağı gizli bir ağ, ağ adını ağ yöneticisinden alın. Ardından, Ağ ayarlarına gidin, Bağlantı ekle açılır listeyi seçin, ardından Wi-Fi ekle.
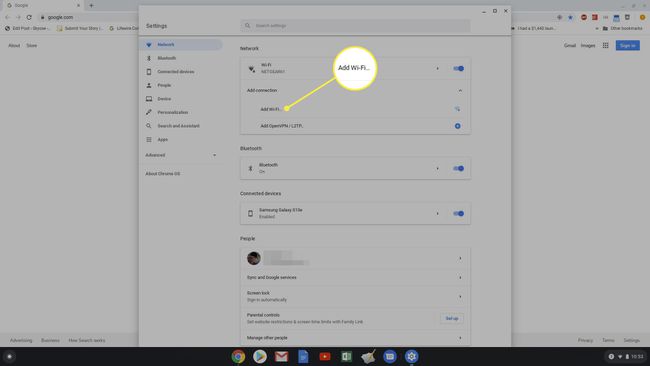
-
Wi-Fi ağına katıl açılır penceresinde, ağın adını kutucuğa yazın. SSID alanını, Güvenlik alanında ağ güvenlik türünü ve Parola alanında parolayı (ağ yöneticisi tarafından size sağlanan) girin. Seçme Bağlamak bu gizli ağa bağlanmak için.
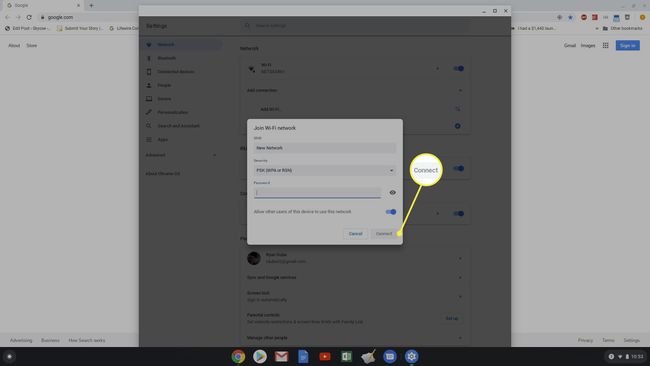
Ayrıca ağ ekranında bir VPN'e bağlanma seçeneğinin olduğunu fark edeceksiniz. Bu bir Wi-Fi ağı değildir, ancak Chromebook'lar tam olarak herhangi bir VPN ağına bağlanma.
