Windows 10 Eylem Merkezi: Nasıl Kullanılır
Windows Eylem Merkezi'nden gelen bildirimler, ilgilenmeniz gereken bir şey olduğunda sizi uyarır. Çoğu zaman bunlar destek olmak hatırlatıcılar, e-posta bildirimleri, Windows Güvenlik Duvarı bildirimler ve Windows işletim sistemi bildirimleri. Windows Eylem Merkezi uyarılarına yanıt vermek önemlidir, çünkü bunların çoğu sisteminizi korumanıza ve sağlıklı tutmanıza yardımcı olur. Aldığınız bildirim türlerini kontrol edebilirsiniz.
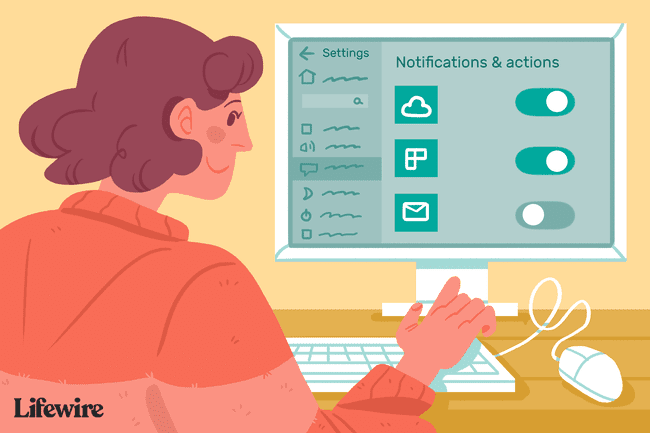
Bu makaledeki bilgiler, Windows 10 çalıştıran bilgisayarlar için geçerlidir.
Eylem Merkezindeki Bildirimlere Nasıl Erişilir ve Çözülür
Windows Eylem Merkezi, Windows görev çubuğunun sağ alt köşesinde bir konuşma balonu olarak görünür. Simgenin altındaki bir sayı, çözülmemiş bildirimleriniz olduğunu gösterir.
Bildirimler, kaybolmadan önce bir veya iki saniye ekranın sağ alt köşesinde açılır pencereler olarak görünür. Bir bildirim açılır penceresini tıklarsanız, sorunla hemen ilgilenebilirsiniz. Aksi takdirde, mevcut bildirimlerin listesine aşağıdakileri seçerek erişebilirsiniz.
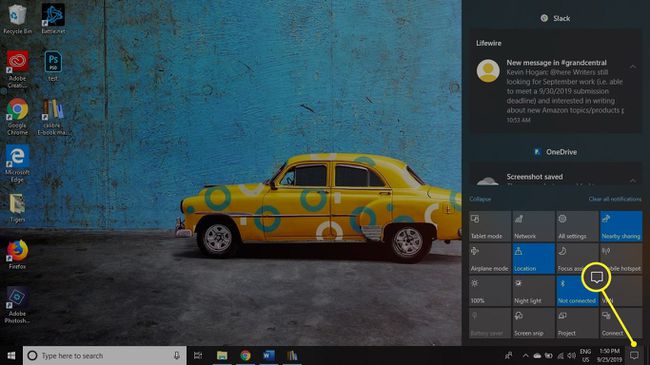
NS Hareket Merkezi bazen olarak anılır Bildirim Merkezi; iki terim eş anlamlı olarak kullanılmaktadır.
Aldığınız Bildirimleri Kontrol Etme
Uygulamalar, e-posta programları, sosyal medya web siteleri, OneDrive, ve yazıcıların da size uyarı ve bilgi göndermek için Eylem Merkezi'ni kullanmasına izin verilir. Neyse ki, bilgisayarınızın Ayarlarına giderek istenmeyen bildirimleri durdurabilirsiniz.
Yine de bildirimleri devre dışı bırakmaya başlamadan önce, bazı bildirimlerin gerekli olduğunu ve devre dışı bırakılmaması gerektiğini anlayın. Örneğin, Windows Güvenlik Duvarı'nın muhtemelen bir virüs veya kötü amaçlı yazılım tarafından kötü niyetli olarak devre dışı bırakılıp bırakılmadığını bilmeniz gerekir. Ayrıca indirme veya yükleme hataları gibi sistem sorunlarından da haberdar olmak istersiniz. Windows güncellemeleri veya yakın zamanda yapılan bir taramada bulunan sorunlar Windows Defender.
Eylem Merkezi aracılığıyla aldığınız bildirimlerin sayısını ve türlerini değiştirmek için:
-
seçin pencereler görev çubuğunun sol alt köşesindeki simgesini seçin, ardından vites bilgisayarı açmak için Ayarlar.

-
Seçme sistem Windows Ayarları ekranında.
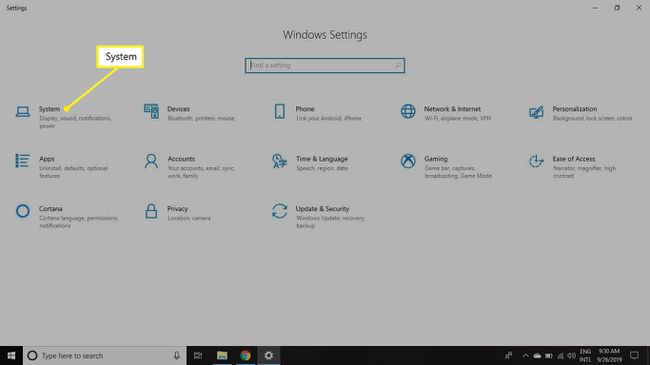
-
seçin Bildirimler ve Eylemler sol paneldeki sekme. Aşağı kaydır Bildirimler ve devre dışı bırakmak istediğiniz bildirimlerin anahtarlarını ayarlayın Kapalı.
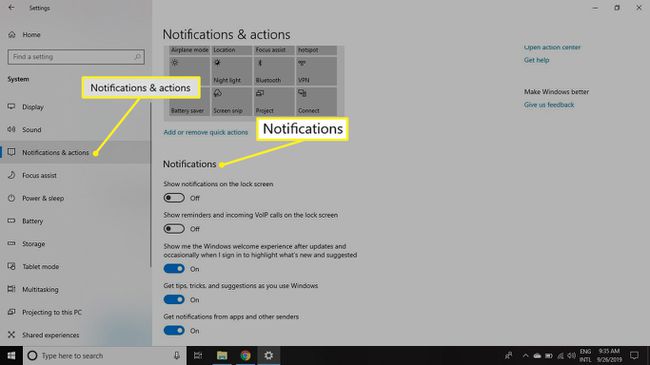
-
Aşağı kaydır Bu Gönderenlerden Bildirim Alın Tek tek uygulamalar için bildirimleri etkinleştirmek veya devre dışı bırakmak için.

Önemli Eylem Merkezi Bildirimleri
Sisteminizin sağlığıyla ilgili önemli güncellemeleri kaçırmamak için aşağıdaki uygulamalar için bildirimleri etkin bırakın:
- Otomatik oynatma: Telefonlar, CD'ler, DVD'ler, USB sürücüler ve yedekleme sürücüleri dahil olmak üzere yeni ortamlar bağlandığında ne yapılacağına ilişkin bilgi istemleri sağlar.
- Bitlocker sürücü şifreleme: BitLocker kullanım için yapılandırıldığında bilgisayarınız için koruma istemleri sağlar.
- OneDrive: OneDrive ile eşitleme başarısız olduğunda veya çakışmalar oluştuğunda bildirimler sağlar.
- Güvenlik ve Bakım:Windows Güvenlik Duvarı, Windows Defender, yedekleme görevleri ve diğer sistem olaylarıyla ilgili bildirimler sağlar.
- Windows güncelleme: Sisteminizdeki güncellemelerle ilgili bildirimler sağlar.
Windows Eylem Merkezi ile Sisteminizin Bakımını Yapın
Windows 10 bilgisayarınızı kullanmaya devam ederken, pencerenin bildirim alanına bir göz atın. görev çubuğu. üzerinde bir sayı görürseniz Bildirim Merkezi simgesine tıklayın ve orada listelenen uyarıları gözden geçirin. Hareket Merkezi. Aşağıdaki sorunları olabildiğince çabuk çözdüğünüzden emin olun:
- Windows bildirimleri
- Windows Güvenlik Duvarı bildirimleri
- Windows 10 işletim sistemi uyarıları
- Windows uygulamaları uyarıları ve güncellemeleri
- Windows Güncelleme uyarıları
- Windows Defender uyarıları
- Yedek cihaz uyarıları
- OneDrive bildirimleri
Bir uyarıya tıklamak genellikle gerekli çözümü açar. Örneğin, Windows Güvenlik Duvarı'nın devre dışı bırakıldığına dair bir bildirimi tıklatırsanız, Windows Güvenlik Duvarı ayarları penceresi açılır. Oradan Güvenlik Duvarını tekrar açabilirsiniz.
