Mac Dock'un 2D veya 3D Görünümü Nasıl Kontrol Edilir
Mac'in Dock'u zaman içinde revizyonlardan geçti. Düz ve hafif yarı saydam temel bir 2D Dock olarak hayata başladı ve daha sonra Leopard ile 3D bir görünüme dönüştü. OS X Yosemite ile Dock, 2B görünümüne geri döndü. 3D görünümden hoşlandıysanız ve bunu OS X Yosemite veya sonraki sürümlerde deneyimlemek istiyorsanız ya da 3D görünüme sahip bir işletim sistemi ve 2D görünüm istiyorsanız, iki Dock görünümü arasında geçiş yapmak mümkündür.
İşte Dock'un gelişimine ve Terminal veya üçüncü taraf cDock yardımcı programını kullanarak 2B ve 3B görünüm arasında nasıl ileri ve geri geçiş yapılacağına bir bakış.
Bu makaledeki bilgiler, belirtildiği gibi OS X Leopard ve sonraki OS X ve macOS sürümleri için geçerlidir.

Flickr
Dock'un Evrimi
OS X Cheetah, Mac masaüstünün kendine özgü görünümünü yaratan Dock'u tanıttı. İlk OS X sürümünde tanıtılan orijinal Aqua ince çizgili arabirim öğelerine sahip temel bir 2D bağlantı istasyonuydu. Dock, Puma, Jaguar, Panther ve Tiger ile biraz değişti, ancak 2D kaldı.
OS X Leopard'ın ortaya çıkmasıyla birlikte Dock, üç boyutlu, yansıtıcı bir görünümle çarpıcı bir değişim geçirdi. Dock simgeleri bir çıkıntının üzerinde duruyormuş gibi görünüyordu. 3D görünüm Snow Leopard, Lion, Mountain Lion ve Mavericks ile devam etti. Ancak, OS X Yosemite ile sonraki sürümlerde kalan düz, iki boyutlu Dock'un dönüşü geldi.
Dock'a 2B Efekt Uygulamak için Terminali Kullanın
Terminali Kullan Şu anda 3D görünüme sahip OS X Leopard, Snow Leopard, Lion, Mountain Lion ve Mavericks Dock'ları ile.
itibaren Araçlar klasör, başlat terminal veya yazın terminal içine spot ışığı araması.
-
Aşağıdaki komut satırını Terminal'e girin. Komutu kopyalayıp yapıştırın veya tam olarak tek bir metin satırında gösterildiği gibi yazın.
varsayılanlar com.apple.dock camsız -boolean yazıyor EVET
basmak Dönüş.
-
Aşağıdaki metni Terminal'e girin. Metni kopyalayıp yapıştırmak yerine yazarsanız, metnin büyük/küçük harfe uygun olduğundan emin olun.
Killall Rıhtımı
basmak Dönüş.
Dock bir an için kaybolur ve sonra yeniden belirir.
-
Aşağıdaki metni Terminal'e girin.
çıkış
basmak Dönüş.Terminal geçerli oturumu sonlandırır.
Terminal uygulamasından çıkın. Dock'unuz şimdi 2B görünüme dönmelidir.
3B Dock Efektine Geri Dönmek için Terminali Kullanın
Bu Terminal numarasını, şu anda 2B görünüme sahip OS X Leopard, Snow Leopard, Lion, Mountain Lion ve Mavericks Dock'larda kullanın.
itibaren Araçlar klasör, başlat terminal veya yazın terminal Spotlight Search'e girin.
-
Aşağıdaki komut satırını Terminal'e girin. Komutu kopyalayıp yapıştırın veya tam olarak tek bir metin satırında gösterildiği gibi yazın.
varsayılanlar com.apple.dock camsız -boolean NO yazar
basmak Dönüş.
-
Aşağıdaki metni Terminal'e girin. Metni kopyalayıp yapıştırmak yerine yazarsanız, metnin büyük/küçük harfe uygun olduğundan emin olun.
Killall Rıhtımı
basmak Dönüş.
Dock bir an için kaybolur ve sonra yeniden belirir.
-
Aşağıdaki metni Terminal'e girin.
çıkış
basmak Dönüş. Terminal geçerli oturumu sonlandırır.
Terminal uygulamasından çıkın. Dock'unuz şimdi 3B görünüme dönmelidir.
2D veya 3D Dock Görünümünü Değiştirmek için cDock'u kullanın
adlı bir üçüncü taraf uygulaması cDock Dock'unuzun 2B veya 3B görünümünü değiştirir ve şeffaflık kontrolleri, özel göstergeler, simge gölgesi, yansımalar ve daha fazlası dahil olmak üzere başka özelleştirmeler sağlar.
OS X Yosemite'niz varsa, cDock'u kurmak ve kullanmak basit bir işlemdir. macOS Big Sur üzerinden OS X El Capitan için cDock'u yüklemek, SIP'nizi (Sistem Bütünlüğü Koruması) devre dışı bırakmayı içeren ek bir adım gerektirir. Bu güvenlik önlemi, olası kötü amaçlı yazılımların Mac'inizdeki korumalı kaynakları değiştirmesini önler. cDock hiçbir şekilde kötü amaçlı olmasa da, SIP güvenlik sistemi cDock'un Dock değiştirme yöntemlerini engeller.
SIP sisteminin devre dışı bırakılması, yalnızca kozmetik Dock değişiklikleri yapmak için önerilmez. İşleme devam etmeyi seçerseniz, cDock, SIP'nin nasıl devre dışı bırakılacağına ilişkin talimatları içerir.
cDock Nasıl Kullanılır
Dock'unuzun görünümünü cDock kullanarak nasıl değiştireceğiniz aşağıda açıklanmıştır:
-
cDock'u indirin. En son sürüm, macOS Mojave (10.14) veya daha üstünü çalıştıran Mac'lerle uyumlu olan cDock 4'tür. Daha eski işletim sistemleri için önceki sürümler cDock web sitesinde mevcuttur.
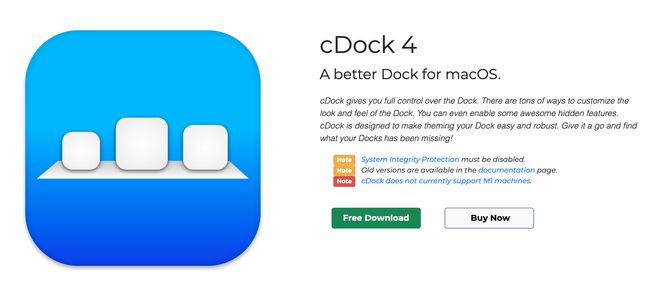
İndirilen Zip dosyasını açın.
cDock'u açın.
cDock'un kendisini Uygulamalar dosya.
-
Yosemite'den sonraki bir sürümü kullanıyorsanız, Sistem Bütünlüğü Korumasını devre dışı bırak.
Apple, Sistem Bütünlüğü Korumasının devre dışı bırakılmasını önermez. Bunu kendi sorumluluğunuzda yapın.
cDock, sistem bileşenlerini kurar.
-
Sistem Bütünlüğü Korumasını yeniden etkinleştirin. Bunu yapmak için Kurtarma bölümünü kullanarak Mac'inizi başlatın. Terminal'i başlatın ve şu komutu girin:
csrutil etkinleştir
basmak Dönüş, Terminal'den çıkın ve Mac'inizi yeniden başlatın.
3D Dock'a geçiş dahil olmak üzere Dock'un görünümünü değiştirmek için cDock menülerini kullanın.
cDock uygulaması şu anda M1 Mac'lerle uyumlu değildir.
