İTunes Olmadan iPhone'da Müzik Nasıl İndirilir
Bilinmesi gereken
- Apple Music için istediğiniz müziğe dokunup basılı tutun, ardından Kütüphaneye ekle > Kütüphane, müziği seçin ve İndirmek.
- YouTube Müzik için istediğiniz müziğe gidin ve İndirmek.
- iCloud Drive için Mac'te açın bulucu > iCloud Sürücüsü > Dosya > Yeni dosya, Adını sen koy Müziköğesine dokunun ve müziği Müzik dosya.
Bu makale, Apple Music, YouTube Music ve iCloud Drive kullanarak bir iPhone'a nasıl müzik ekleneceğini açıklar. Talimatlar, iOS 10.0 ve sonraki sürümleri ile macOS 10.10 ve sonraki sürümleri için geçerlidir.
Apple Music'ten iPhone'unuza Müzik İndirin
elma müziği kablosuz bir ağ üzerinden aktarılabilen milyonlarca parça sunar, ancak çevrimdışı keyfini çıkarmak için bu parçaları (veya çalma listelerini, albümleri veya videoları) iPhone'unuza da kaydedebilirsiniz.
Bu özelliği etkinleştirmek için Apple Kimliğiniz için Kitaplık Eşzamanlama'yı açın. git Ayarlar > Müzik, sonra aç Kitaplığı Senkronize Et.
Apple Music'ten eklediğiniz tüm şarkıların iPhone'unuza otomatik olarak indirilmesini istiyorsanız, şuraya gidin: Ayarlar > Müzik ve aç Otomatik İndirmeler.
iPhone'unuzda Apple Music Uygulamasını açın ve indirmek istediğiniz şarkıya, albüme, çalma listesine veya videoya gidin.
Şarkıya, albüme, çalma listesine veya videoya dokunup basılı tutun ve ardından öğesine dokunun. Kütüphaneye ekle.
git Kütüphane ve yeni eklediğiniz şarkıya, albüme, çalma listesine veya videoya dokunun.
-
öğesine dokunun. İndirmek simge (aşağı oklu bulut.)
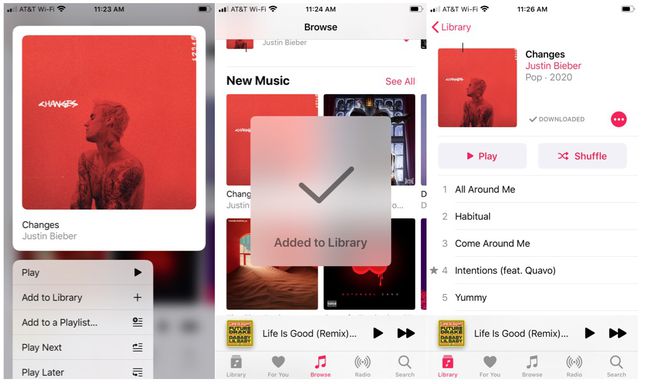
Şarkınız, albümünüz, çalma listeniz veya videonuz indirildi ve çevrimdışıyken bile iPhone'unuzda keyfini çıkarabilirsiniz.
YouTube Müzik'ten iPhone'unuza Müzik İndirin
YouTube Music Premium üyesiyseniz en sevdiğiniz şarkıları, çalma listelerini veya albümleri iPhone'unuza indirerek çevrimdışı müziğin keyfini çıkarın.
YouTube Music'i açın ve indirmek istediğiniz şarkıya, albüme veya çalma listesine gidin.
öğesine dokunun. İndirmekok.
-
Şarkı, albüm veya çalma listesi artık Kitaplığınızın İndirilenler bölümüne eklendi ve istediğiniz zaman çevrimdışı olarak keyfini çıkarabilirsiniz.

iCloud Drive'ı Kullanarak iPhone'unuza Müzik Ekleyin
Müzik koleksiyonunuz Mac'inizde ve/veya harici bir sabit sürücünüz varsa ve şarkılarınızı manuel olarak yönetme konusunda rahatsanız, iCloud Sürücüsü iPhone'unuza parça eklemek için
iCloud'un şartlar kopyalamak veya paylaşmak için açık izniniz olmayan içeriğin yüklenmesini açıkça yasaklayın. Yüklemek için doğru haklara sahip olmadığınız müzikleri, kişisel dinleme için bile kaydetmek, iCloud hesabınızın askıya alınmasına neden olabilir.
-
Mac'inizde Finder'ı açın ve iCloud Drive'a gidin.
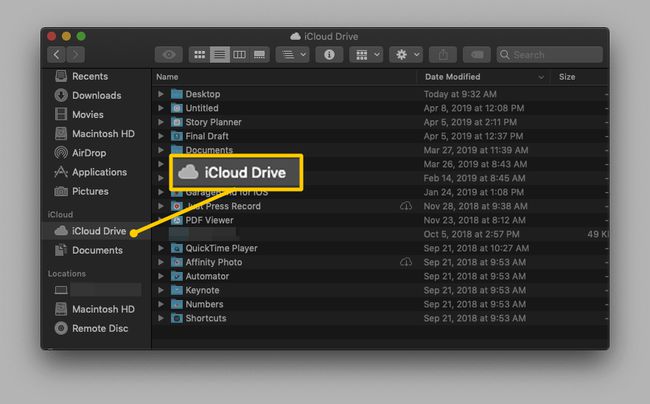
-
Seçme Dosya > Yeni dosya (veya basın Vardiya+Emretmek+n). Bu, yeni bir adsız klasör oluşturur.
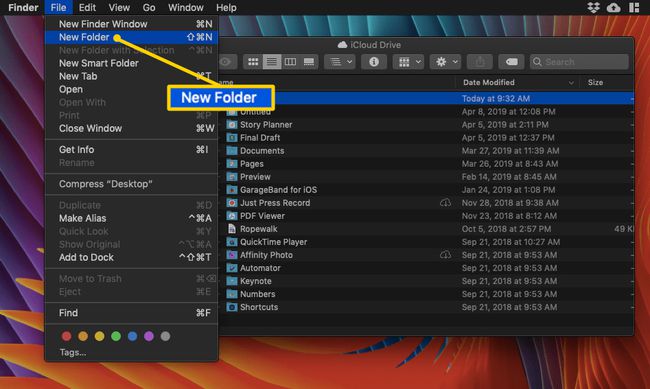
Klasörü adlandırın "Müzik."
Aç Müzik dosya.
-
iPhone'unuzda erişmek istediğiniz parçaları bulun. Onları karşınıza doğru sürükleyin. Müzik dosya.
Parçaların orijinal klasörlerinde kullanılabilir durumda kaldığından emin olmak istiyorsanız, onları sürükleyip bırakmak yerine kopyalayıp Müzik klasörünüze yapıştırın. Bunu yapmak için, Emretmek+C orijinal konumundan kopyalamak için ve ardından Emretmek+V Müzik klasörüne yapıştırmak için
-
Müziğiniz otomatik olarak iCloud Drive'a yüklenecektir.

Parçalarınız yüklendikten sonra, müziğiniz iPhone'unuzda iCloud aracılığıyla kullanılabilir olacaktır. Bunlara erişmek için, Dosyalar iPhone'unuzdaki uygulama.
Musluk iCloud Sürücüsü.
öğesine gidin ve öğesine dokunun. Müzik açmak için klasör. Mac'iniz aracılığıyla yüklediğiniz parçaların aynılarını göreceksiniz.
-
Çalmak istediğiniz parçaya dokunun, otomatik olarak cihazınıza indirilecektir. Alternatif olarak, bulut ve ok Parçayı iPhone'unuza kaydetmek için simge.
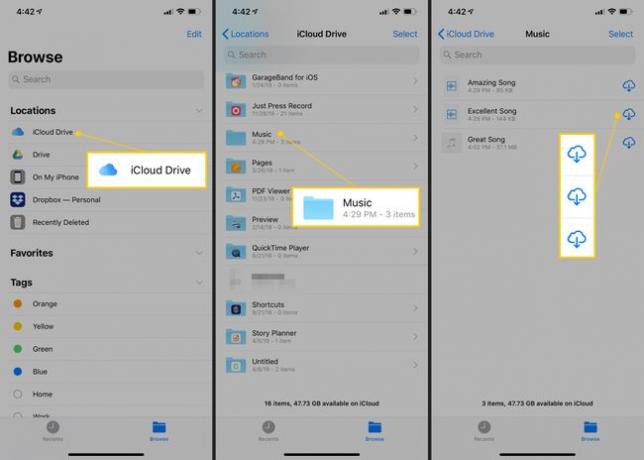
-
iCloud Drive'da çalmak için herhangi bir parçaya dokunun.
iPhone'unuzdaki iCloud Drive dosyalarınız, Mac'inizdeki iCloud Drive Dosyalarınıza yansıtılır. Parçaları iPhone'unuzda silerseniz, bunlar Mac'inizde otomatik olarak silinir ve bunun tersi de geçerlidir.
Müziğiniz artık iPhone'unuza kaydedildi.
