MacBook veya MacBook Pro'nuz Nasıl Sıfırlanır
MacBook'unuzla ilgili garip hatalar ve sorunlarla karşılaşmaya başladıysanız veya MacBook Pro hiçbir sorun gidermenin çözülemeyeceğinden, yeni bir başlangıç zamanı gelebilir. MacBook Pro'yu nasıl sıfırlayacağınız aşağıda açıklanmıştır.
MacBook Pro'nuzu Sıfırlamadan Önce Verilerinizi Yedekleyin
Verilerinizi bir daha asla kullanmayı planlamasanız bile, her ihtimale karşı yedeklediğinizden emin olun. Birinin isteyeceği son şey, önemli bir şeyi kalıcı olarak silmektir. MacBook Pro kullanıcıları şunları kullanmalıdır Zaman makinesi bilgilerinizi geri yüklemeniz gerekebilir diye MacBook'unuzu yedeklemek için.
-
Açık Zaman makinesi itibaren Uygulamalar Mac'inizdeki klasöre veya Dock'taki simgesine tıklayarak.
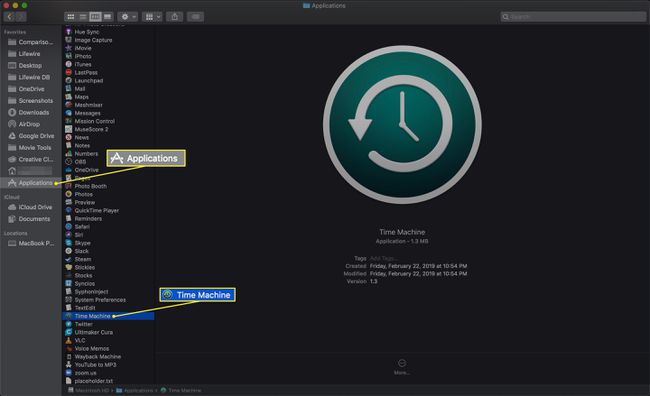
-
Bilgisayarınıza harici bir sabit sürücü bağlayın ve tıklayarak seçin Yedek Disk Olarak Kullan.

Verilerinizi yedeklemek için iCloud'u kullanabilirsiniz, ancak işletim sistemini veya uygulamalarınızı buluta yedekleyemezsiniz. Time Machine her şeyi yedekler.
-
Menü çubuğundaki Time Machine simgesini seçin ve Şimdi yedekle Zaman Makinesi menüsünde.

Yedeklemenin tamamlanmasını bekleyin ve ardından harici sürücünün bağlantısını kesin.
macOS Monterey ve Sonrası İçerik ve Ayarlar Nasıl Silinir
macOS Monterey (12.0) veya sonraki bir sürümünü çalıştıran Mac'ler, dizüstü bilgisayarlarını bağış, yeniden satış veya takas işlemlerine hazırlamak için nispeten hızlı ve kolay bir süreç kullanabilir. Sistem Tercihleri'nde seçin Tüm İçeriği ve Ayarları Sil prosedürü başlatmak için. Bir iPhone'daki benzer komut gibi, bu seçenek de tüm bilgilerinizi ve indirdiğiniz uygulamaları macOS'un kendisini silmeden kaldırır. Etkisi daha düşük olduğu için (ancak yine de kapsamlı), MacBook'u tamamen silmekten daha hızlıdır, bu da işletim sisteminin daha sonra yeniden yüklenmesini gerektirir.
macOS'in önceki sürümleri için bu makaledeki talimatların geri kalanını izleyin.
MacBook Pro'yu Fabrika Ayarlarına Sıfırlama
Artık tüm bilgilerinizi yedeklediğinize göre, MacBook Pro'yu sıfırlama işlemine başlayabilirsiniz. Bilgisayarınızı sıfırlamadan önce, sıfırlamadan sonra macOS'in en son sürümünü indirebilmek için sağlam bir internet bağlantınız olduğundan emin olun. Mümkünse bilgisayarınızı doğrudan yönlendiricinize veya modeminize bağlayın.
Malısın her zaman sıfırla MacBook Pro'nuzu satmadan veya atmadan önce fabrika ayarlarına döndürün. Dosyayı daha sonra geri yüklemenin hala yolları olduğundan, bir dosyayı Çöp Kutusuna bırakmak ve boşaltmak yeterli değildir. Fabrika ayarlarına sıfırlama, verilerinizin makineden silinmesini ve kurtarılamamasını sağlar.
MacBook'unuzu kapatın.
-
Dizüstü bilgisayarı Kurtarma Modunda yeniden başlatın. Bunu yapmanın üç yolu vardır ve her biri bir klavye kombinasyonu gerektirir.
- Birincisi basılı tutmak Emretmek+r MacBook açılırken. Bu seçenek, Kurtarma Modunun standart sürümünü açar ve macOS'in en son sürümünü yüklemenizi sağlar.
- İkincisi basılı tutmak Seçenek+Emretmek+r. Bu komut, makinenizle uyumlu en son macOS sürümüne yükseltme seçeneği sunar.
- Üçüncü yol, basılı tutmaktır. Vardiya+Seçenek+Emretmek+r. Bu kombinasyon, bilgisayarınızla birlikte gelen macOS sürümünü veya bu işletim sistemi artık indirilemiyorsa mevcut olan en yakın sürümü yükler.
Hangi yöntemi kullanırsanız kullanın, Apple logosu görünene kadar tuşları basılı tutun.
Açılan pencerede tıklayın Disk Yardımcı Programı.
Disk İzlencesi penceresinde, görüş ve ardından tıklayın Tüm Cihazları Göster.
Silmek istediğiniz sürücüyü seçin. Muhtemelen "Macintosh HD" olarak adlandırılacaktır.
Tıklamak Sil.
Disk İzlencesi'nden çıkın ve önceki pencereye dönün.
-
Tıklamak macOS'i yeniden yükleyin.

-
Ekranda gördüğünüz adımları izleyin. Kurulumun tamamlanması için yeterli zaman tanıyın.
Bu işlemin tamamlanması birkaç saat sürebilir.
İşletim sistemi kurulduğunda, Mac yeniden başlatılır. İstendiğinde Apple Kimliğinizi ve kullanıcı adınızı girin.
MacBook Pro'nuzu satmak için sıfırlarsanız, Emretmek+Q makineyi kapatmak için.
