Excel'de Sütunları, Satırları ve Hücreleri Gizleme ve Gösterme
Bilinmesi gereken
- Sütunu gizle: Gizlenecek sütundaki bir hücreyi seçin, ardından Ctrl+0. Göstermek için bitişik sütunu seçin ve Ctrl+Vardiya+0.
- Satırı gizleme: Satırda gizlemek istediğiniz hücreyi seçin ve ardından Ctrl+9. Göstermek için bitişik sütunu seçin ve Ctrl+Vardiya+9.
- Ayrıca sağ tıklama bağlam menüsünü ve ekrandaki biçim seçeneklerini de kullanabilirsiniz. Ev Tek tek satırları ve sütunları gizlemek veya göstermek için sekme.
gizleyebilirsiniz sütunlar ve daha temiz hale getirmek için Excel'deki satırlar çalışma kağıdı Tek tek hücreleri gizlemenin bir yolu olmamasına rağmen, verileri silmeden daha sonra ihtiyacınız olabilir. Bu kılavuzda, Excel 2019, 2016, 2013, 2010, 2007 ve Microsoft 365 için Excel'de sütunları gizlemenin ve göstermenin üç yolu için talimatlar sunuyoruz.
Klavye Kısayolu Kullanarak Excel'de Sütunları Gizle
Sütunları gizlemek için klavye tuş kombinasyonu Ctrl+0.
Etkin hücre yapmak için, gizlemek istediğiniz sütundaki bir hücreye tıklayın.
tuşuna basın ve basılı tutun Ctrl klavyedeki tuş.
-
basın ve bırakın 0 tuşu bırakmadan Ctrl anahtar. Etkin hücreyi içeren sütun görünümden gizlenmelidir.
Klavye kısayolunu kullanarak birden çok sütunu gizlemek için, gizlenecek her sütunda en az bir hücreyi vurgulayın ve ardından işlemi tekrarlayın. adım iki ve üç üstünde.
Bağlam Menüsünü Kullanarak Sütunları Gizle
Bağlamda veya sağ tıklama menüsünde bulunan seçenekler, menüyü açtığınızda seçilen nesneye bağlı olarak değişir. Eğer Saklamak Aşağıdaki resimde gösterildiği gibi seçenek içerik menüsünde mevcut değil, muhtemelen sağ tıklamadan önce tüm sütunu seçmediniz.

Tek Bir Sütunu Gizle
Tıkla Sütun başlığı Tüm sütunu seçmek için gizlemek istediğiniz sütunun
Bağlam menüsünü açmak için seçilen sütuna sağ tıklayın.
-
Seçmek Saklamak. Seçilen sütun, sütun harfi ve sütundaki tüm veriler görünümden gizlenecektir.
Bitişik Sütunları Gizle
Sütun başlığında, üç sütunu da vurgulamak için fare işaretçisiyle tıklayın ve sürükleyin.
Seçili sütunlara sağ tıklayın.
Seçmek Saklamak. Seçilen sütunlar ve sütun harfleri görünümden gizlenecektir.
Veri içeren sütunları ve satırları gizlediğinizde, veriler silinmez ve yine de formüllerde ve grafiklerde ona başvurabilirsiniz. Gizlenmiş formüller kapsamak hücre referansları başvurulan hücrelerdeki veriler değişirse güncellenir.
Ayrılmış Sütunları Gizle
Sütun başlığında, gizlenecek ilk sütuna tıklayın.
basın ve basılı tutun Ctrl klavyedeki tuş.
basılı tutmaya devam et Ctrl tuşuna basın ve seçmek için gizlenecek her ek sütuna bir kez tıklayın.
bırakın Ctrl anahtar.
Sütun başlığında, seçili sütunlardan birine sağ tıklayın ve Saklamak. Seçilen sütunlar ve sütun harfleri görünümden gizlenecektir.
Ayrı sütunları gizlerken, farenin sağ tuşuna tıkladığınızda fare imleci sütun başlığının üzerinde değilse, gizleme seçeneği kullanılamaz.
Ad Kutusunu Kullanarak Excel'de Sütunları Gizle ve Göster
Bu yöntem, herhangi bir tek sütunu göstermek için kullanılabilir. Örneğimizde, kullanacağız A sütunu.
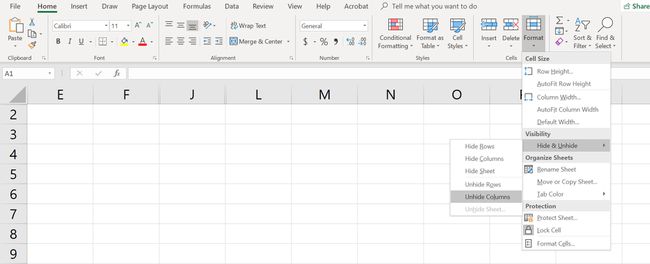
Yaz hücre referansı A1 içine İsim kutusu.
basın Girmek Gizli sütunu seçmek için klavyedeki tuşuna basın.
Tıkla Evsekme arasında kurdele.
Tıkla Biçimsimge Açılır menüyü açmak için şeritteki
Menünün Görünürlük bölümünde, Gizle ve Göster > Sütunları Gizle veya Sütunu Göster.
Klavye Kısayolu Kullanarak Sütunları Göster
Sütunları gizlemek için tuş kombinasyonu Ctrl+Üst Karakter+0.
A1 hücre başvurusunu İsim kutusu.
basın Girmek Gizli sütunu seçmek için klavyedeki tuşuna basın.
basın ve basılı tutun Ctrl ve Vardiya klavyedeki tuşlar.
basın ve bırakın 0 tuşu bırakmadanCtrlve Vardiya anahtarlar.
Bir veya daha fazla sütunu göstermek için, fare işaretçisi ile gizli sütunların her iki tarafındaki sütunlarda en az bir hücreyi vurgulayın.
A'dan G'ye sütunları vurgulamak için fareyle tıklayın ve sürükleyin.
basın ve basılı tutun Ctrl ve Vardiya klavyedeki tuşlar.
-
basın ve bırakın 0 tuşu bırakmadan Ctrl ve Vardiya anahtarlar. Gizli sütun(lar) görünür hale gelecektir.
Microsoft tarafından açıklanmayan nedenlerle, çalıştırdığınız Windows sürümüne bağlı olarak Ctrl+Shift+0 klavye kısayolu çalışmayabilir. Bu kısayol işe yaramazsa, makaledeki başka bir yöntemi kullanın.
Bağlam Menüsünü Kullanarak Sütunları Göster
ile olduğu gibi kısayol tuşu Yukarıdaki yöntemde, gizli bir sütunun her iki tarafında en az bir sütun veya bunları göstermek için sütunlar seçmelisiniz. Örneğin, D, E ve G sütunlarını göstermek için:
Fare işaretçisini sütun başlığındaki C sütununun üzerine getirin. Tüm sütunları bir kerede göstermek için C'den H'ye kadar olan sütunları vurgulamak için fareyle tıklayın ve sürükleyin.
Seçili sütunlara sağ tıklayın ve göster. Gizli sütun(lar) görünür hale gelecektir.
Kısayol Tuşlarını Kullanarak Satırları Gizle
Satırları gizlemek için klavye tuş kombinasyonu Ctrl+9:
Bunu yapmak için gizlemek istediğiniz satırdaki bir hücreye tıklayın. aktif hücre.
basın ve basılı tutun Ctrl klavyedeki tuş.
basın ve bırakın 9 tuşu bırakmadan Ctrl anahtar. Etkin hücreyi içeren satır, görünümden gizlenmelidir.
Klavye kısayolunu kullanarak birden çok satırı gizlemek için, gizlemek istediğiniz her satırda en az bir hücreyi vurgulayın ve ardından yukarıdaki ikinci ve üçüncü adımları tekrarlayın.
Bağlam Menüsünü Kullanarak Satırları Gizle
Bağlam menüsünde veya sağ tıklamada bulunan seçenekler, onu açtığınızda seçilen nesneye bağlı olarak değişir. Eğer Saklamak Yukarıdaki resimde gösterildiği gibi seçenek içerik menüsünde mevcut değildir, bunun nedeni muhtemelen tüm satırı seçmemiş olmanızdır.
Tek Satırı Gizle
Satırın tamamını seçmek için gizlenecek satırın satır başlığına tıklayın.
Bağlam menüsünü açmak için seçilen satıra sağ tıklayın.
Seçmek Saklamak. Seçilen satır, satır harfi ve satırdaki tüm veriler görünümden gizlenecektir.
Bitişik Satırları Gizle
Satır başlığında, üç satırı da vurgulamak için fare işaretçisiyle tıklayın ve sürükleyin.
Seçili satırlara sağ tıklayın ve Saklamak. Seçilen satırlar görünümden gizlenecektir.
Ayrılmış Satırları Gizle
Satır başlığında, gizlenecek ilk satırı tıklayın.
tuşuna basın ve basılı tutun Ctrl klavyedeki tuş.
basılı tutmaya devam et Ctrl tuşuna basın ve seçmek için gizlenecek her ek satıra bir kez tıklayın.
Seçili satırlardan birine sağ tıklayın ve Saklamak. Seçilen satırlar görünümden gizlenecektir.
Ad Kutusunu Kullanarak Satırları Gizle ve Göster
Bu yöntem, herhangi bir tek satırı göstermek için kullanılabilir. Örneğimizde 1. satırı kullanacağız.
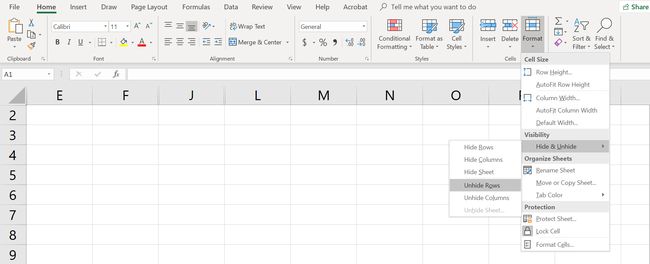
A1 hücre başvurusunu İsimKutu.
basın Girmek Gizli satırı seçmek için klavyedeki tuşuna basın.
Tıkla Ana sayfa sekmesi şeritten.
Tıkla Biçimsimge Açılır menüyü açmak için şeritteki
Menünün Görünürlük bölümünde, Gizle ve Göster > Satırları Gizle veya Satırı Göster.
Klavye Kısayolu Kullanarak Satırları Göster
Satırları göstermek için tuş kombinasyonu Ctrl+Üst Karakter+9.
Kısayol Tuşlarını ve Ad Kutusunu Kullanarak Satırları Göster
A1 hücre başvurusunu İsimKutu.
basın Girmek Gizli satırı seçmek için klavyedeki tuşuna basın.
basın ve basılı tutun Ctrl ve Vardiya klavyedeki tuşlar.
basın ve basılı tutun Ctrl ve Vardiya klavyedeki tuşlar. Satır 1 görünür hale gelecektir.
Klavye Kısayolu Kullanarak Satırları Göster
Bir veya daha fazla satırı göstermek için, fare işaretçisi ile gizli satır(lar)ın her iki tarafındaki satırlarda en az bir hücreyi vurgulayın. Örneğin, 2., 4. ve 6. satırları göstermek istiyorsunuz.
Tüm satırları göstermek için, 1'den 7'ye kadar olan satırları vurgulamak için fareyle tıklayıp sürükleyin.
basın ve basılı tutun Ctrl ve Vardiya klavyedeki tuşlar.
Numaraya basın ve bırakın 9 tuşu bırakmadan Ctrl ve Vardiya anahtarlar. Gizli satır(lar) görünür hale gelecektir.
Bağlam Menüsünü Kullanarak Satırları Göster
Yukarıdaki kısayol tuşu yönteminde olduğu gibi, gizlemek için gizli bir satırın veya satırların her iki tarafında en az bir satır seçmelisiniz. Örneğin, 3., 4. ve 6. satırları göstermek için:
Fare işaretçisini satır başlığındaki 2. satırın üzerine getirin.
Tüm satırları bir kerede göstermek için 2 ila 7 arasındaki satırları vurgulamak için fareyle tıklayın ve sürükleyin.
Seçili satırlara sağ tıklayın ve göster. Gizli satır(lar) görünür hale gelecektir.
